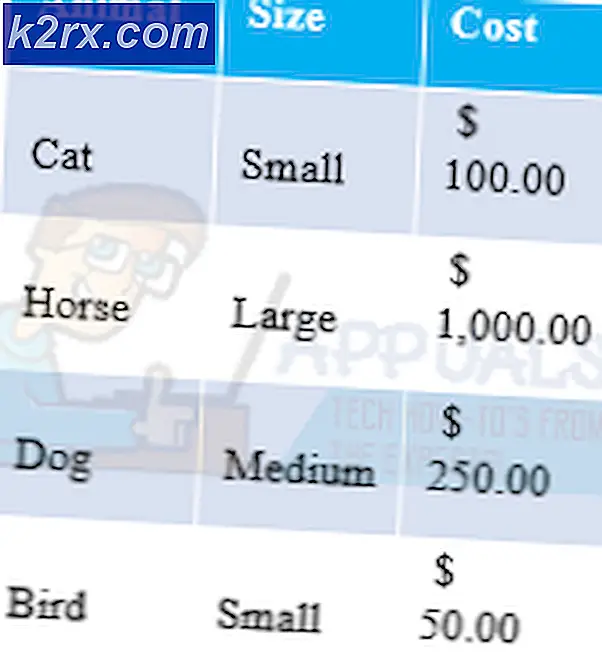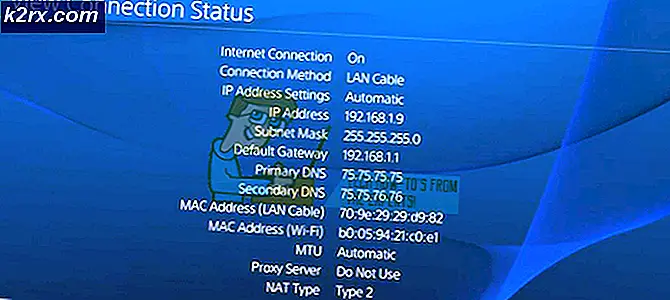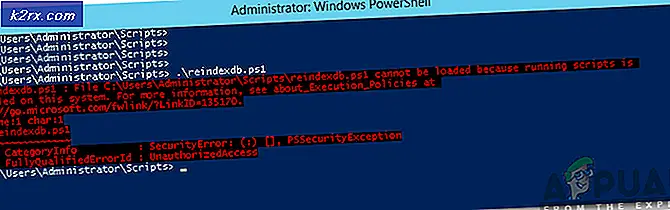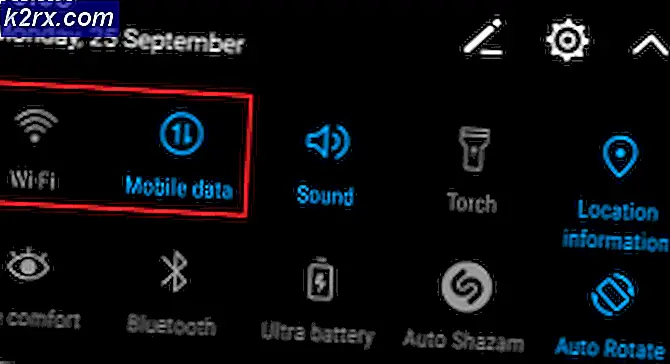Cara Memasang Volume UDF di Ubuntu
Universal Disk Format (UDF) mengacu pada spesifikasi netral vendor ISO 13346 dan ECMA-167 untuk penyimpanan data komputer. Sementara dalam prakteknya itu digunakan untuk penulis DVD, tidak ada yang menghentikan seseorang dari benar-benar memformat disk tetap sebagai UDF. Lebih praktis, ini digunakan untuk media optik seperti CD-RW dan DVD-RW / DVD + R untuk memungkinkan pengguna untuk menambah dan menghapus file dari mereka. Beberapa camcorder digital high-end profesional juga menggunakan format DVD-RAM yang kurang umum, yang juga menggunakan ini.
Setiap format ini dapat dengan mudah dibuka di Ubuntu, dan secara umum, setiap volume UDF akan dipasang secara otomatis. Pengguna hanya perlu memasukkan disk optik dan sistem file harus dipasang. Kadang-kadang Anda mungkin menemukan bahwa DVD yang Anda tulis sendiri tidak akan otomatis di-mount di Ubuntu meskipun akan di Microsoft Windows, OS X atau macOS Sierra. Ini karena Windows akan mengira-ngira apa isi DVD tersebut sampai benar. Untungnya, perintah bash sederhana mungkin semua yang Anda butuhkan untuk membuatnya bekerja di Ubuntu lagi.
Mount UDF Volume ke Struktur File Ubuntu
Masukkan disk optik ke dalam drive disk optik dan kemudian buka file manager Anda dan lihat apakah sudah terpasang. Jika sudah, maka Anda tidak perlu melangkah lebih jauh. Jika belum, maka lakukan pemeriksaan cepat di direktori / media untuk melihat apakah sistem operasi meletakkannya di sana. Ubuntu melakukan semua mount disk optik otomatis ke lokasi ini daripada direktori / cdrom yang digunakan oleh distro Linux lama.
Jika tidak ada, buka utilitas Disks dari menu Dash atau menu Whisker jika Anda menggunakan Xubuntu. Pengguna Lubuntu akan menemukannya di menu LXDE di bawah Aksesoris. Klik pada ikon Drive CD / DVD di panel sebelah kiri dan kemudian lihat di grafik volume. Jika ada sesuatu di sana belum terpasang, coba klik tombol putar menghadap ke kanan di bawah grafik. Ini mungkin me-mount volume.
Disk Utility mungkin melaporkan bahwa tidak ada Media di drive bahkan jika Anda tahu disk ada di sana. Keluarkan disk dan bersihkan dengan lembut sebelum memasukkannya kembali. Buka prompt CLI dengan menekan Ctrl, Alt, dan T secara bersamaan. Coba berikan perintah sudo mount -t udf / dev / sr0 / cdrom dan tekan enter. Anda mungkin dimintai kata sandi administrator Anda. Jika Anda memiliki lebih dari satu drive optik, file perangkat Anda mungkin tidak me-mount ke / dev / sr0, dan Anda harus menggunakan nama yang diberikan dalam Disks Utility untuk melakukannya.
TIP PRO: Jika masalahnya ada pada komputer Anda atau laptop / notebook, Anda harus mencoba menggunakan Perangkat Lunak Reimage Plus yang dapat memindai repositori dan mengganti file yang rusak dan hilang. Ini berfungsi dalam banyak kasus, di mana masalah ini berasal karena sistem yang rusak. Anda dapat mengunduh Reimage Plus dengan Mengklik di SiniPerintah ini akan me-mount struktur file UDF ke direktori yang tidak terpakai / cdrom di root Anda. Setelah selesai bekerja dengannya, pastikan untuk melepasnya dengan umount / cdrom sebelum mengeluarkan disk. Jika Anda mendapatkan kesalahan superblok yang buruk ketika mencoba untuk memasangnya, maka disk Anda mungkin tidak benar-benar diformat UDF. Jika itu yang terjadi, maka cobalah sudo mount -t iso9660 / dev / sr0 / cdrom dan lihat apakah mount sebagai CD-ROM biasa. Kadang-kadang bahkan sebuah DVD + R akan benar-benar membanggakan sistem ISO 9660 reguler daripada format UDF tergantung pada bagaimana itu ditulis. Tak satu pun dari volume optik ini akan dipasang sebagai apa pun selain hanya-baca dalam hal pembatasan akses.
Langkah-langkah ini juga harus berfungsi ketika bukan DVD fisik Anda memiliki image disk yang Anda unduh dari suatu tempat. Jika itu yang terjadi, maka cukup ganti / dev / sr0 dengan nama sebenarnya dari image disk. Dalam hal ini, dimungkinkan untuk memasang image disk pada sistem yang bahkan tidak memiliki optical drive.
Secara teoritis dimungkinkan untuk membuat gambar disk yang tidak menggunakan standar UDF maupun ISO 9660. Anda dapat mengetik lebih banyak / proc / filesystems untuk menemukan banyak sistem file yang didukung oleh instalasi Ubuntu Anda. Yang paling umum yang Anda temukan di luar UDF dan ISO 9660 termasuk ext2, ext3 dan ext4, yang merupakan format penyimpanan Linux standar yang mungkin Anda kenal. Anda juga terkadang menemukan gambar yang menggunakan sistem file vfat, yang berarti mereka mendukung standar FAT12, FAT16 atau FAT32 yang pernah dipromosikan MS-DOS. Perlu diingat bahwa jika Anda me-mount dengan opsi -t vfat, Anda tidak menurut definisi memasang sistem file virtual. Meskipun vfat tidak berarti FAT Virtual, ini merujuk pada sesuatu selain fakta bahwa Anda bekerja dengan citra disk.
Anda secara teoritis dapat menemukan gambar NTFS juga, meskipun ini relatif jarang. Jika tidak ada opsi yang berfungsi, coba sudo mount -t intfs ~ / Downloads / theImageName.img / cdrom saat mengganti theImageName.img dengan gambar yang diunduh sebenarnya. Sangat jarang ini akan bekerja karena NTFS secara teknis merupakan ekstensi FUSE di Linux, jadi Anda mungkin juga ingin mencoba perintah itu dengan opsi -t sekering juga.
Karena NTFS, berbagai sistem FAT dan sistem ext # tidak hanya-baca menurut definisi, Anda mungkin ingin menambahkan opsi -r atau -o ro ke perintah mount Anda. Ini akan mencegah Anda menulis ke gambar, tetapi tidak perlu jika gambar Anda adalah gambar UDF atau ISO 9660 yang asli, karena Anda tidak dapat menulis ke cakram optik dengan cara yang sama seperti pada disk tetap atau memory stick.
Ini sangat tidak mungkin dan sangat tidak realistis untuk berpikir Anda akan pernah menemukan cakram optik asli dengan apa pun selain UDF, ISO 9660 atau berbagai bentuk CDFS untuk CD audio. Sebenarnya tidak mungkin membuat beberapa jenis sistem file pada cakram optik. Oleh karena itu, jika Anda terus mendapatkan kesalahan superblok yang buruk setelah mencoba keduanya -t udf dan -t iso9660 maka drive cakram optik atau cakram itu sendiri mungkin kotor.
TIP PRO: Jika masalahnya ada pada komputer Anda atau laptop / notebook, Anda harus mencoba menggunakan Perangkat Lunak Reimage Plus yang dapat memindai repositori dan mengganti file yang rusak dan hilang. Ini berfungsi dalam banyak kasus, di mana masalah ini berasal karena sistem yang rusak. Anda dapat mengunduh Reimage Plus dengan Mengklik di Sini