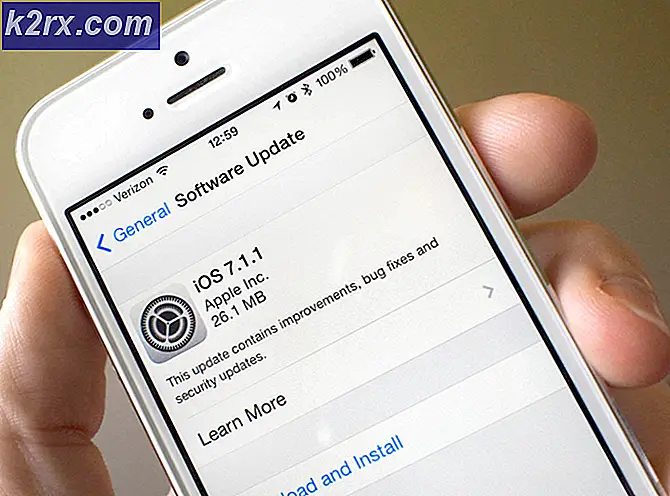Bagaimana Cara Menghapus Daftar yang Baru Ditambahkan dari Start Menu?
Di Windows 10, aplikasi yang baru diinstal akan terdaftar sebagai bagian yang Baru ditambahkan di Start Menu. Itu muncul di kiri atas Start Menu. Fitur ini menampilkan tiga aplikasi terinstal terbaru, tetapi pengguna dapat melihat lebih banyak dengan mengklik tombol Perluas di bawahnya. Ini adalah fitur hebat yang memungkinkan Anda meluncurkan program yang baru saja diinstal dengan cepat. Namun, jika Anda tidak ingin pengguna lain melihat aplikasi yang baru saja diinstal, Anda dapat menghapus bagian ini. Pada artikel ini, kami akan menunjukkan kepada Anda metode di mana Anda dapat menghapus aplikasi tertentu atau menghapus daftar sepenuhnya dari Start Menu.
Menghapus Daftar yang Baru Ditambahkan dari Start Menu
Ada beberapa metode yang dapat Anda gunakan untuk menghapus daftar yang baru saja ditambahkan dari Start Menu. Beberapa akan membiarkan Anda hanya menghapus aplikasi tertentu dari daftar dan yang lain akan menghapus daftar sepenuhnya dari Start Menu. Tergantung pada situasinya, Anda dapat menggunakan salah satu yang lebih baik untuk Anda. Anda juga dapat menonaktifkan opsi aktifkan / nonaktifkan daftar ini dari aplikasi Pengaturan dengan menggunakan Editor Kebijakan Grup. Namun, Editor Kebijakan Grup tidak tersedia di semua versi Windows, jadi kami juga menyertakan metode Editor Registri.
Metode 1: Menggunakan Hapus dari Opsi Daftar
Metode ini untuk menghapus aplikasi tertentu yang baru ditambahkan dari Start Menu. Fitur ini dapat ditemukan dengan mengklik kanan pada salah satu aplikasi dalam daftar yang baru saja ditambahkan. Namun, ini tidak akan menghentikan aplikasi dari daftar di bawah bagian ini di masa mendatang.
- Buka Start Menu dengan mengklik ikon Start atau cukup menekan tombol Windows.
- Sekarang klik kanan pada salah satu aplikasi yang baru ditambahkan, pilih opsi Lainnya, lalu klik pada Hapus dari daftar pilihan.
- Ini akan menghapus aplikasi tertentu dari daftar. Anda dapat menghapus beberapa dengan mengikuti langkah yang sama.
Metode 2: Menggunakan Aplikasi Pengaturan Windows
Ada pengaturan untuk mengaktifkan dan menonaktifkan daftar yang baru saja ditambahkan dari menu awal Anda. Pengaturan dapat dengan mudah ditemukan di aplikasi Pengaturan Windows Anda. Anda dapat mengubah opsi sakelar ke Mati untuk pengaturan ini untuk menonaktifkan daftar dari Menu Mulai. Anda juga dapat mengaktifkannya kembali hanya dengan mengubah opsi sakelar kembali ke Aktif.
- Tekan kombinasi tombol Windows + I pada keyboard Anda untuk membuka aplikasi Pengaturan Windows. Klik kategori Personalisasi di Pengaturan jendela.
- Di panel kiri, klik Mulai, dan sekarang matikan sakelar untuk “Tampilkan aplikasi yang baru ditambahkan“.
- Ini akan menonaktifkan daftar aplikasi yang baru ditambahkan dari Start Menu.
Metode 3: Menggunakan Editor Kebijakan Grup Lokal
Metode lain untuk menonaktifkan daftar yang baru ditambahkan adalah dengan menggunakan pengaturan kebijakan di Editor Kebijakan Grup Lokal. Ini akan sepenuhnya menonaktifkan daftar dan pengguna tidak akan dapat mengaktifkannya dari aplikasi Pengaturan. Perubahan mungkin tidak segera berlaku, tetapi memulai ulang akan menerapkan perubahan pada sistem Anda. Ikuti langkah-langkah di bawah ini untuk mencobanya:
- tekan Windows + R kunci bersama untuk membuka Lari dialog. Sekarang ketik "gpedit.msc"Di dalamnya dan tekan Memasukkan kunci untuk membuka Editor Kebijakan Grup Lokal. Jika diminta oleh UAC (Kontrol Akun Pengguna), lalu klik Iya tombol.
- Di jendela Editor Kebijakan Grup Lokal, navigasikan ke jalur berikut:
Konfigurasi Komputer \ Templat Administratif \ Menu Mulai dan Bilah Tugas \
- Klik dua kali pada pengaturan bernama "Hapus “Baru saja ditambahkan” daftar dari Start Menu” dan itu akan terbuka di jendela lain. Sekarang ubah opsi sakelar dari Tidak Dikonfigurasi untuk Diaktifkan.
- Terakhir, klik file Terapkan/Oke tombol untuk menyimpan perubahan. Ini akan menghapus daftar yang baru ditambahkan dari Start Menu.
Catatan: Terkadang perubahan tidak langsung berlaku dan Anda perlu mengulang kembali komputer Anda agar dapat melihat perubahan. - Untuk memungkinkan kembali, Anda perlu mengubah opsi sakelar kembali ke Tidak Dikonfigurasi atau Dengan disabilitas di langkah 3.
Metode 4: Menggunakan Editor Registri
Metode alternatif untuk Penyunting Kebijakan Grup Lokal adalah metode Penyunting Registri. Ini melakukan pekerjaan yang sama seperti pengaturan kebijakan di Editor Kebijakan Grup. Jika Anda menggunakan metode Editor Kebijakan Grup Lokal, maka secara otomatis akan memperbarui kunci dan nilai untuk pengaturan ini di Editor Registri. Namun, jika Anda langsung menggunakan metode ini, maka Anda perlu membuat nilai yang hilang agar setelan tersebut berfungsi. Anda juga dapat membuat cadangan registri Anda sebelum mengikuti panduan di bawah ini untuk membuatnya berfungsi:
- tekan Windows + R kunci bersama untuk membuka Lari dialog di sistem Anda. Sekarang ketik "regedit” dan tekan tombol Memasukkan kunci untuk membuka Editor Registri. Juga, klik pada Iya tombol jika diminta oleh UAC (Kontrol Akun Pengguna).
- Di jendela Registry Editor, navigasikan ke jalur kunci ini:
HKEY_LOCAL_MACHINE\Software\Policies\Microsoft\Windows\Explorer
- Dalam Penjelajah kunci, klik kanan pada panel kanan dan pilih Baru > Nilai DWORD (32-bit). Simpan nilai ini dengan menamainya sebagai “Sembunyikan Aplikasi yang Baru Ditambahkan“.
- Klik dua kali pada nilai yang baru dibuat dan ubah data nilai menjadi 1.
- Setelah semua perubahan, pastikan untuk mengulang kembali komputer Anda untuk menerapkan perubahan.
- Untuk memungkinkan daftar yang baru ditambahkan kembali ke Start Menu, Anda perlu mengubah data nilai nilainya menjadi 0 atau hanya menghapus nilai dari Registry Editor.