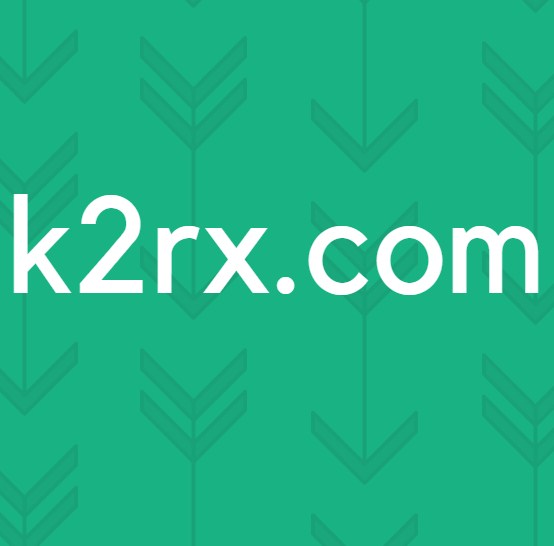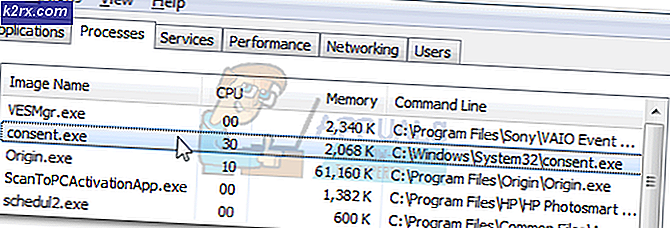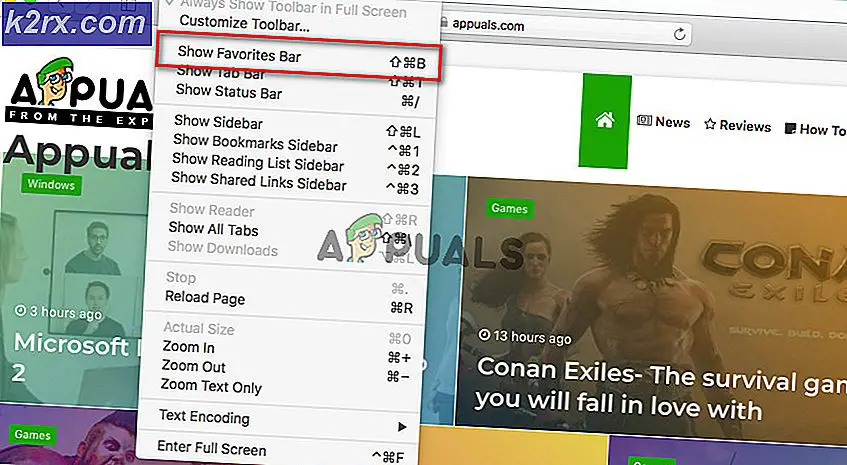SOLVED: No Printer After Upgrading ke Windows 10
Apakah Anda baru saja meningkatkan sistem operasi Anda ke Windows 10 dan kehilangan konektivitas ke printer jaringan Anda? Apakah mereka masih tampak dapat ditemukan dan daring oleh komputer yang menjalankan versi sistem operasi sebelumnya dan tampak offline pada komputer Windows 10 Anda? Nah, maka Anda perlu membuang kekhawatiran Anda ke luar jendela karena Anda telah berakhir di tempat yang tepat; kami sudah mendapat perbaikan yang tepat! Perbaikan ini hanya berlaku jika printer hilang setelah peningkatan ke Windows 10 dan bahwa printer sebelumnya terhubung ke router / jaringan Anda. Ini tidak akan berfungsi jika router atau jaringan yang terhubung telah diubah.
Masalah ini telah dihadapi oleh banyak orang yang baru-baru ini meningkatkan sistem operasi mereka ke Windows 10. Lakukan langkah-langkah berikut dan Anda harus dapat benar-benar menyingkirkan semua ketegangan yang, tidak dapat terhubung dengan printer jaringan Anda, mungkin telah membuat untukmu:
Tekan Windows + X untuk memunculkan pop-up di atas tombol Start.
Pilih Panel kontrol dari daftar.
Di panel Kontrol, klik Perangkat Keras dan Suara
Sekarang di atas jendela yang muncul, Anda seharusnya dapat melihat Perangkat dan Pencetak . Klik itu.
Sekarang klik pada opsi Tambahkan printer di kiri atas.
Pencarian sekarang harus dimulai. Karena Anda tidak dapat menemukan printer Anda melalui pencarian, klik pada Printer yang saya inginkan tidak terdaftar .
TIP PRO: Jika masalahnya ada pada komputer Anda atau laptop / notebook, Anda harus mencoba menggunakan Perangkat Lunak Reimage Plus yang dapat memindai repositori dan mengganti file yang rusak dan hilang. Ini berfungsi dalam banyak kasus, di mana masalah ini berasal karena sistem yang rusak. Anda dapat mengunduh Reimage Plus dengan Mengklik di SiniSekarang dari opsi yang tersedia, klik Tambahkan printer lokal dengan pengaturan manual dan lanjutkan dengan mengklik berikutnya.
Sekarang Anda akan melihat bidang yang bertuliskan Gunakan port yang ada . Dari drop down, pilih port yang ingin Anda gunakan untuk terhubung dengan printer Anda.
Sekarang Anda harus memilih merek printer Anda dan model spesifik printer Anda dari dua daftar. Ketika Anda melakukan itu, klik next.
Ini merupakan langkah penting. Di sini Anda akan memilih opsi Gunakan driver yang saat ini diinstal (disarankan) sebelum mengklik berikutnya.
Sekarang Anda akan diminta untuk memasukkan nama printer Anda. Anda dapat memasukkan nama yang Anda sukai dan tekan berikutnya.
Sekarang Windows akan menanyakan apakah Anda ingin printer Anda dapat ditemukan oleh komputer lain yang ingin terhubung dengannya, atau tidak. Tergantung pada preferensi Anda, buat masukan dan maju.
Anda sekarang dapat memutuskan apakah Anda ingin printer ini menjadi printer default Anda atau tidak. Jika ini adalah satu-satunya printer yang Anda miliki maka disarankan untuk menjadikannya sebagai printer default Anda.
Coba cetak halaman uji untuk melihat apakah printer sudah terhubung dengan benar sekarang atau tidak.
Langkah-langkah ini pasti memungkinkan Anda untuk terhubung dengan printer Anda dari jarak jauh dan dapat mengirimnya mencetak permintaan kapan pun Anda mau!
Artikel Terkait:
Printer Offline Windows 10
TIP PRO: Jika masalahnya ada pada komputer Anda atau laptop / notebook, Anda harus mencoba menggunakan Perangkat Lunak Reimage Plus yang dapat memindai repositori dan mengganti file yang rusak dan hilang. Ini berfungsi dalam banyak kasus, di mana masalah ini berasal karena sistem yang rusak. Anda dapat mengunduh Reimage Plus dengan Mengklik di Sini