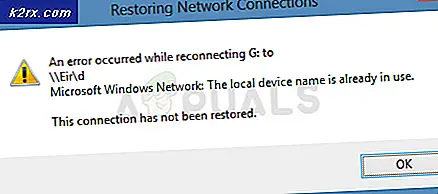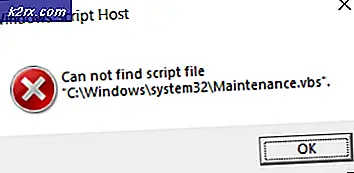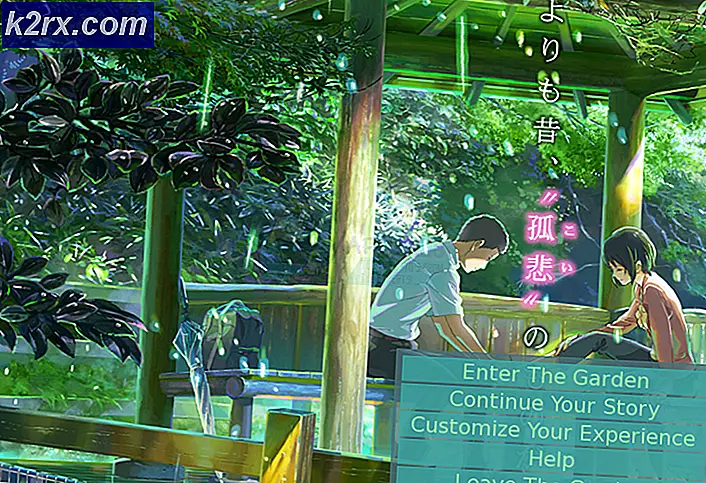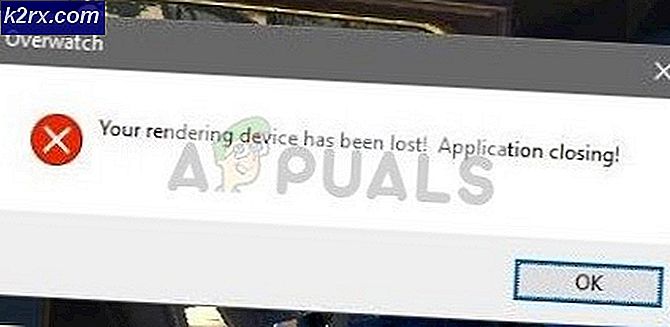Cara Menghapus Pengguna dari Grup di Ubuntu
Jika Anda tidak sengaja menambahkan pengguna ke grup admin atau salah satu dari grup lain pada sistem pengguna ganda di Ubuntu, menghapusnya dari sana tanpa kehilangan akun mereka sebenarnya cukup mudah. Masalahnya berasal dari betapa mudahnya menghapus pengguna yang sebenarnya dalam proses. Perawatan harus dilakukan sebelum memasukkan salah satu dari perintah berikut. Meskipun ada cara untuk membatalkan tindakan yang dilakukan di sini, sangat sulit jika pengguna dihapus.
Beberapa administrator sistem menyarankan menambahkan tanda oktothorpe (#) sebelum salah satu dari perintah ini. Ini secara efektif mengomentarinya, jadi bash akan membuangnya jika Anda secara tidak sengaja mendorong enter sebelum mengetiknya dengan benar. Misalnya, jika Anda mengetik #deluser bobby dan menekan enter, maka tidak akan ada yang terjadi. Setelah Anda yakin bahwa Anda memiliki perintah yang dimasukkan dengan benar, maka Anda dapat menekan tombol home, hapus tanda octothorpe dan tekan enter.
Metode 1: Menggunakan deluser untuk Menghapus Asosiasi Grup
Beberapa administrator sistem, terutama mereka yang sebelumnya bekerja dengan salah satu dari berbagai distribusi BSD, merekomendasikan pengeditan file sebagai root. Ini mungkin dilakukan, tetapi jika Anda membuat kesalahan saat mengedit file, Anda dapat membuat sistem cukup tidak stabil. Ini terutama benar jika Anda membuat kesalahan terkait grup admin itu sendiri. Sementara kami akan menunjukkan bagaimana ini harus dilakukan, menggunakan perintah deluser dianggap sebagai opsi yang lebih aman dalam banyak kasus.
Dari prompt CLI, yang dapat berupa terminal grafis atau dari konsol virtual, ketik perintah deluser userName groupName, ganti userName dengan nama pengguna yang ingin Anda hapus asosiasi dan groupName dengan nama grup yang Anda pilih. ingin menghapus pengguna dari. Perintah ini akan menghapus pengguna yang ditentukan dari grup yang bersangkutan, meskipun pada risiko melakukan kesalahan kelalaian, sebaiknya masuk lagi untuk melihat efeknya. Ini tidak akan menghapus pengguna itu sendiri maupun grup, tetapi hanya asosiasi dari keduanya.
Berhati-hatilah ketika memasukkan perintah ini, karena jika Anda mengetikkan nama pengguna dan menekan enter sebelum mengetikkan nama grup, Anda benar-benar akan menghapus pengguna sepenuhnya. Di sinilah trik yang melibatkan okothorpe sangat berguna, dan Anda mungkin ingin menerapkan ini setiap saat bahwa Anda mengedit kebijakan grup di Ubuntu, karena itu bisa sangat membantu. Katakanlah Anda ingin menghapus pengguna bernama billy dari grup admin. Perintah akan sesederhana admin deluser billy jika Anda memiliki hak administratif. Karena Ubuntu menghapus pengguna root, Anda sebenarnya mungkin menjalankan sesuatu selain dari shell yang ditinggikan. Jika ini kasusnya, maka Anda bisa menggunakan sudo deluser billy admin untuk hal yang sama. Bagaimanapun juga, Anda berisiko salah ketik.
Jika Anda mengetik admin #deluser billy lalu mendorong enter, maka tidak akan ada yang terjadi. Anda dipaksa untuk melihat-alih perintah sebelum mengeluarkan octothorpe dari awal baris. Sementara ini mungkin tidak tampak seperti banyak bagi mereka yang belum tahu, Anda biasanya harus mengeluarkan perintah ini ketika melakukan sesuatu yang tidak terkait karena Anda mungkin menyadari bahwa Anda membuat semacam kesalahan atau menemukan bahwa seseorang memiliki terlalu banyak hak istimewa. Sangat mudah dalam situasi semacam itu untuk menghapus seluruh pengguna dari sistem.
TIP PRO: Jika masalahnya ada pada komputer Anda atau laptop / notebook, Anda harus mencoba menggunakan Perangkat Lunak Reimage Plus yang dapat memindai repositori dan mengganti file yang rusak dan hilang. Ini berfungsi dalam banyak kasus, di mana masalah ini berasal karena sistem yang rusak. Anda dapat mengunduh Reimage Plus dengan Mengklik di SiniTrik ini mencegah hal ini terjadi bahkan jika Anda kebetulan bekerja pada banyak hal yang berbeda sekaligus, yang terutama berlaku untuk implementasi arsitektur server Ubuntu di mana Anda lebih mungkin menemukan beberapa grup. Dalam situasi seperti itu, Anda tidak memiliki apa pun kecuali konsol virtual yang bisa digunakan.
Metode 2: Menggunakan vipw -g atau vigr Perintah untuk Edit
Jika Anda ingin benar-benar mengedit file, maka Anda tidak perlu mengetikkan sudo nano dan dorong masuk seperti yang mungkin Anda pikirkan. Sementara Ubuntu benar-benar akan mengizinkan perintah ini, itu ide yang buruk dengan cara yang sama seperti mengedit file konfigurasi sudo adalah ide yang buruk. Ketik sudo vipw -g lalu masukkan kata sandi administrasi Anda untuk membuka file dalam editor teks. Sementara nama perintah tanggal ke waktu ketika vi pada dasarnya satu-satunya pilihan rasional untuk editor teks Unix, Ubuntu sebenarnya default ke nano pada sebagian besar sistem. Jika Anda memiliki vi, emacs atau sesuatu yang lain dikonfigurasi sebagai editor teks terminal default Anda, bagaimanapun, maka itu bukan akan default ke ini.
Sementara itu pada satu titik secara teknis perintah yang berbeda, Ubuntu juga menyediakan perintah vigr sebagai tautan simbolis ke vipw, yang berarti Anda dapat menggunakan sudo vigr-g sebagai gantinya jika Anda lebih terbiasa mengedit file dengan cara ini. Anda sekarang dapat menemukan baris yang menunjukkan penugasan ke grup tertentu yang akun pengguna Anda miliki dan menghapusnya. Jangan hapus seluruh baris. Temukan grup admin, atau grup lain apa pun yang bermasalah, dan cukup hapus nama pengguna dan tanda koma di depannya. Setelah Anda puas dengan perubahan Anda, yang harus Anda lihat lebih dari sekali, tekan Ctrl dan dorong O untuk menyimpannya di nano, atau tekan Esc lalu ketikkan: wq jika Anda malah memuatkan vi editor. Anda secara teoritis dapat mengeditnya dengan editor teks grafis juga, tetapi ini tidak disarankan.
Sekali lagi, Anda mungkin harus keluar atau bahkan me-restart sistem untuk membuatnya berfungsi penuh pada sistem yang lebih kecil, tetapi jika pengguna lain mencoba untuk masuk segera setelah Anda melakukan perubahan ini, maka mereka seharusnya sudah masuk bermain, bahkan jika Anda menjalankan implementasi Ubuntu Server dengan puluhan direktori home yang berbeda. Pengguna yang saat ini masuk, akan tetap beroperasi dengan hak istimewa mereka sebelumnya sampai mereka keluar dari sesi mereka.
TIP PRO: Jika masalahnya ada pada komputer Anda atau laptop / notebook, Anda harus mencoba menggunakan Perangkat Lunak Reimage Plus yang dapat memindai repositori dan mengganti file yang rusak dan hilang. Ini berfungsi dalam banyak kasus, di mana masalah ini berasal karena sistem yang rusak. Anda dapat mengunduh Reimage Plus dengan Mengklik di Sini