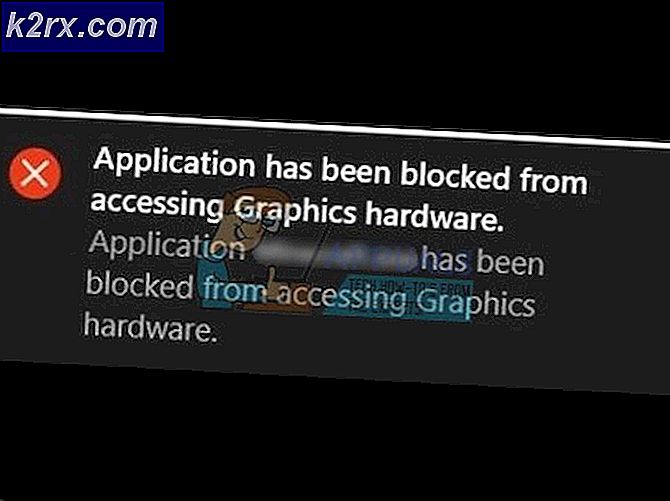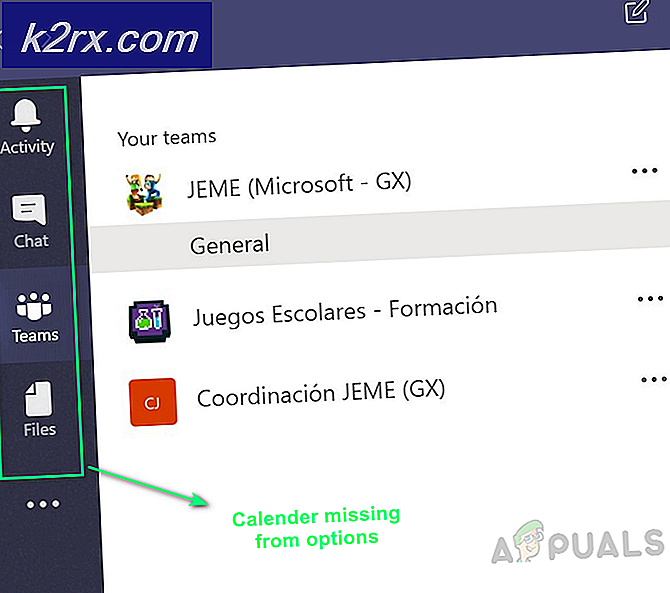Cara Memperbaiki Kesalahan Windows 10 0x8007042c
Kesalahan 0x8007042c dikaitkan dengan sejumlah masalah di Windows. Untuk beberapa pengguna, kesalahan ini muncul dan mencegah mereka mengunduh pembaruan Windows 10 terbaru, yang lain juga mendapatkan kesalahan ini pada operasi apa pun di pengaturan Windows yang memberitahukan Anda bahwa beberapa masalah jaringan terdeteksi atau Anda tidak terhubung. Kesalahan ini juga terjadi pada pengguna yang meningkatkan ke Windows 10.
Masalah ini disebabkan ketika Pembaruan Windows, Windows Firewall, dan beberapa layanan terkait tidak berjalan. Kehadiran aplikasi antivirus pihak ke-3 juga telah menyebabkan masalah ini. Memulai layanan yang dihentikan atau menghapus instalan sementara antivirus Anda akan memperbaiki masalah ini.
Dalam artikel ini, kita akan melihat cara mengatasi kesalahan ini dengan mudah. Metode pertama harus menyelesaikan masalah ini tetapi jika tidak berhasil, Anda dapat mencoba yang kedua.
Metode 1: Memeriksa Layanan Windows
- Tekan Tombol Windows + R, ketik layanan. msc di kotak dialog Run dan klik OK untuk membuka Windows Services Console.
- Cari layanan berikut dan klik dua kali pada mereka. Pastikan status Layanan berjalan dan jenis Startup diatur ke otomatis: Windows Event Log
Remote Procedure Call (RPC)
pembaruan Windows
Windows Firewall - Setelah mengaktifkan layanan ini, coba instal Pembaruan Windows lagi untuk memeriksa apakah masalah telah dipecahkan. Atau, Anda dapat mengunduh skrip batch ini dan Run As Administrator.
- Tekan tombol Start dan ketik cmd. Klik kanan pada Command Prompt dan klik Run as Administrator. Terima permintaan UAC ketika prompt muncul.
- Masukkan perintah berikut di prompt perintah yang ditinggikan:
Sc Stop wuauserv
TIP PRO: Jika masalahnya ada pada komputer Anda atau laptop / notebook, Anda harus mencoba menggunakan Perangkat Lunak Reimage Plus yang dapat memindai repositori dan mengganti file yang rusak dan hilang. Ini berfungsi dalam banyak kasus, di mana masalah ini berasal karena sistem yang rusak. Anda dapat mengunduh Reimage Plus dengan Mengklik di Sini
Rd / s / q C: \ Windows \ SoftwareDistribution
- Setelah selesai, restart komputer Anda dan coba menginstal Pembaruan Windows.
Metode 2: Menghapus Instalasi Antivirus Anda
Menghapus perangkat lunak antivirus dan firewall Anda kemungkinan akan menyelesaikan masalah. Itu tidak cukup untuk menonaktifkan antivirus Anda. Anda dapat menghapus perangkat lunak tersebut dari pengaturan Program atau Anda dapat menggunakan alat penghapusan yang disediakan oleh vendor Anda untuk menghapus sepenuhnya file yang diinstal dan pengaturan registri ..
- Unduh alat yang sesuai dari perangkat lunak antivirus Anda menggunakan tautan di bawah ini.
- Avast
- AVG
- Avira
- BitDefender
- Comodo Internet Security
- Antivirus Web
- ESET NOD32
- F-Secure
- Kaspersky
- Malwarebytes
- McAfee
- keamanan penting microsoft
- Norton
- Panda
- Symantec
- Trend Micro
- Verizon
- Root Web
Anda juga dapat menggunakan fitur AppRemover di OESIS Endpoint Assessment Tool untuk menghapus beberapa produk anti-malware.
- Luncurkan utilitas yang diunduh dan ikuti petunjuknya untuk menghapus aplikasi anti-malware sepenuhnya dari sistem Anda.
- Reboot PC Anda.
- Coba lakukan pembaruan untuk melihat apakah masalah telah dipecahkan. Setelah melakukan pembaruan, Anda dapat menginstal ulang antivirus Anda.
TIP PRO: Jika masalahnya ada pada komputer Anda atau laptop / notebook, Anda harus mencoba menggunakan Perangkat Lunak Reimage Plus yang dapat memindai repositori dan mengganti file yang rusak dan hilang. Ini berfungsi dalam banyak kasus, di mana masalah ini berasal karena sistem yang rusak. Anda dapat mengunduh Reimage Plus dengan Mengklik di Sini