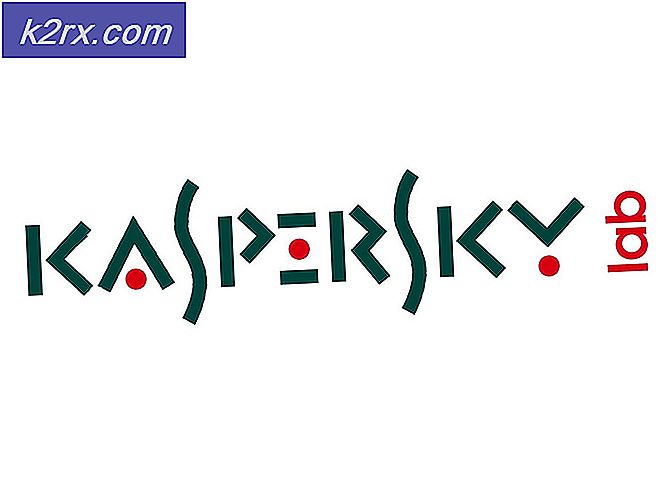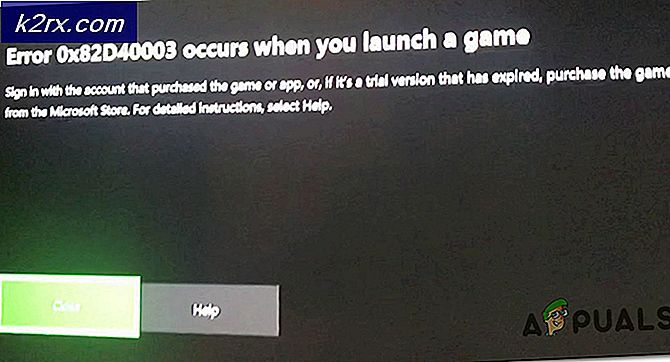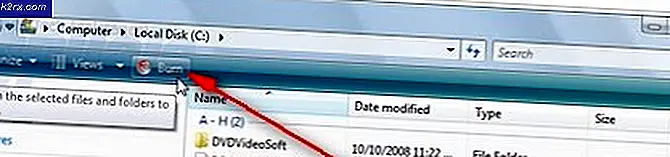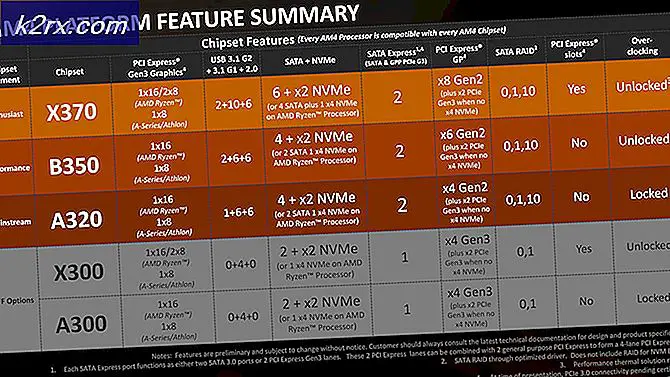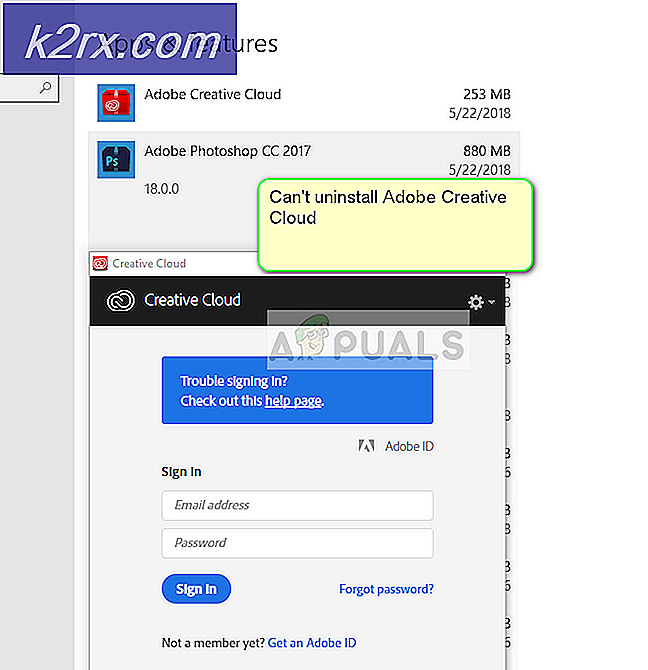Perbaiki: Perangkat Rendering Anda telah hilang
Kesalahan perangkat rendering Anda telah hilang terjadi saat bermain Overwatch; sementara di pertengahan gim, aplikasi gagal merender gim Anda. Kesalahan ini telah melihat lonjakan di akhir 2017 dan merupakan salah satu kesalahan yang mematikan karena Anda kehilangan poin SR Anda. Anda tidak dapat menghubungkan kembali dalam rentang waktu yang dibutuhkan selama pertandingan kompetitif dan menghadapi kehilangan poin.
Kesalahan ini sangat besar dan diakui oleh semua aktor (yaitu Blizzard, NVIDIA, AMD dll.). Perbaikan untuk kesalahan ini cukup mudah. Mereka adalah jarum di tumpukan jerami untuk mencari tahu tetapi begitu Anda melakukannya, mereka pasti adalah sepotong kue. Coba lihat di bawah ini!
Solusi 1: Memeriksa Aplikasi yang Berjalan
Perbaikan pertama adalah yang paling sederhana; Anda harus memeriksa latar belakang aplikasi yang sedang berjalan dan melihat apakah mereka menyebabkan masalah. Aplikasi latar belakang berbagi sumber daya CPU Anda dengan aplikasi yang Anda jalankan di latar depan. Dalam hal ini, aplikasi latar depan Anda adalah Overwatch. Jika permainan masuk ke perlombaan sumber daya dengan aplikasi lain, mungkin gagal untuk terus berjalan dan menampilkan grafik.
- Tekan Windows + R, ketik taskmgr di kotak dialog dan tekan Enter.
- Setelah berada di task manager, arahkan ke tab Processes dan lihat semua aplikasi 'ekstra' berjalan. Misalnya, jika Anda menjalankan Google Chrome, itu mungkin menghabiskan banyak sumber daya CPU.
- Akhiri semua proses latar belakang dan pastikan hanya Overwatch yang berjalan. Tutup task manager dan cobalah meluncurkan game. Pastikan Anda tidak mengakhiri layanan penting Microsoft.
Tip: Itu juga mencatat bahwa 'alt-tabbing' permainan dengan aplikasi lain memicu kondisi kesalahan sehingga menahan diri setelah Anda mulai bermain.
Solusi 2: Memeriksa PSU dan Menonaktifkan Overclocking
Perbaikan lain yang tampaknya berhasil bagi banyak pengguna adalah menonaktifkan overclock prosesor mereka. Overclocking memungkinkan prosesor Anda melakukan semburan yang sangat cepat untuk mendapatkan kekuatan pemrosesan lebih banyak. Ini terus terjadi sampai mencapai suhu ambang yang dinormalkan. Tampaknya overclocking CPU atau GPU Anda dapat menyebabkan kondisi kesalahan terjadi.
Dalam beberapa kasus, underclocking modul tampaknya melakukan trik. Aneh kan?
Hal lain yang harus Anda pertimbangkan adalah PSU Anda. PSU (power supply unit) mengubah AC menjadi tegangan rendah yang diatur daya DC untuk fungsi komponen internal komputer Anda. Jika PSU tidak berfungsi dengan benar atau tidak ada cukup daya untuk GPU Anda, permainan mungkin gagal dirender dan pesan kesalahan akan muncul.
- Pastikan PSU memiliki output watt yang cukup untuk memberdayakan semua perangkat keras pada sistem Anda. Terutama ketika GPU mengambil beban penuh dari permainan.
- Pastikan semua kabel daya terpasang dengan benar ke semua modul lainnya.
Solusi 3: Memeriksa Layanan SuperFetch
SuperFetch memuat sebagian besar aplikasi yang Anda gunakan ke dalam memori utama tidak hanya berdasarkan pola penggunaan Anda tetapi juga saat Anda menggunakannya. Ini memiliki dua tujuan; itu mengurangi waktu yang diperlukan untuk boot dan memastikan bahwa aplikasi yang Anda buka sering memuat lebih efisien. Ini juga membutuhkan waktu dan menganalisis pola penggunaan Anda untuk menyesuaikan diri. Dikatakan oleh Overwatch secara resmi bahwa agar game berfungsi dengan baik, SuperFetch harus diaktifkan dan aktif dan berjalan.
- Tekan Windows + R, ketik layanan. msc di kotak dialog dan tekan Enter.
- Setelah berada dalam layanan, navigasikan semua daftar sampai Anda menemukan SuperFetch . Klik kanan dan pilih Properties .
- Setel jenis startup sebagai Otomatis dan klik Mulai jika prosesnya belum berjalan.
- Tekan Terapkan untuk menyimpan perubahan dan keluar. Sekarang periksa apakah Overwatch berjalan seperti yang diharapkan dan tidak macet.
Solusi 4: Tweaking Pengaturan GPU
Cara lain untuk mencoba sebelum memperbarui driver adalah dengan men-tweak pengaturan GPU. Masalah utama mengapa kesalahan ini datang ke depan di tempat pertama adalah karena driver GPU. Menurunkan / meningkatkan GPU membutuhkan banyak waktu dan kesabaran.
Periksa pengaturan GPU Anda dan cobalah mengubah beberapa pengaturan sesuai perangkat keras Anda. Misalnya, Anda dapat mematikan Scaling GPU jika Anda menggunakan AMD atau menonaktifkan stabilisasi gambar. Itu sepenuhnya tergantung pada perangkat keras yang Anda gunakan dan spesifikasinya.
Solusi 5: Mengembalikan / Memperbarui Driver Grafis
Seperti yang disebutkan sebelumnya, perbaikan akhir yang berfungsi untuk hampir semua kasus adalah menurunkan driver grafis . Tampaknya bahwa pembaruan driver membawa kesalahan tak terduga dalam operasi dan memaksa Overwatch untuk berhenti di tengah pertandingan. Untuk memperbaiki ini, Anda dapat memperbarui driver grafis ke versi terbaru (kami memperbarui karena produsen seperti AMD merilis pembaruan khusus untuk memperbaiki masalah ini) atau menurunkan versi driver ke versi sebelumnya.
Sebelum kami meningkatkan atau menurunkan versi, kita dapat mencoba menginstal driver default dan melihat apakah ini memperbaiki masalah.
- Unduh dan instal utilitas Display Driver Uninstaller .
- Setelah menginstal Display Driver Uninstaller (DDU), luncurkan komputer Anda dalam mode aman . Anda dapat mempelajari cara mem-boot komputer Anda ke mode aman dengan membaca artikel kami di dalamnya.
- Setelah mem-boot komputer Anda ke mode aman, jalankan DDU yang baru saja kita instal.
- Setelah meluncurkan aplikasi, pilih opsi pertama Bersihkan dan mulai ulang . Aplikasi akan secara otomatis menghapus pengandar yang diinstal dan restart komputer Anda sesuai.
- Boot komputer Anda ke mode normal, tekan Windows + R, ketik msc di kotak dialog dan tekan Enter. Kemungkinan besar driver default akan diinstal. Jika tidak, klik kanan pada ruang kosong dan pilih Pindai perubahan perangkat keras .
Langkah ini akan menginstal driver default di komputer Anda. Sekarang coba jalankan Overwatch dan lihat apakah kondisi kesalahan masih muncul. Jika ya, lanjutkan dengan langkah selanjutnya.
- Sekarang ada dua opsi. Anda dapat mencari online untuk driver terbaru / lama yang tersedia untuk perangkat keras Anda dari situs web pabrikan seperti NVIDIA dll. (Dan instal secara manual) atau Anda dapat membiarkan Windows menginstal versi terbaru itu sendiri (cari pembaruan secara otomatis).
- Kami akan melihat menginstal secara manual. Klik kanan pada perangkat keras Anda dan pilih Perbarui driver . Pilih opsi pertama Telusuri komputer saya untuk perangkat lunak driver. Pilih opsi pertama jika Anda memperbarui secara otomatis.
- Jelajahi paket driver yang baru saja Anda pasang dan matikan sepenuhnya komputer Anda sebelum memulai kembali. Sekarang periksa apakah ini memecahkan kondisi kesalahan.
Tip: Anda juga dapat menjalankan Pembaruan Windows dari Pengaturan dan mencoba memeriksa pembaruan yang tersedia untuk komputer Anda.
TIP PRO: Jika masalahnya ada pada komputer Anda atau laptop / notebook, Anda harus mencoba menggunakan Perangkat Lunak Reimage Plus yang dapat memindai repositori dan mengganti file yang rusak dan hilang. Ini berfungsi dalam banyak kasus, di mana masalah ini berasal karena sistem yang rusak. Anda dapat mengunduh Reimage Plus dengan Mengklik di Sini