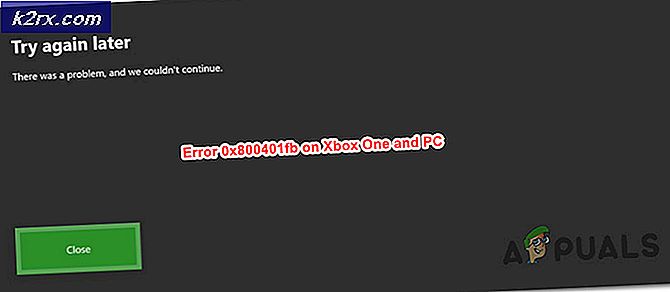Cara Menghapus Ikon Windows Defender di Windows 10
Windows Defender adalah komponen Windows yang lama. Tetapi untuk banyak iterasi Windows, Windows Defender tidak begitu jelas seperti pada Windows 10. Dimulai dengan Pembaruan Ulang Tahun, Windows Defender mendapat ikon permanen di area notifikasi dari taskbar Anda.
Pembaruan: Dimulai dengan Windows 10 build 17661, Windows Defender diubah namanya menjadi Windows Security .
Meskipun pendekatan baru ini mempermudah pengguna untuk mengakses paket keamanan internal, banyak pengguna telah melaporkan bahwa ikon tersebut sama sekali tidak berguna bagi mereka. Tapi apa yang benar-benar mengganggu banyak pengguna adalah kenyataan bahwa ikon Windows Defender muncul bahkan jika Anda menggunakan antivirus pihak ke-3 untuk melindungi sistem Anda.
Untungnya, Anda dapat mengabaikan ikon Windows Defender, tetapi seperti yang Anda harapkan, prosedurnya tidak sesederhana yang diinginkan orang. Bahkan, Anda dapat menghapus ikon Windows Defender tanpa menonaktifkan fungsinya. Jika Anda tidak menggunakan antivirus eksternal, Windows Defender akan terus berjalan di latar belakang dan akan tetap dapat diakses melalui jalur klasik ( Pengaturan> Sistem & Keamanan> Pembela Windows> Buka Pembela Windows ).
Cara Menghapus Ikon Windows Defender dari Bilah Tugas atau Baki Pemberitahuan
Karena Anda tidak dapat mengklik kanan Windows Defender dan menutupnya untuk menghapus pemberitahuan, Anda harus menggunakan solusi yang berbeda untuk menyembunyikan atau memperlihatkan ikon.
Di bawah ini Anda memiliki kumpulan metode yang akan memungkinkan Anda untuk menyembunyikan ikon Windows Defender dari Baki Pemberitahuan . Kami juga akan memberikan petunjuk tentang cara mengaktifkan kembali ikon jika Anda ingin mengembalikannya di taskbar Anda. Harap ikuti metode mana pun yang tampaknya lebih mudah dilaksanakan untuk situasi khusus Anda.
Metode 1: Menghapus Ikon Windows Defender melalui Manajer Tugas
Cara paling populer untuk menghapus Ikon Windows Defender dari Baki Pemberitahuan adalah melalui Manajer Tugas. Karena ikon baki benar-benar dihasilkan oleh program tambahan yang secara otomatis diluncurkan selama fase startup, Anda dapat menonaktifkan autostart yang terkait dengannya melalui Task Manager.
Berikut panduan singkat tentang cara menggunakan Task Manager untuk menghapus ikon Windows Defender:
- Tekan Ctrl + Shift + Esc untuk membuka Task Manager .
- Di dalam Task Manager, masuk ke tab Startup, klik kanan pada ikon notifikasi Windows Defender dan klik Disable .
- Itu dia. Karena kunci autorun yang terkait dengan ikon Windows Defender dinonaktifkan, Anda harus memperhatikan bahwa ikon akan dihapus dari baki notifikasi pada startup berikutnya. Restart komputer Anda untuk melihat apakah metode ini efektif
Memulihkan ikon sama mudahnya. Cukup kembali ke tab Startup Task Manager, klik kanan pada ikon notifikasi Windows Defender lagi dan pilih Enable . Jangan lupa untuk me-restart komputer untuk menegakkan perubahan.
Metode 2: Menghapus ikon Windows Defender melalui Pengaturan Taskbar
Cara lain di mana Anda dapat menyembunyikan atau menunjukkan ikon Windows Defender Notification Area (Windows Security) adalah melalui menu pengaturan Taskbar. Ini sama dengan menggunakan Metode 1, tetapi perbedaannya adalah perubahan dilakukan melalui menu Pengaturan Windows 10 daripada dari Task Manager.
Berikut panduan singkat tentang cara menghapus ikon Windows Defender melalui Pengaturan Taskbar:
- Tekan tombol Windows + R untuk membuka kotak run. Kemudian, ketik pengaturan-ms: taskbar dan tekan Enter untuk membuka tab Taskbar dari menu Pengaturan .
- Di tab Taskbar dari aplikasi Pengaturan, gulir ke bawah ke area Notification dan klik Pilih ikon mana yang muncul di taskbar .
- Di layar berikutnya, nonaktifkan sakelar yang terkait dengan ikon pemberitahuan Pembuka Windows .
- Itu dia. Ikon Windows Defender akan langsung menghilang dari bilah tugas Anda. Anda dapat mengembalikannya kapan saja dengan kembali ke menu yang ditampilkan pada langkah 3 dan mengaktifkan kembali tombol ikon pemberitahuan Pembela Windows .
Metode 3: Menonaktifkan Ikon Windows Defender melalui menu Startup
Cara lain yang intuitif untuk menonaktifkan Ikon Area Pemberitahuan Pembela Windows adalah melalui Windows 10 Startup Tab (di dalam aplikasi Pengaturan). Ini akan menyelesaikan hal yang sama dengan dua metode pertama, hanya dari menu yang berbeda.
TIP PRO: Jika masalahnya ada pada komputer Anda atau laptop / notebook, Anda harus mencoba menggunakan Perangkat Lunak Reimage Plus yang dapat memindai repositori dan mengganti file yang rusak dan hilang. Ini berfungsi dalam banyak kasus, di mana masalah ini berasal karena sistem yang rusak. Anda dapat mengunduh Reimage Plus dengan Mengklik di SiniBeginilah cara Anda dapat menonaktifkan ikon Windows Defender (Windows Security) melalui menu Startup:
- Tekan tombol Windows + R untuk membuka kotak Run baru. Kemudian, ketik pengaturan-ms: startupapps dan tekan Enter untuk membuka tab Startup dari aplikasi Pengaturan .
- Di tab Startup, gulir ke bawah dan cukup hapus centang pada tombol yang terkait dengan ikon pemberitahuan Pembela Windows .
- Itu dia. Setelah toggle dinonaktifkan, Anda harus memperhatikan bahwa ikon Windows Defender dihapus dari bilah tugas atau baki notifikasi. Anda dapat mengaktifkannya kembali dengan mudah dengan kembali ke menu yang sama dan mengaktifkan kembali ikon notifikasi ikon Windows Defender .
Metode 4: Menonaktifkan ikon Windows Defender melalui Kebijakan Grup Lokal (jika berlaku)
Cara lain untuk berkeliling menangani ikon Windows Defender adalah dengan menggunakan Editor Kebijakan Grup Lokal. Namun perlu diingat bahwa Anda harus menggunakan akun dengan hak istimewa administrator. Selanjutnya, opsi ini hanya tersedia di Windows 10 versi build 1803 dan di atasnya.,
Catatan: Hanya Enterprise, Education, dan Pro versi Windows 10 yang akan memungkinkan Anda menggunakan Editor Kebijakan Grup Lokal .
Berikut ini panduan cepat untuk menonaktifkan ikon Windows Defender menggunakan editor Kebijakan Grup Lokal :
- Tekan tombol Windows + R untuk membuka kotak Run, kemudian, ketik gpedit.msc dan tekan Enter untuk membuka Editor Kebijakan Grup Lokal .
- Gunakan panel kiri Editor Grup Kebijakan Lokal untuk menavigasi ke lokasi berikut:
Computer Configuration \ Administrative Templates \ Komponen Windows \ Windows Security \ Systray
- Dengan menggunakan panel kanan Systray, klik dua kali pada kebijakan Hide Windows Security Systray untuk mengeditnya. Kemudian, atur kebijakan ke Diaktifkan dan klik Ok .
Catatan : Jika Anda ingin mengaktifkan kembali ikon, atur kebijakan ke Not Configured atau Disabled .
Metode 5: Menonaktifkan ikon Windows Defender dari Editor Registri
Salah satu metode terakhir untuk menonaktifkan ikon Windows Defender adalah menggunakan Registry Editor. Namun, perlu diingat bahwa Anda perlu menggunakan akun administrator. Selanjutnya, opsi hanya tersedia jika Anda memiliki Windows 10 build 1803 atau yang lebih lama.
Berikut panduan singkat tentang cara menonaktifkan ikon Windows Defender dari Editor Registri:
- Buka kotak Run baru dengan menekan tombol Windows + R. Kemudian, ketik regedit dan tekan Enter untuk membuka Registry Editor .
- Di dalam Peninjau Suntingan Registri, gunakan panel kiri untuk menavigasi ke lokasi berikut:
HKEY_LOCAL_MACHINE \ SOFTWARE \ Policies \ Microsoft \ Windows Defender Security Center \ Systray
- Selanjutnya, dengan menggunakan panel kanan, klik dua kali pada HideSystray dan ubah Value Data dari 0 ke 1, lalu tekan OK .
Catatan: Jika HideSystray tidak ada, klik kanan di dalam panel kanan dan klik New> Dword 32-bit dan beri nama HideSystray . - Nyalakan ulang komputer Anda agar perubahan diterapkan. Jika Anda ingin mengaktifkan kembali ikon Windows Defender, kembali ke HideSystray menggunakan langkah-langkah di atas dan atur nilainya menjadi 0.
TIP PRO: Jika masalahnya ada pada komputer Anda atau laptop / notebook, Anda harus mencoba menggunakan Perangkat Lunak Reimage Plus yang dapat memindai repositori dan mengganti file yang rusak dan hilang. Ini berfungsi dalam banyak kasus, di mana masalah ini berasal karena sistem yang rusak. Anda dapat mengunduh Reimage Plus dengan Mengklik di Sini