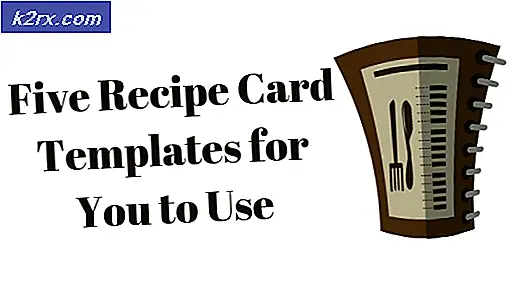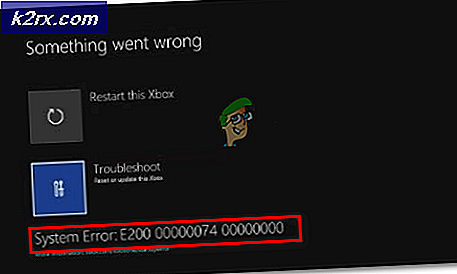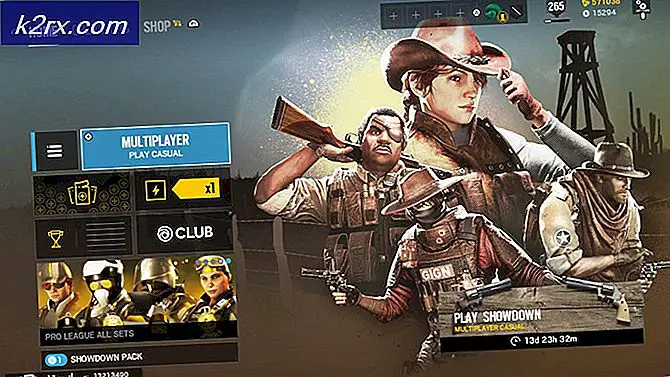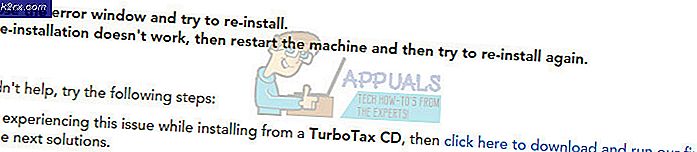Cara Memperbaiki Sumber Referensi Kesalahan tidak Ditemukan saat Mencetak dari Office 2010, Office 2013 atau Office 2016
Beberapa pengguna Office mengeluh bahwa setiap kali mereka mencoba mencetak dokumen dengan printer rumah atau kantor mereka, bidang referensi benar-benar hilang dan semua teks referensi berbunyi "Sumber Referensi Kesalahan Tidak ditemukan“. Ini dilaporkan terjadi dengan Word. Masalah ini tidak eksklusif untuk versi Windows atau Office tertentu karena dilaporkan terjadi pada Windows 7, Windows 8.1 dan Windows 10 dengan berbagai versi Office termasuk Office 2010, Office 2013 dan Office 2016.
Apa yang menyebabkan Error Reference Source Not Found kesalahan?
Kami menyelidiki ini secara khusus dengan melihat berbagai laporan pengguna dan strategi perbaikan yang biasanya digunakan untuk memperbaiki atau menghindari masalah khusus ini. Berdasarkan penyelidikan kami, ada beberapa potensi penyebab berbeda yang diketahui memicu pesan kesalahan ini:
Jika situasi Anda serupa dan Anda berjuang untuk menyelesaikan masalah ini dengan tepat, artikel ini akan memberi Anda beberapa langkah pemecahan masalah yang akan membantu Anda memperbaiki masalah tersebut. Di bawah, Anda akan menemukan kumpulan metode yang berhasil digunakan oleh pengguna lain dalam situasi yang sama. Faktanya, setiap metode yang ditampilkan di bawah ini dipastikan efektif oleh setidaknya satu pengguna.
Agar tetap seefisien mungkin, kami menyarankan Anda untuk mengikuti metode dalam urutan yang disajikan karena mereka diurutkan berdasarkan efisiensi dan kesulitan. Salah satunya pasti akan menyelesaikan masalah karena kami mencoba mencakup setiap skenario yang mungkin.
Metode 1: Mengunci bidang sebelum mencetak (perbaikan sementara)
Jika Anda mencari perbaikan sementara yang memungkinkan Anda mencetak dokumen dengan cepat dan tanpa ekstensiSumber Referensi Kesalahan Tidak Ditemukandengan mengunci bidang sebelum mencetak dokumen. Beberapa pengguna yang mencoba menyelesaikan masalah yang sama telah melaporkan bahwa masalah ini efektif dalam memungkinkan mereka untuk menghindari masalah tersebut.
catatan: Perlu diingat bahwa perbaikan ini hanya solusi dan tidak memperbaiki masalah mendasar yang memicu pesan kesalahan. Jika Anda mencari perbaikan yang layak (bukan solusi), pindah ke metode berikutnya di bawah.
Berikut panduan cepat tentang mengunci bidang sebelum mencetak dokumen:
- Buka dokumen di aplikasi Word Anda.
- Pilih seluruh dokumen dengan menekan Ctrl + A atau dengan menggunakan mouse Anda.
- Setelah seluruh dokumen dipilih, tekan Ctrl + F11 untuk mengunci bidang referensi silang (REF).
- Jika bidang referensi silang telah dikunci, buka Mengajukan (menggunakan bilah pita di bagian atas) dan klik Mencetak.
- Setelah dokumen secara fisik dicetak, lihat apakah fileSumber Referensi Kesalahan Tidak Ditemukanpesan telah diselesaikan.
Jika Anda masih melihat pesan yang sama atau Anda mencari perbaikan permanen, pindah ke metode berikutnya di bawah.
Metode 2: Menghapus semua referensi rusak secara manual
Jika Anda berurusan dengan bidang referensi silang (REF), kemungkinan Anda berjuang dengan masalah tersebut karena bookmark telah dihapus dari dokumen. Dalam kasus ini, perbaikan paling efisien adalah membuka kunci perbaikan dan kemudian memperbaruinya hingga tidak lagi mengandung kesalahan.
Berikut panduan singkat tentang cara melakukannya:
- Pertama, pilih semua teks dengan menekan Ctrl + A. Setelah seluruh teks dipilih, tekan F9 untuk membuka kunci bidang.
- Setelah bidang dibuka kuncinya, luangkan waktu untuk merevisi semua teks yang direferensikan ke konten yang rusak.
- Setelah Anda selesai melakukannya, simpan perubahan dan buka File> Cetak dan cetak dokumen untuk melihat apakah kesalahan telah diselesaikan.
JikaSumber Referensi Kesalahan Tidak Ditemukanpesan kesalahan masih terjadi atau Anda mencari perbaikan lain, pindah ke metode berikutnya di bawah.
Metode 3: Menggunakan alat Kutools for Word
Jika Anda ingin memasang add-in Word, ada cara yang jauh lebih nyaman untuk menghapus file Anda yang rusak Referensi silang bidang. Jika Anda memiliki banyak bidang yang rusak, solusi ini sebaiknya dipilih karena sangat memudahkan untuk memperbaiki masalah.
Untuk menggunakan pintasan ini, Anda perlu menginstal Kutools for Word - ini termasuk kelompok alat yang akan membuat pekerjaan Anda lebih mudah. Berikut panduan cepat dalam menggunakan Kutools untuk Word untuk memperbaiki kesalahan Referensi-Silang:
- Kunjungi tautan ini (di sini) dan klikDownload Gratis tombol untuk mengunduh penginstal Kutools for Word.
- Klik dua kali pada penginstalan yang dapat dieksekusi dan ikuti petunjuk di layar untuk menginstal add-in pada aplikasi Word Anda. Setelah penginstalan selesai, mulai ulang komputer Anda.
- Pada permulaan sistem berikutnya, buka Word dan masuk ke menu yang baru muncul Perusahaan> Lainnya dan klik Kesalahan Referensi Silang.
- Setelah beberapa saat, Anda akan mendapatkan kotak dialog yang memberi tahu Anda berapa banyak kesalahan yang ditemukan. Putuskan apakah Anda ingin menghapus teks atau tidak dan klik Baik untuk menyelesaikan Referensi silang kesalahan.
- Dalam beberapa detik, semua referensi rusak Anda akan diselesaikan.
Jika ini tidak memungkinkan Anda menyelesaikan masalah, lanjutkan ke metode terakhir di bawah.
Metode 4: Memperbaiki penginstalan Office
Ternyata, masalah khusus ini juga dapat terjadi jika file dari penginstalan Office rusak. Beberapa pengguna yang terpengaruh telah melaporkan bahwa masalah telah teratasi setelah mereka memperbaiki penginstalan Office. Setelah melakukannya dan memulai ulang komputer mereka, mencetak dokumen tidak lagi memicuSumber Referensi Kesalahan Tidak Ditemukanpesan.
Berikut panduan cepat untuk memperbaiki penginstalan Office:
- tekan Tombol Windows + R untuk membuka a Lari kotak dialog. Lalu, ketik “Appwiz.cpl” dan tekan Memasukkan untuk membuka Program dan fitur layar.
- Di dalam Program dan fitur layar, gulir ke bawah melalui daftar aplikasi dan temukan instalasi kantor Anda.
- Setelah Anda melihatnya, klik kanan padanya dan pilih Perubahan.
- Pada prompt perbaikan, pilih Perbaikan Cepatdan klik Perbaikan tombol. Kemudian, tunggu prosesnya hingga selesai.
- Setelah urutan perbaikan selesai, mulai ulang komputer Anda dan lihat apakah masalah telah teratasi pada pengaktifan berikutnya.
- Jika masalah masih belum teratasi, gunakan file Perbaikan Online metode sebagai gantinya.