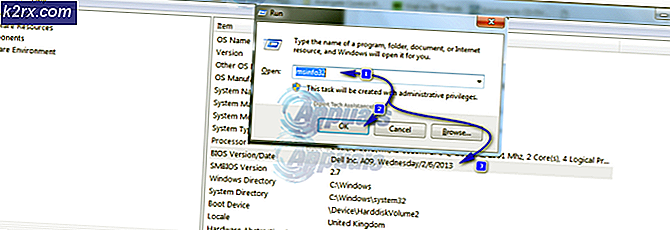Cara: Mengembalikan Mac ke Tanggal Sebelumnya
Untuk menggunakan komputer Anda secara efisien, Anda perlu terbiasa dengan fakta bahwa Anda selalu perlu menjaga data Anda tetap didukung jika Anda tidak ingin berakhir dalam situasi di mana kesalahan sederhana di pihak Anda dapat merugikan komputer Anda dan file Anda.
Selain itu, perangkat lunak berbahaya dapat menghancurkan file Anda dengan mudah jika Anda mengunduhnya dari situs web yang tidak lengkap atau jika Anda mendapatkan virus melalui DVD atau drive USB. Sangat penting untuk melacak fakta bahwa Anda selalu dapat mengembalikan perangkat Anda ke tanggal yang lebih awal, tidak peduli sistem operasi apa yang Anda gunakan. Mari kita periksa cara mengembalikan komputer Mac OS X Anda ke tanggal yang lebih awal.
Mengembalikan Mac OS X Ke Tanggal Sebelumnya
Pengguna Mac OS X kasual mungkin tidak menyadari fakta bahwa mereka dapat mengembalikan Mac OS X mereka menjalankan perangkat ke tanggal yang lebih awal hanya dengan menjalankan alat built-in. Fitur ini tersedia di Windows dengan nama System Restore tetapi pengguna Mac memiliki alternatif mereka sendiri yang disebut Time Machine.
Menangani proses ini cukup mudah, tetapi kami akan memandu Anda melalui solusi selangkah demi selangkah hanya untuk memastikan Anda tidak melakukan kesalahan atau menyebabkan kesalahan pada komputer Anda.
Solusi: Mesin Waktu
Time Machine adalah perangkat lunak Apple untuk membuat cadangan Mac Anda, dan itu datang dengan setiap Mac. Yang Anda perlukan hanyalah perangkat penyimpanan terpisah, atau Server MacOS, untuk dicadangkan.
Time Machine menyimpan cadangan semua yang Anda buat di Mac Anda. Itu membuat backup per jam untuk hari terakhir, backup harian untuk semua yang telah Anda lakukan di bulan lalu, dan backup mingguan juga. Ada juga snapshot yang dapat digunakan segera setelah Anda memulai komputer Anda dan mereka juga dibuat cukup sering. Foto-foto ini akan ada jika Anda telah menyediakan perangkat penyimpanan yang akan digunakan oleh Time Machine untuk membuat cadangan, tetapi foto-foto itu berada di Mac Anda.
Catatan : Anda harus menggunakan perangkat penyimpanan eksternal yang cukup besar jika Anda ingin backup ini menjadi detail dan sesering yang telah kami sebutkan di atas. Drive USB atau drive SSD 1TB direkomendasikan tetapi Anda akan dapat mengelola dengan yang lebih kecil juga.
- Klik opsi System Preferences dari menu Apple yang terletak di bagian kiri atas layar beranda Anda.
- Ketuk ikon Time Machine untuk memulai prosesnya. Pastikan Anda telah menghubungkan perangkat penyimpanan yang diperlukan yang ingin Anda gunakan untuk menyimpan cadangan. Jika perangkat penyimpanan tidak cukup besar, Anda tidak akan dapat menyimpan semua data.
- Klik pada Pilih Disk Cadangan dan tunggu alat untuk meminta Anda dengan daftar disk yang tersedia
- Pilih disk yang ingin Anda gunakan untuk mencadangkan segala sesuatu di Mac Anda. Perhatikan bahwa cadangan memerlukan waktu lama saat pertama kali Anda mengaturnya, tetapi setelah itu, hanya perlu mencatat apa yang telah berubah dari cadangan sebelumnya sehingga yang mendatang tidak akan memakan waktu lama sekali.
- Centang kotak di sebelah opsi Cadangkan Secara Otomatis jika Anda ingin mencadangkan data secara otomatis ke disk yang Anda pilih.
Opsi berikutnya yang dapat Anda gunakan setelah Anda mengatur salinan Time Machine adalah opsi yang memungkinkan Anda mengembalikan versi file lama yang dicadangkan pada disk Time Machine Anda. Ini sangat berguna jika Anda telah menimpa file penting atau jika telah terinfeksi oleh aplikasi berbahaya. Ikuti langkah-langkah di bawah ini!
- Klik opsi System Preferences dari menu Apple yang terletak di bagian kiri atas layar beranda Anda.
- Ketuk ikon Time Machine untuk membuka bagian pengaturan yang terkait dengannya.
- Periksa Show Time Machine di opsi menu bar untuk membuat opsi muncul di menu konteks.
- Ikon Time Machine seharusnya sekarang muncul di bilah menu jadi pastikan Anda mengklik ikonnya dan memilih opsi Enter Time Machine.
- Cari file yang ingin Anda kembalikan ke lokasi aslinya yang harus ditampilkan bersama dengan tanggal dari mana file itu dicadangkan. Pilih opsi Kembalikan yang harus mengembalikan file ke lokasi dari mana ia dicadangkan.
- Time Machine akan menyalin file itu kembali ke lokasi aslinya di hard drive Anda.
Selain itu, Time Machine dapat di-tweak agar tidak mencadangkan segalanya, melainkan membiarkan Anda memilih file mana saja yang akan dikecualikan dari Time Machine untuk menghemat ruang berharga dari perangkat penyimpanan pilihan Anda.
- Klik opsi System Preferences dari menu Apple yang terletak di bagian kiri atas layar beranda Anda.
- Ketuk ikon Time Machine untuk membuka bagian pengaturan yang terkait dengannya.
- Setelah jendela Time Machine terbuka, klik pada tombol Options untuk mengakses pengaturan yang terkait dengan Time Machine.
- Klik pada tombol + dan navigasi melalui penyimpanan Anda untuk mencari file dan folder yang Anda tidak ingin membuat cadangan off. Klik pada tombol Exclude setelah Anda selesai. Akhiri dengan mengklik tombol Simpan.
Akhirnya, salah satu aplikasi yang paling berguna dari alat hebat ini adalah kemampuannya untuk memulihkan seluruh hard drive Anda dari cadangan jika Anda menemukan diri Anda dalam situasi di mana sesuatu pada PC Anda menjadi rusak. Jika file sistem tertentu rusak atau jika aplikasi jahat telah melakukan kerusakan pada hard drive Anda, Anda dapat menggunakan opsi ini untuk memulihkan hard drive Anda.
- Matikan Mac OS X menjalankan perangkat Anda dan tahan tombol Command + R untuk membuka MacOS Recovery Partition yang menangani masalah boot ini. Layar ini disebut macOS Utilities dan seharusnya terbuka jika Anda menggunakan kombinasi tombol pada perangkat apa pun.
- Pilih opsi Kembalikan dari Time Machine Backup dan klik Lanjutkan.
- Pastikan Anda memeriksa informasi di halaman Kembalikan Sistem Anda. Klik tombol Lanjutkan setelah Anda selesai.
- Pilih cadangan yang ingin Anda gunakan untuk memulihkan sistem Anda dan klik lanjutkan. Pastikan Anda memilih konfigurasi kerja terakhir dengan memeriksa tanggal pencadangan.
- Bersabarlah sementara proses selesai karena pasti membutuhkan waktu beberapa saat. Setelah proses selesai, Mac Anda akan restart dan Anda harus menyelesaikan masalah.
TIP PRO: Jika masalahnya ada pada komputer Anda atau laptop / notebook, Anda harus mencoba menggunakan Perangkat Lunak Reimage Plus yang dapat memindai repositori dan mengganti file yang rusak dan hilang. Ini berfungsi dalam banyak kasus, di mana masalah ini berasal karena sistem yang rusak. Anda dapat mengunduh Reimage Plus dengan Mengklik di Sini
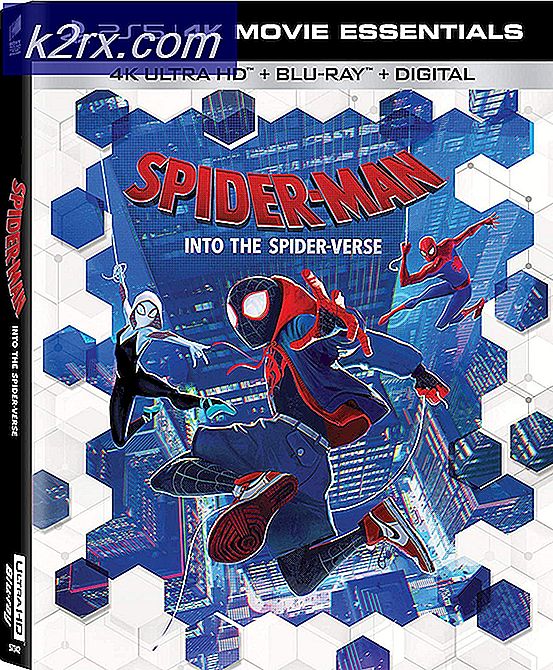
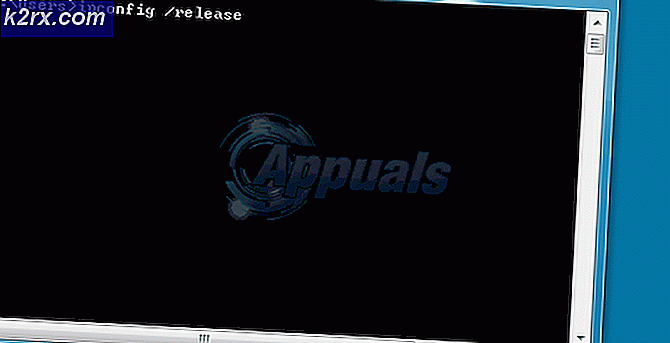

![Windows Update Error 0x80070020 [ASK]](http://k2rx.com/img/how-tos/202/windows-update-error-0x80070020.png)