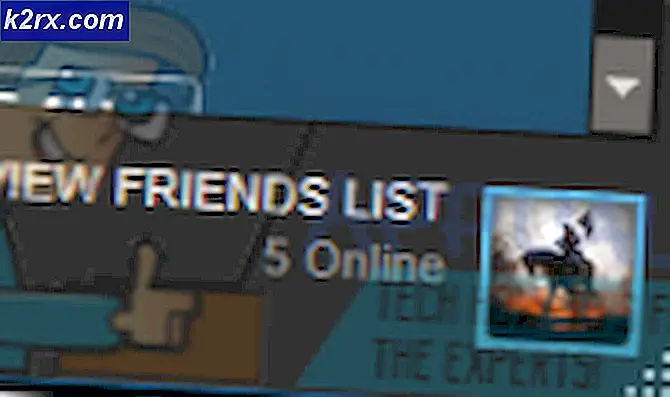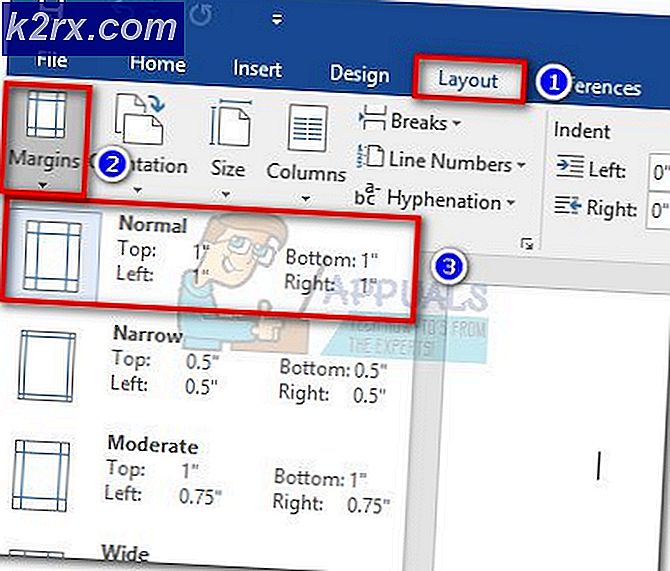Cara Menggulir Dengan Touchpad
Komputer desktop dan laptop adalah dunia yang terpisah dalam hal konfigurasi perangkat keras. Di antara banyak perbedaan antara komputer desktop dan laptop ada fakta bahwa, secara default, pengguna laptop menggunakan touchpad bukan mouse untuk memindahkan pointer yang mereka lihat di layar mereka. Tentu saja, pengguna laptop dapat memasang mouse eksternal dan menggunakannya sebagai perangkat input untuk pointer mereka, tetapi perangkat input pointer mouse default untuk semua pengguna laptop adalah touchpad. Touchpad bukan teknologi duniawi lainnya - Anda memindahkan jari Anda pada touchpad untuk menggerakkan penunjuk pada layar Anda sesuai, dan Anda menggunakan tombol klik kanan dan klik kiri untuk melakukan klik (atau, Anda cukup mengetuk kebanyakan touchpad untuk melakukan klik).
Apa yang banyak bermasalah dengan ketika menggunakan touchpad, bagaimanapun, adalah bergulir. Bagaimana Anda harus menggulir menggunakan perangkat input yang tidak memiliki roda gulir? Yah, Anda selalu bisa menggunakan tombol panah pada keyboard laptop Anda untuk menggulir. Atau, Anda dapat mengklik tombol panah pada scroll bar vertikal atau horizontal dalam program atau aplikasi untuk menggulir, dan Anda juga dapat mengklik pada scroll bar vertikal atau horizontal untuk memilihnya dan memindahkan penunjuk mouse Anda (dengan klik masih dipegang ) untuk menyeret bilah gulir dan menggulir ke arah yang diinginkan.
Namun, pertanyaannya masih muncul - bagaimana Anda menggulir dengan touchpad? Untungnya, sangat mungkin untuk menggulir hanya menggunakan touchpad Anda dan tidak ada yang lain di hampir semua merek touchpad yang berbeda yang ada. Asalkan touchpad pada laptop Anda mendukung scrolling touchpad dan opsi diaktifkan pada pengaturan / preferensi touchpad, berikut ini adalah beberapa cara paling umum yang dapat digunakan untuk menggulir pada touchpad:
Metode 1: Menggulir dengan satu jari
Metode ini telah ditemukan paling efektif pada touchpad yang sudah memiliki garis bergulir (garis putus-putus atau tidak putus-putus biasanya terletak di sisi kanan dan, dalam beberapa kasus, bagian bawah touchpads) timbul di atasnya.
Metode ini bahkan bekerja pada beberapa touchpad yang tidak memiliki garis gulir yang terlihat - dalam hal ini, yang perlu Anda lakukan hanyalah memindahkan jari Anda di area umum garis penggulungan biasanya terletak di pada touchpad. Untuk menggulir hanya dengan satu jari, Anda perlu:
- Letakkan satu jari di garis gulir vertikal atau horizontal pada touchpad Anda (atau area umum garis bergulir akan ada jika touchpad Anda memilikinya).
- Seret jari Anda ke arah yang ingin Anda gulir, dan tampilan akan bergulir ke arah itu.
Metode 2: Menggulir jari ganda
Pengguliran jari ganda dikenal paling sering didukung pada touchpad yang tidak memiliki garis bergulir. Tidak ada kebutuhan untuk area tertentu pada touchpad untuk input gulir ketika datang untuk menggeser jari ganda karena itu adalah metode input yang sama sekali berbeda dan berbeda - Anda menggunakan dua jari, bukan hanya satu, dan touchpad dengan mudah mengenali ini ketika Anda mencoba untuk menggulir karena Anda tidak perlu menggunakan dua jari untuk setiap bentuk input lainnya. Inilah yang perlu Anda lakukan untuk menggulir pada touchpad menggunakan dua jari:
- Letakkan dua jari Anda pada bagian mana pun dari touchpad Anda (pastikan untuk meninggalkan cukup ruang di setiap arah bagi Anda untuk memindahkan jari-jari Anda). Pastikan Anda meninggalkan sedikit ruang di antara kedua jari Anda - meninggalkan sedikit atau tidak ada ruang dan touchpad akan berakhir dengan mendaftarkan dua jari Anda sebagai satu dan Anda hanya akan memindahkan penunjuk mouse Anda alih-alih menggulir.
- Secara bersamaan, gerakkan kedua jari Anda ke arah yang Anda inginkan untuk menggulung. Anda harus memindahkan jari-jari Anda ke atas dan bawah touchpad Anda untuk menggulir secara vertikal, dan melintasi touchpad untuk menggulir secara horizontal.
Sebagian besar touchpad yang mendukung pengguliran virtual mengaktifkannya secara default. Namun, jika gulir dinonaktifkan pada touchpad Anda, Anda harus mengaktifkannya sebelum Anda benar-benar dapat menggulir menggunakan touchpad Anda. Inilah bagaimana Anda dapat mengaktifkan pengguliran virtual pada beberapa merek touchpad laptop yang paling populer:
TIP PRO: Jika masalahnya ada pada komputer Anda atau laptop / notebook, Anda harus mencoba menggunakan Perangkat Lunak Reimage Plus yang dapat memindai repositori dan mengganti file yang rusak dan hilang. Ini berfungsi dalam banyak kasus, di mana masalah ini berasal karena sistem yang rusak. Anda dapat mengunduh Reimage Plus dengan Mengklik di SiniPada touchpad Synaptics
- Buka Menu Start dan klik pada Control Panel . Atau, jika Anda menggunakan Windows 8, 8.1 atau 10, klik kanan pada tombol Start Menu untuk membuka Menu WinX dan klik pada Control Panel .
- Dengan Control Panel dalam tampilan ikon besar, klik pada Mouse .
- Arahkan ke tab Pengaturan Perangkat .
- Klik Pengaturan .
- Jika Anda menggunakan Windows 7, centang kotak di sebelah opsi Scrolling, dan klik Apply dan kemudian OK . Jika Anda menggunakan Windows 8, 8.1 atau 10, navigasikan ke tab Multi-Jari, centang kotak centang di sebelah Mengaktifkan pengguliran vertikal dan Aktifkan opsi pengguliran horizontal, dan klik OK .
- Klik Apply dan kemudian OK .
Pada touchpad ALPS
- Buka Menu Start dan klik pada Control Panel . Atau, jika Anda menggunakan Windows 8, 8.1 atau 10, klik kanan pada tombol Start Menu untuk membuka Menu WinX dan klik pada Control Panel .
- Dengan Control Panel dalam tampilan ikon besar, klik pada Mouse .
- Arahkan ke tab Gerakan .
- Centang kotak di sebelah Use Vertical Scroll Function dan Use Horizontal Scroll Functions opsi atau opsi Gunakan Pengguliran atau apa pun yang berlaku.
- Klik Apply dan kemudian OK .
Jika touchpad laptop Anda memiliki make yang berbeda, jangan takut - semua yang Anda butuhkan pada dasarnya adalah membuat jalan Anda ke pengaturan atau preferensi touchpad laptop Anda dan mencari dan mengaktifkan opsi atau sepasang opsi untuk bergulir virtual. Dalam banyak kasus, opsi ini diberi judul sesuatu di sepanjang baris Virtual Scrolling atau Scrolling, atau muncul dalam bentuk sepasang opsi yang dikenal sebagai Pengguliran Horizontal dan Pengguliran Vertikal. Asalkan touchpad laptop Anda telah mendukung pengguliran virtual, Anda hanya perlu mencari fitur gulir virtual touchpad spesifik Anda dan mengaktifkannya, dan Anda akan dapat berhasil menggulir menggunakan touchpad Anda dan tidak ada yang lain.
TIP PRO: Jika masalahnya ada pada komputer Anda atau laptop / notebook, Anda harus mencoba menggunakan Perangkat Lunak Reimage Plus yang dapat memindai repositori dan mengganti file yang rusak dan hilang. Ini berfungsi dalam banyak kasus, di mana masalah ini berasal karena sistem yang rusak. Anda dapat mengunduh Reimage Plus dengan Mengklik di Sini




![[Pembaruan] Twitter Mengklarifikasi Tentang Akun 'Tidak Aktif' Yang Akan Ditandai Untuk Dihapus Mulai Bulan Depan](http://k2rx.com/img/104811/update-twitter-clarifies-about-which-inactive-accounts-will-be-marked-for-deletion-from-next-month-104811.png)