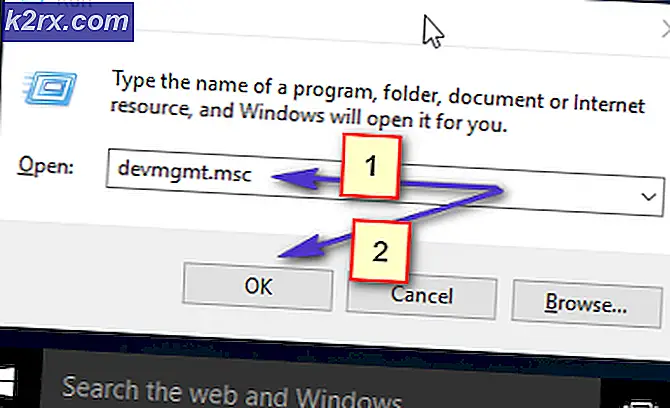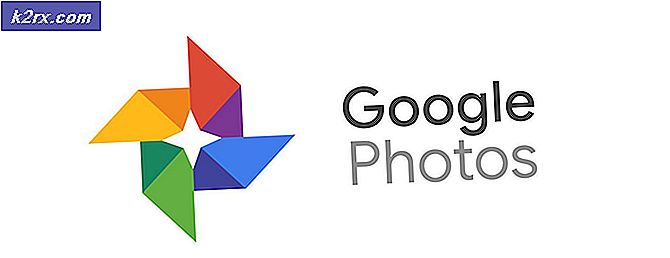Cara Mengatur Tanggal dan Jam dengan Format Epoch Unix
Era Unix dimulai pada 00:00:00 UTC pada hari Kamis, 1 Januari 1970. Sejak saat itu sistem Unix telah melacak waktu dengan menghitung jumlah detik sejak tanggal itu terjadi. Unix, dan berbagai implementasi seperti Linux dan FreeBSD, melacak waktu sebagai angka literal detik sejak saat itu dikurangi jumlah detik kabisat yang telah terjadi.
Ini bukan sebuah konsep yang banyak pengguna atau bahkan programmer bersentuhan dengan setiap hari. Namun demikian, jika Anda tahu jumlah detik yang telah berlalu sejak awal zaman Unix, Anda benar-benar dapat mengatur waktu pada sistem Anda untuk itu. Anda harus bekerja pada antarmuka baris perintah, jadi tahan Ctrl, Alt dan F1-F6 untuk mencapai terminal virtual atau tekan Ctrl + Alt + T untuk mendapatkan yang grafis. Anda juga dapat mencari terminal kata di Ubuntu Dash atau memulainya dari Aplikasi dan kemudian menu System Tools di LXDE, KDE dan mematikan Menu Kumis di Xfce4.
Metode 1: Menggunakan Alat tanggal GNU untuk mengatur waktu Unix Epoch
Sebaiknya pastikan Anda memiliki string tanggal yang diformat dengan benar sebelum Anda mengatur jam ke sana. Ketik tanggal -d '@ 1501959335' dan tekan enter untuk mengonversikan jumlah detik dari 1 Januari 1970 ke dalam format yang disukai oleh orang-orang. Anda dapat mengganti 1501959335 dengan stempel waktu epo Unix yang valid. Kami hanya menggunakan itu untuk contoh karena itu waktu epik Unix saat ini pada satu titik saat menulis artikel ini.
Anda harus mendapatkan tanggal dan waktu reguler kembali serta zona waktu untuk mesin lokal Anda. Saat Anda yakin Anda memiliki hal yang benar, Anda dapat menggunakan tanggal perintah -s '@ 1501959335' untuk menyetel jam ke stempel waktu ini. Jika Anda menerima kesalahan yang berbunyi tanggal: tidak dapat menetapkan tanggal: Operasi tidak diizinkan diikuti oleh tanggal saat ini, maka Anda mencoba untuk menjalankannya sebagai pengguna. Ketik tanggal sudo -s '@ 1501959335' dan tekan enter untuk mengatur jam. Ingat untuk menggunakan stempel waktu Unix yang valid sebagai ganti digit yang kami tampilkan dalam contoh kami.
TIP PRO: Jika masalahnya ada pada komputer Anda atau laptop / notebook, Anda harus mencoba menggunakan Perangkat Lunak Reimage Plus yang dapat memindai repositori dan mengganti file yang rusak dan hilang. Ini berfungsi dalam banyak kasus, di mana masalah ini berasal karena sistem yang rusak. Anda dapat mengunduh Reimage Plus dengan Mengklik di SiniTentu saja, Anda akan diminta kata sandi Anda sebelum melanjutkan untuk menerima akses root.
Metode 2: Menggunakan Perangkat Lunak Tanggal BSD
Jika Anda menggunakan salah satu dari berbagai sistem operasi * BSD, maka Anda benar-benar harus menggunakan sintaks yang berbeda ketika datang ke perintah tanggal. Ini berlaku untuk pengguna FreeBSD, OpenBSD, NetBSD dan mungkin beberapa implementasi dari Darwin juga. Pengguna Linux dan sistem operasi mirip Unix lainnya
Untuk mengkonversi detik sejak epos dimulai pada tanggal tanggal 1 Januari 1970 -r 1501959335 pada prompt dan tekan enter. Sekali lagi, Anda dapat mengganti 1501959335 dengan stempel waktu Unix yang valid.
Ketik tanggal $ (tanggal -r 1501959335 + '% y% m% d% H% M.% S') dan tekan enter untuk mengatur tanggal sejak zaman dimulai. Ini sedikit lebih kompleks dalam sistem operasi berbasis BSD karena Anda harus mengatakannya format baru untuk tanggal dan waktu, tetapi akhirnya bekerja dengan cara yang sama pada akhirnya. Anda akan membutuhkan akses root untuk mengatur tanggal baru.
Metode 3: Lihat Waktu Unix Saat Ini
Jika Anda ingin melihat stempel waktu era Unix saat ini, jalankan tanggal +% s dari baris perintah. Ini akan menghasilkan waktu saat ini sebagai jumlah detik sejak zaman Unix dimulai. Anda akan mendapatkannya dengan cepat kembali untuk Anda di baris berikutnya.
Anda juga bisa mendapatkan representasi grafis jika Anda menginginkannya. Ketik xclock -d -utime pada baris perintah dan tekan enter. Asalkan Anda menginstal aplikasi XFree86 klasik, Anda akan menerima jendela yang mengambang di atas terminal Anda yang memberi Anda hitungan detik saat ini.
TIP PRO: Jika masalahnya ada pada komputer Anda atau laptop / notebook, Anda harus mencoba menggunakan Perangkat Lunak Reimage Plus yang dapat memindai repositori dan mengganti file yang rusak dan hilang. Ini berfungsi dalam banyak kasus, di mana masalah ini berasal karena sistem yang rusak. Anda dapat mengunduh Reimage Plus dengan Mengklik di Sini