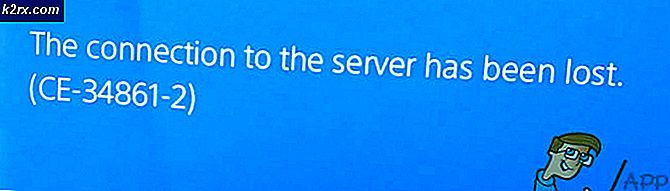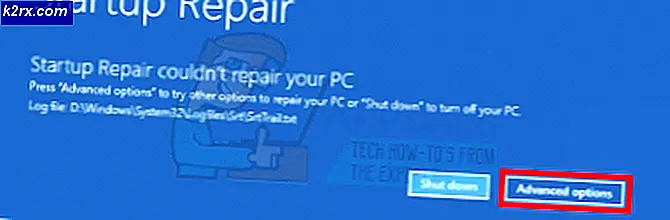Cara Mempersonalisasi Gambar Layar Kunci Windows 10
Windows 10 sejauh ini merupakan sistem operasi yang paling banyak digunakan di seluruh dunia. Bersamaan dengan antarmuka dan arsitektur yang bagus dan agak stabil, sistem operasi juga menawarkan beberapa opsi personalisasi yang berbeda. Salah satu opsi ini adalah gambar yang muncul saat Windows terkunci.
Ada dua cara pengguna melihat layar kunci pada sistem operasi Windows mereka; satu tempat komputer mulai normal dan menunggu masukan Anda untuk memilih pengguna di layar kunci dan satu di mana Anda sengaja mengunci layar menggunakan Windows + L. atau melalui pengaturan batas waktu.
Bagaimana cara mengubah gambar layar kunci Windows 10?
Windows 10 menawarkan beberapa opsi berbeda untuk menyesuaikan gambar layar kunci Anda. Misalnya, Anda dapat mengatur latar belakang kosong dengan warna tertentu, memilih gambar, atau menggunakan gambar yang dibuat secara otomatis menggunakan Windows Spotlight.
Pada artikel ini, kami akan membahas semua metode di mana Anda dapat mengubah gambar layar kunci di komputer Anda. Anda dapat mengikuti siapa saja yang Anda sukai. Selamat berganti!
Opsi 1: Ubah latar belakang ke Windows Spotlight
Windows Spotlight adalah fitur menarik yang ditambahkan ke semua versi Windows 10. Ini terutama mengunduh gambar atau lanskap, budaya, dan item berkualitas tinggi dari Bing dan menampilkannya di layar kunci Anda. Anda juga dapat menggunakan opsi umpan balik untuk memberi tahu pandangan Anda tentang gambar sehingga algoritme dapat mempersonalisasi pilihan dan memberi Anda gambar yang serupa. Anda dapat dengan mudah memilih gambar latar belakang Anda untuk dikelola oleh Windows Spotlight menggunakan metode berikut.
- tekan Windows + I untuk meluncurkan aplikasi Pengaturan pada Windows Anda.
- Setelah berada di Pengaturan, klik sub-kategori Personalisasi.
- Setelah di Personalization, klik tab dari Layar kunci. Sekarang, klik tarik-turun menu dari Sorotan Windows.
- Anda juga dapat mengklik default kalender pilihan untuk memilih beberapa aplikasi yang akan menampilkan informasi rinci pada layar kunci bersama dengan gambar Windows Spotlight.
Opsi 2: Ubah latar belakang ke Gambar
Metode populer lainnya untuk mempersonalisasi latar belakang kunci Anda adalah dengan memilih file Gambar. Gambar ini dapat berupa gambar apa pun yang akan Anda tampilkan di layar kunci. Gambar ini akan tetap ada dan tidak akan diubah dan diacak. Pengguna biasanya menggunakan gambar orang yang mereka cintai dan acara yang tak terlupakan di sini. Ikuti langkah-langkah di bawah ini:
- Arahkan ke Pengaturan Layar Kunci seperti yang kami lakukan di solusi sebelumnya.
- Sekarang, klik Latar Belakang dan pilih opsi Gambar.
- Anda dapat mengklik Jelajahi opsi untuk membuka File Explorer sehingga Anda dapat menavigasi ke gambar yang ingin Anda atur.
- Pilih gambar yang ingin Anda tetapkan sebagai latar belakang dan simpan perubahan. Sekarang tekan Windows + L. untuk mengunci layar dan melihat perubahan Anda.
Opsi 3: Mengatur Tampilan Slide
Pilihan menarik lainnya yang dimiliki pengguna adalah mengatur slideshow. Fitur ini memungkinkan Anda untuk memilih sekumpulan gambar yang kemudian akan diacak secara otomatis di layar kunci Anda. Ini adalah fitur yang cukup bagus yang telah ada di Windows selama beberapa dekade dan di sistem operasi sebelumnya. Ikuti langkah-langkah di bawah ini untuk mengonfigurasi slideshow di layar kunci Anda.
- Arahkan ke Pengaturan Layar Kunci seperti yang kami lakukan di solusi sebelumnya.
- Sekarang klik Rangkai slide lalu Tambah Folder.
- Sekarang navigasikan ke folder tempat semua gambar ada yang ingin Anda sertakan di peragaan slide Anda. Jika Anda belum membuat folder, Anda dapat membuatnya, lalu pilih folder itu.
- Anda juga bisa mengklik Pengaturan slideshow lanjutan. Dari sini, Anda dapat mengubah beberapa pengaturan berbeda seperti termasuk rol kamera, pemasangan layar, dll.
- Simpan perubahan dan keluar. Sekarang tekan Windows + L. untuk mengunci layar dan melihat perubahan Anda.