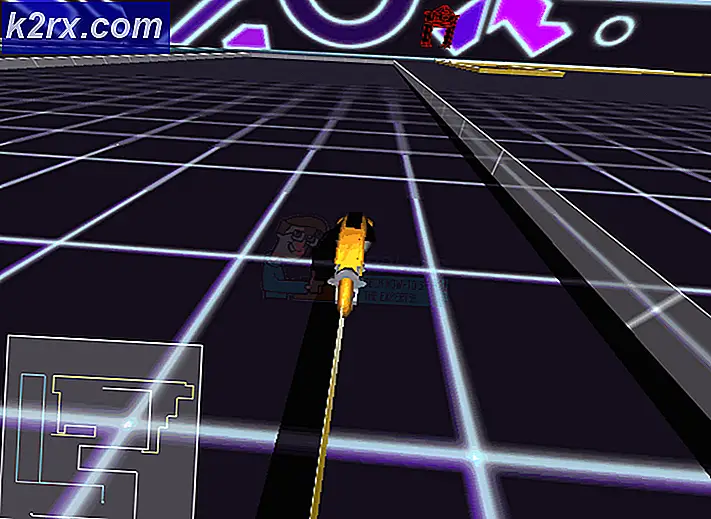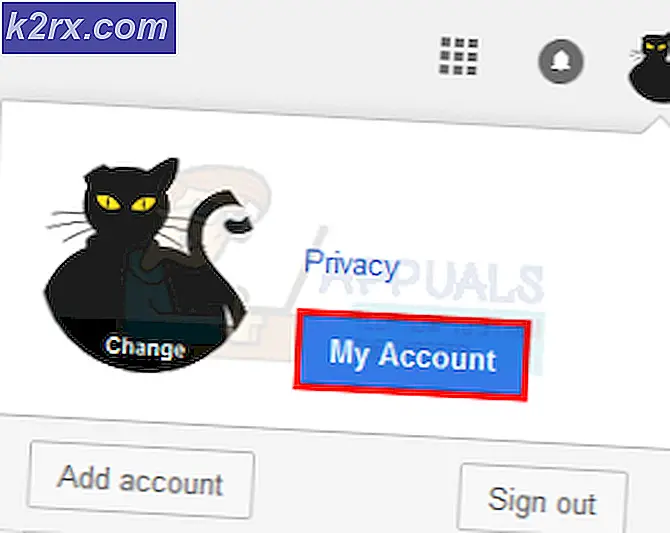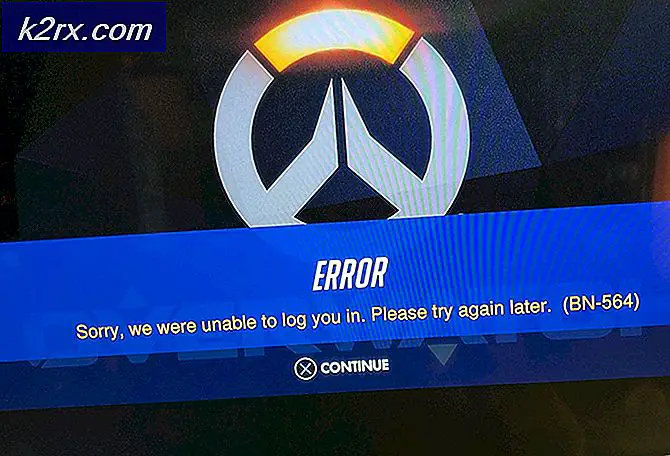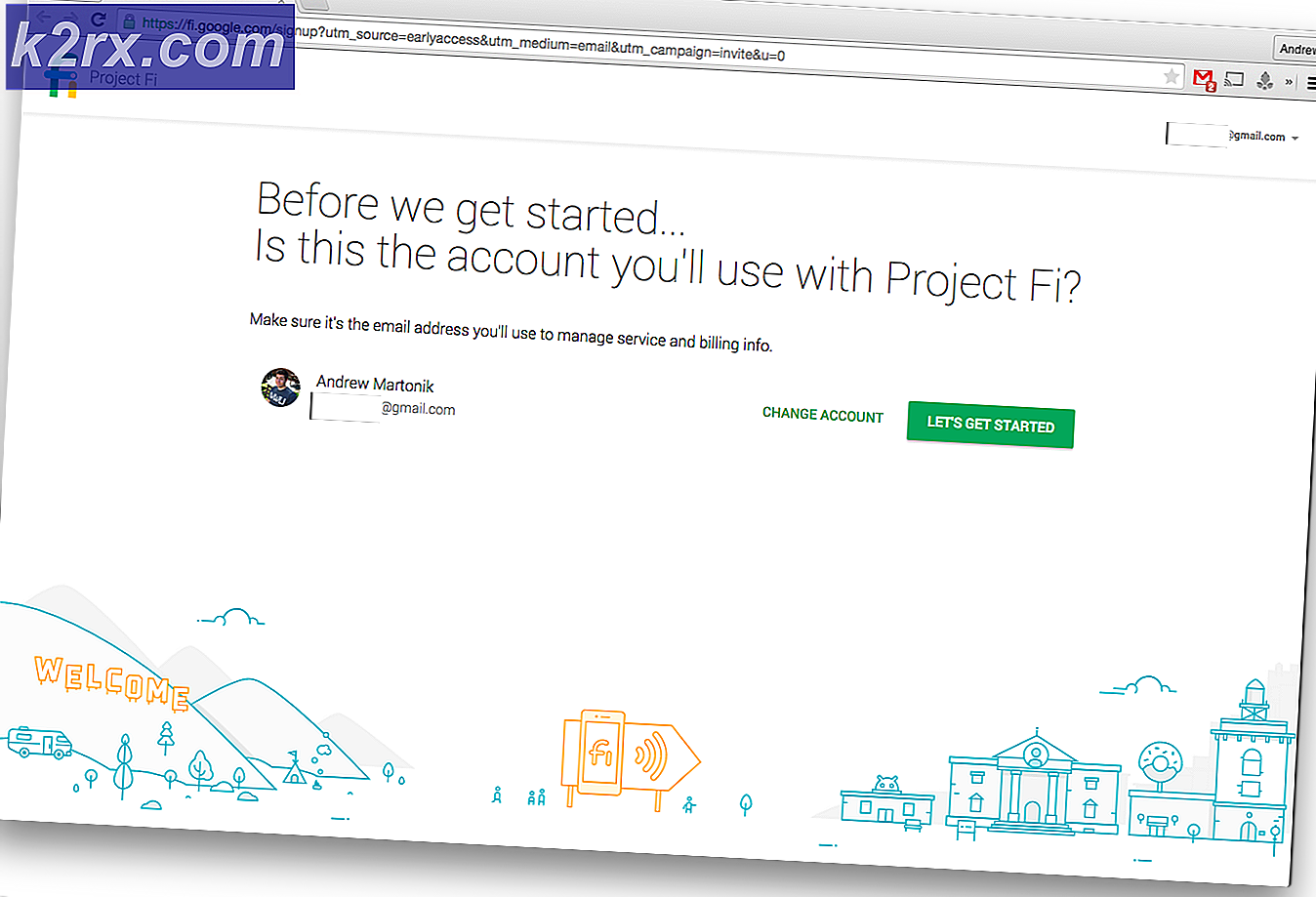Fix: Internet Explorer tidak Dibuka
Internet Explorer adalah salah satu peramban tertua yang tersedia di sistem operasi Windows. Banyak orang menggunakannya di seluruh dunia bahkan setelah raksasa seperti Chrome atau Firefox muncul di industri internet.
Namun, meskipun sudah tua dan banyak dikembangkan oleh para ahli, browser ini tidak memiliki kekurangan dan kekurangan. Salah satu kekurangan ini adalah browser tidak membuka tautan atau tidak terbuka sama sekali ketika diluncurkan melalui aplikasinya. Kesalahan ini telah ada selama beberapa tahun dan ada beberapa solusi yang ada. Mulailah dengan yang pertama dan lakukan dengan cara yang sesuai.
Solusi 1: Mengatur ulang Internet Explorer
Sebelum kita mulai memecahkan masalah secara ekstensif, adalah bijaksana untuk mengatur ulang Internet Explorer menggunakan Pengaturan Internet. Ini adalah perbaikan resmi yang dinyatakan oleh Microsoft sendiri. Ada kemungkinan bahwa pengaturan penjelajah internet tidak dikonfigurasi dengan benar atau mungkin ada beberapa konfigurasi buruk yang ada. Semua kombinasi ini mungkin mencegah Internet Explorer berhasil diluncurkan.
- Tekan Windows + R, ketik inetcpl.cpl dan tekan Enter.
- Setelah berada dalam opsi internet, navigasikan ke tab lanjutan . Klik Atur ulang hadiah di bagian bawah layar.
- Periksa opsi Hapus pengaturan pribadi saat jendela baru muncul. Klik Setel ulang .
Catatan: Tindakan ini akan mengatur ulang penjelajah internet. Semua pengaya Anda akan dinonaktifkan dan semua laman beranda Anda akan disetel ulang. Lanjutkan dengan resiko Anda sendiri.
- Sekarang restart komputer Anda dan periksa apakah ini ada bedanya.
Catatan: Anda dapat mencoba mengatur ulang IE menggunakan kedua opsi; Anda dapat mengatur ulang tanpa mengatur ulang informasi pribadi Anda atau Anda dapat mengatur ulang dengan cara lain. Coba keduanya dan lihat mana yang cocok untuk Anda.
Solusi 2: Menggunakan Pemeriksa Berkas Sistem
Kesalahan ini mungkin dihasilkan karena konfigurasi yang buruk ada di komputer Anda. Setiap kali komputer Anda menemukan kesalahan ini tidak dapat melanjutkan dengan operasi yang sedang mengeksekusi; maka pesan kesalahannya. Kami dapat mencoba menjalankan pemindaian SFC dan memeriksa apakah ada pelanggaran integritas. Jika ada, kita dapat menjalankan perintah DISM untuk memperbaikinya.
Pemeriksa file sistem adalah utilitas di Windows yang memungkinkan pengguna untuk memindai dan memulihkan kerusakan yang ada dalam sistem operasi mereka. Ini terintegrasi dengan perlindungan sumber daya Windows, yang melindungi folder, kunci registri, dan file sistem penting juga.
- Tekan Windows + R untuk meluncurkan aplikasi Run. Ketik taskmgr di kotak dialog dan tekan Enter untuk meluncurkan task manager komputer Anda.
- Sekarang klik pada opsi File yang ada di sisi kiri atas jendela dan pilih Jalankan tugas baru dari daftar opsi yang tersedia.
- Sekarang ketik PowerShell di kotak dialog dan periksa opsi di bawahnya yang menyatakan Buat tugas ini dengan hak akses administratif .
- Setelah berada di Windows Powershell, ketik sfc / scannow dan tekan Enter . Proses ini mungkin memakan waktu karena seluruh file Windows Anda sedang dipindai oleh komputer dan sedang diperiksa untuk fase korup.
- Jika Anda menemukan kesalahan di mana Windows menyatakan bahwa ia menemukan beberapa kesalahan tetapi tidak dapat memperbaikinya, Anda dapat menjalankan perintah pada langkah berikutnya. Jika tidak, cukup restart komputer Anda dan coba meluncurkan IE lagi.
- Jalankan perintah ini di jendela PowerShell yang sama. DISM / Online / Cleanup-Image / RestoreHealth . Ini akan mengunduh file yang rusak dari server pembaruan Windows dan mengganti yang korup. Perhatikan bahwa proses ini juga dapat menghabiskan waktu sesuai dengan koneksi internet Anda. Jangan membatalkan dalam tahap apa pun dan biarkan berjalan. Restart komputer Anda setelah proses.
Solusi 3: Menghapus Program Antivirus
Semua perangkat lunak Antivirus selalu memantau aktivitas komputer Anda yang juga termasuk browsing online Anda. Dengan itu dikatakan, ada kasus di mana antivirus konflik dengan browser Anda menyebabkan crash. Anda dapat memeriksa artikel kami tentang cara mematikan antivirus. Kami telah membuat daftar cara tentang cara menonaktifkan perangkat lunak dengan mencakup sebanyak mungkin produk. Beberapa Antivirus spesifik yang tercatat menyebabkan masalah adalah McAfee dan Malwarebytes . Meskipun demikian, Anda harus menonaktifkan perangkat lunak antivirus Anda tidak peduli apa itu.
Setelah menonaktifkan Antivirus Anda, nyalakan ulang komputer Anda dan lihat apakah ada perbedaan. Jika tidak, jangan ragu untuk mengaktifkan kembali perangkat lunak antivirus.
Catatan: Nonaktifkan perangkat lunak antivirus Anda dengan risiko Anda sendiri. Aplikasi tidak akan bertanggung jawab atas kerusakan apa pun yang terjadi pada komputer Anda.
TIP PRO: Jika masalahnya ada pada komputer Anda atau laptop / notebook, Anda harus mencoba menggunakan Perangkat Lunak Reimage Plus yang dapat memindai repositori dan mengganti file yang rusak dan hilang. Ini berfungsi dalam banyak kasus, di mana masalah ini berasal karena sistem yang rusak. Anda dapat mengunduh Reimage Plus dengan Mengklik di SiniSolusi 4: Membuat Profil baru
Jika semua metode di atas tidak berfungsi, itu mungkin berarti ada beberapa kesalahan konfigurasi di profil pengguna Anda. Ini adalah masalah yang dikenal di Windows di mana akun pengguna menjadi rusak atau karena beberapa modul menjadi rusak, beberapa fungsi di profil pengguna gagal berfungsi seperti yang diharapkan.
Anda dapat melihat panduan kami tentang cara membuat akun pengguna baru dan mentransfer semua data yang ada ke dalamnya. Sebelum mentransfer data apa pun, pastikan IE berfungsi dengan sempurna di akun pengguna baru. Jika ya, hanya kemudian transfer data dan hapus profil lama Anda. Disarankan untuk mem-backup data penting Anda sebelum menjalankan solusi ini.
Solusi 5: Menonaktifkan EAF-mitigasi di EMET
Enhanced Mitigation Experience Toolkit (EMET) adalah toolkit keamanan freeware yang dikembangkan oleh Microsoft. Tujuannya adalah untuk menyediakan antarmuka terpadu untuk mengaktifkan dan menyempurnakan fitur keamanan Windows. Ini juga disebut lapisan tambahan pertahanan terhadap serangan malware.
EAF-mitigasi terlihat menyebabkan banyak masalah bagi pengguna yang menjalankan Internet Explorer. Perangkat lunak ini terlihat bertentangan dengan browser yang menyebabkan masalah tak terduga. Dalam kasus terburuk, itu tidak memungkinkan pengguna untuk meluncurkan browser dengan benar.
Jika Anda menginstal EMET di komputer, disarankan untuk menonaktifkannya atau menonaktifkan Internet Explorer dari konfigurasi aplikasi. Microsoft mengakui kesalahan ini dan merilis pembaruan untuk memperbaiki masalah ini. Jika Anda menahan dan tidak memperbarui jendela atau EMET Anda, sangat disarankan agar Anda melakukannya.
Catatan: Jika menonaktifkan mitigasi untuk IE tidak berfungsi, Anda dapat mencoba menonaktifkannya untuk 'iexplore.exe' seperti yang terlihat pada gambar di atas. Juga, ingatlah risiko yang terkait dengan menonaktifkan perangkat lunak keamanan di komputer Anda.
Solusi 6: Mengatur Ulang Pengaturan Jaringan
Anda juga dapat mengatur ulang semua pengaturan jaringan Anda untuk memaksa Internet Explorer dijalankan dengan konfigurasi baru. Ada kemungkinan bahwa karena pengaturan jaringan yang salah disimpan di komputer Anda, Anda menghadapi masalah ini. Perhatikan bahwa untuk melakukan tindakan ini, Anda memerlukan akun administrator.
- Tekan Windows + S untuk meluncurkan bilah pencarian. Ketik cmd di kotak dialog, klik kanan pada aplikasi dan pilih Run as administrator .
- Setelah di prompt perintah ditinggikan, jalankan perintah berikut satu per satu.
ipconfig / flushdns
nbtstat –R
nbtstat –RR
netsh int ulang semua
netsh int ip reset
netsh winsock reset
- Setelah menjalankan semua perintah, atur ulang komputer Anda dan periksa apakah ini menyelesaikan masalah. Pastikan Anda me-restart komputer Anda sepenuhnya sebelum mencoba membuka Internet Explorer.
Solusi 7: Mendaftarkan ieproxy.dll
ieproxy.dll adalah Perpustakaan Internet Explorer ActiveX Marshaling yang dibuat oleh Microsoft. Ini adalah proses sistem dan karena hilang atau tidak terdaftar di sistem Anda, Anda dapat dihadapkan dengan Internet Explorer yang tidak diluncurkan. Korupsi file DLL bukanlah hal yang baru di dunia Windows. Kami dapat mencoba mendaftarkan ulang file DLL dan melihat apakah ini menyelesaikan masalah bagi kami. Perhatikan bahwa Anda akan memerlukan hak administratif untuk melanjutkan solusi ini.
- Tekan Windows + S, ketik command prompt di kotak dialog, klik kanan pada aplikasi dan pilih Run as administrator .
- Setelah di command prompt, jalankan perintah berikut:
regsvr32.exe c: \ program files \ internet explorer \ ieproxy.dll
Jika perintah ini tidak berfungsi, jalankan perintah ini:
regsvr32.exe c: \ program file (x86) \ internet explorer \ ieproxy.dll
- Setelah mendaftarkan DLL, restart komputer Anda dan lihat apakah Anda dapat membuka Internet Explorer secara normal.
Solusi 8: Menggunakan skrip pihak ketiga
Jika semua metode di atas tidak berfungsi, Anda dapat mencoba menjalankan skrip pihak ketiga ini di komputer Anda. Ini akan mendaftar ulang komponen penting dari Internet Explorer dan juga memastikan bahwa semua file DLL yang diperlukan ada.
Catatan: Unduh dan jalankan skrip dengan risiko Anda sendiri. Aplikasi tidak akan bertanggung jawab atas kerusakan apa pun pada komputer Anda.
- Tekan Windows + S, ketik informasi sistem di kotak dialog dan buka aplikasi. Sekarang periksa versi sistem Anda. Ini akan menjadi 32x atau 64x.
- Sekarang unduh sesuai dengan informasi dari sistem dan penjelajah internet Anda.
Unduh ini .zip jika Anda menjalankan Windows 32-bit .
Unduh ini .zip jika Anda menjalankan Internet Explorer 32-bit pada Windows 64-bit .
Unduh ini .zip jika Anda menjalankan Internet Explorer 64-bit pada Windows 64-bit.
- Setelah mengunduh dan mengekstrak file, klik kanan padanya dan pilih Run as administrator .
- Setelah mengeksekusi, restart komputer Anda sepenuhnya dan periksa apakah masalah yang dihadapi sudah terpecahkan.
Juga periksa Internet Explorer telah berhenti bekerja untuk mendapatkan beberapa metode tambahan.
TIP PRO: Jika masalahnya ada pada komputer Anda atau laptop / notebook, Anda harus mencoba menggunakan Perangkat Lunak Reimage Plus yang dapat memindai repositori dan mengganti file yang rusak dan hilang. Ini berfungsi dalam banyak kasus, di mana masalah ini berasal karena sistem yang rusak. Anda dapat mengunduh Reimage Plus dengan Mengklik di Sini