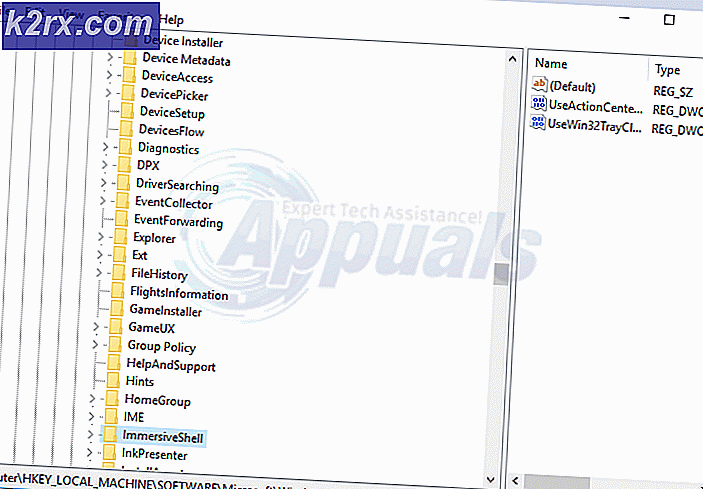Cara menyiapkan dan menggunakan gerakan multi-sentuh di Chromebook Touchpad
Chromebook memiliki reputasi untuk touchpad berkualitas. Google memastikan bahwa setiap Chromebook memiliki touchpad yang cukup baik karena Chrome OS sangat sarat dengan fungsionalitas touchpad. Mari kita lihat hal-hal yang dapat Anda lakukan dengan touchpad Chromebook Anda.
Siapkan touchpad Anda
Chrome OS menyediakan opsi untuk menyesuaikan touchpad Anda berdasarkan kebutuhan Anda. Ikuti langkah-langkah dasar ini untuk menyiapkan touchpad Anda sesuai dengan kebutuhan Anda di Chrome OS: -
Di sisi kanan rak di bagian bawah, ada menu opsi di mana Anda dapat mengakses opsi Wi-fi dan bluetooth, di antara hal-hal lainnya. Di menu opsi, klik Pengaturan .
Di Pengaturan, gulir ke bawah ke Perangkat.
Berikut ini daftar fitur yang dapat Anda sesuaikan untuk kenyamanan Anda.
Kecepatan Touchpad
Apakah rasanya penunjuk bergerak terlalu cepat, atau terlalu sensitif terhadap sentuhan Anda? Anda dapat mengubah kecepatan penunjuk. Di bawah Perangkat, Anda dapat menyesuaikan penggeser dalam Kecepatan Panel Sentuh untuk menambah atau mengurangi kecepatan penunjuk.
Ketuk untuk mengklik
Chrome OS menyediakan opsi untuk mengaktifkan atau menonaktifkan fitur yang mencatat klik hanya dengan mengetuk pada touchpad. Anda dapat mengaktifkan / menonaktifkan ini berdasarkan kenyamanan Anda dengan mengklik Pengaturan Touchpad di bawah Perangkat.
Opsi Bergulir
Semua touchpad Chromebook mendukung pengguliran dua jari. Pengguliran tradisional berarti Anda dapat menggesek ke atas pada bidang sentuh untuk menggulir ke atas pada halaman, dan geser ke bawah untuk menggulir ke bawah. Pengguliran Australia adalah kebalikannya. Anda dapat memilih antara keduanya dengan masuk ke Pengaturan > Perangkat > Pengaturan Touchpad seperti yang ditunjukkan di bawah ini.
TIP PRO: Jika masalahnya ada pada komputer Anda atau laptop / notebook, Anda harus mencoba menggunakan Perangkat Lunak Reimage Plus yang dapat memindai repositori dan mengganti file yang rusak dan hilang. Ini berfungsi dalam banyak kasus, di mana masalah ini berasal karena sistem yang rusak. Anda dapat mengunduh Reimage Plus dengan Mengklik di SiniGerakan Touchpad untuk Chrome OS
Chrome OS mendukung berbagai gerakan touchpad. Setelah Anda menguasai gerakan ini, pekerjaan mulai tampak jauh lebih cepat. Dari beralih tab untuk membuat yang baru, Chrome OS dilengkapi dengan beberapa fungsi gerakan yang paling nyaman. Berikut semua hal yang dapat Anda lakukan dengan touchpad Chromebook: -
Bergulir
Untuk menggulir secara vertikal pada halaman, geser ke atas atau ke bawah pada alas sentuh dengan dua jari . Untuk menggulir secara horizontal, geser ke kiri atau kanan dengan cara yang sama.
Buka di Tab Baru
Untuk membuka tautan di tab baru, yang harus Anda lakukan hanyalah mengeklik tautan dengan mengetuk touchpad dengan tiga jari .
Beralih di antara Tab
Ini sejauh ini merupakan gerakan yang paling unik dan nyaman di Chrome OS. Untuk mengubah tab di dalam Chrome, geser ke kiri atau kanan pada touchpad dengan tiga jari . Mengubah tab tidak lebih mudah dari ini.
Kembali atau maju di Chrome
Anda dapat kembali ke halaman sebelumnya atau maju ke halaman berikutnya di tab hanya dengan menggesek ke kiri atau ke kanan masing-masing pada touchpad dengan dua jari .
Lihat semua jendela yang terbuka
Anda dapat melihat semua jendela yang terbuka pada layar yang sama dengan menggunakan tombol Jendela Pengalih (di atas tombol angka 6) pada keyboard, atau dengan menggeser bawah pada touchpad dengan tiga jari . Chrome OS menampilkan pratinjau langsung dari setiap jendela dalam mode ini, yang bisa sangat membantu pada waktu tertentu. Untuk kembali ke satu jendela, klik salah satu jendela atau geser ke atas pada touchpad dengan tiga jari .
Ini semua hal yang dapat Anda lakukan dengan touchpad Chromebook Anda. Dibutuhkan waktu untuk terbiasa dengan gerakan, tetapi begitu Anda terbiasa, menjadi tidak mungkin hidup tanpa mereka.
TIP PRO: Jika masalahnya ada pada komputer Anda atau laptop / notebook, Anda harus mencoba menggunakan Perangkat Lunak Reimage Plus yang dapat memindai repositori dan mengganti file yang rusak dan hilang. Ini berfungsi dalam banyak kasus, di mana masalah ini berasal karena sistem yang rusak. Anda dapat mengunduh Reimage Plus dengan Mengklik di Sini