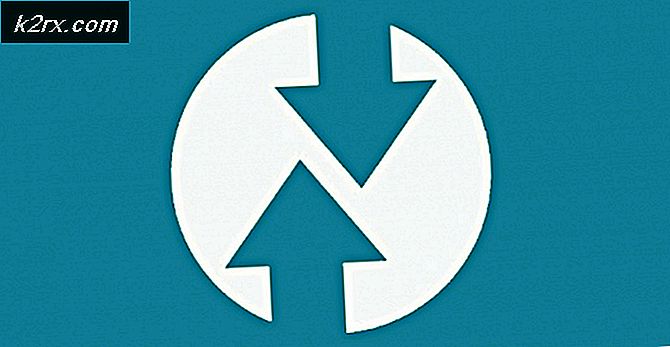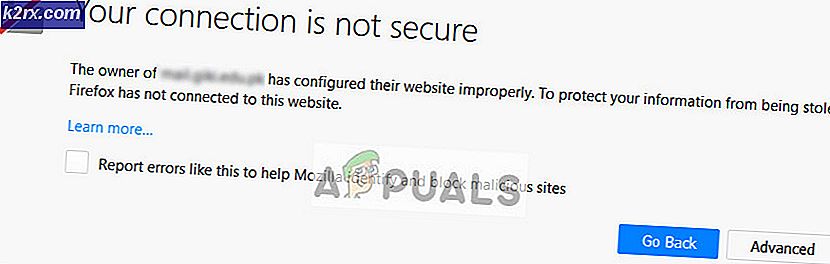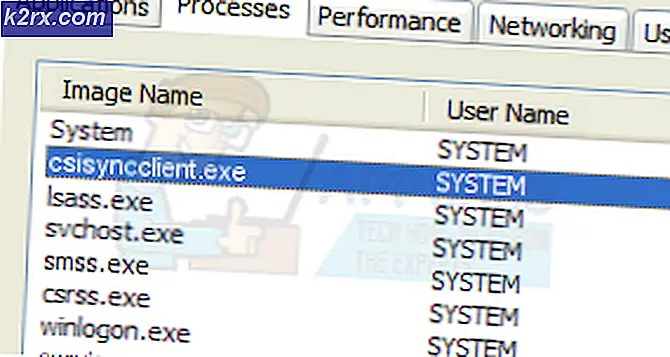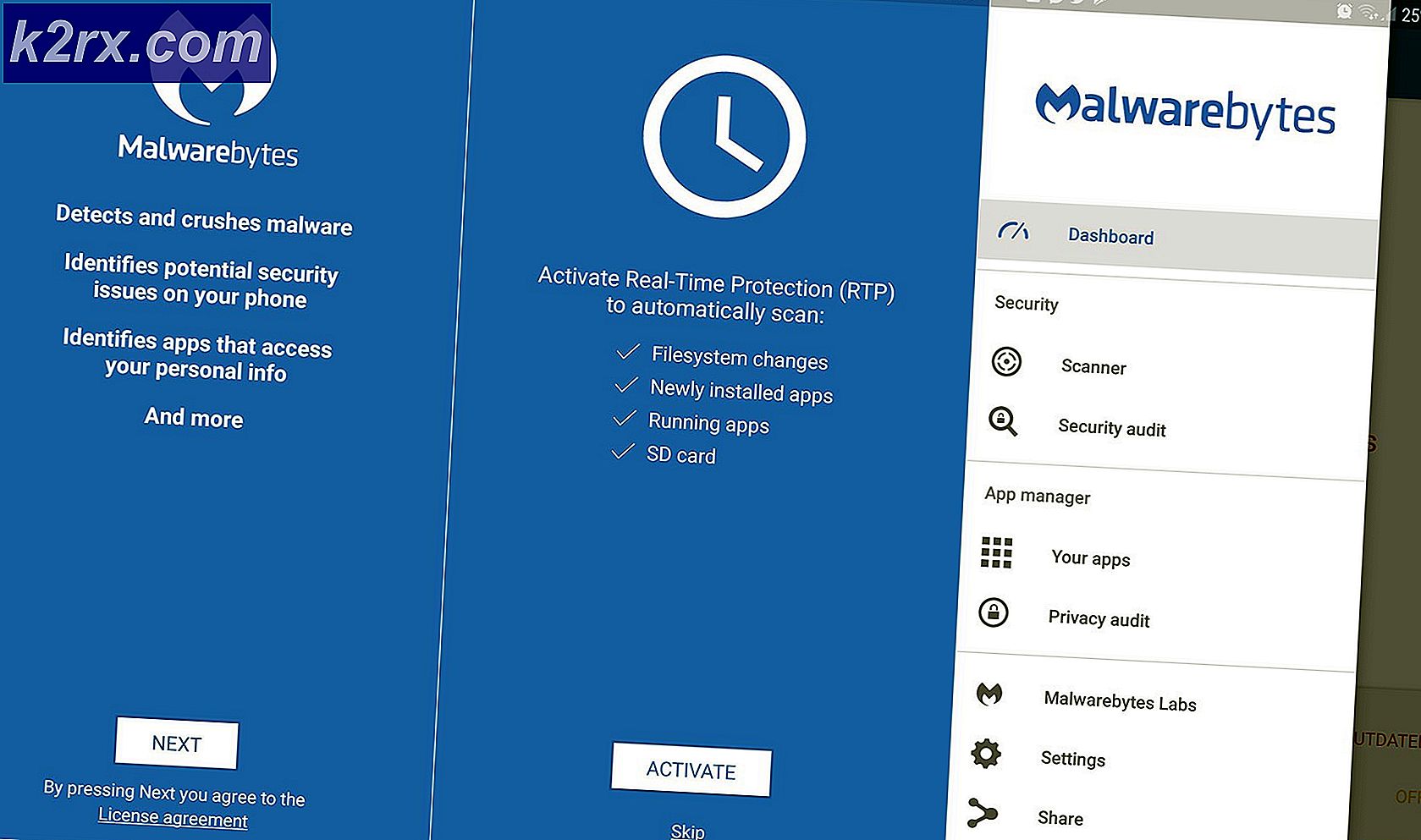Bagaimana Mengaktifkan atau Menonaktifkan Riwayat File di Windows 10?
File History digunakan untuk secara otomatis mem-backup file Anda sesuai jadwal ke drive yang Anda pilih. Anda dapat menyimpan data ke drive eksternal atau internal. Ini juga menyediakan pengaturan tambahan untuk menambah, menghapus, dan mengecualikan folder untuk cadangan. Namun, sebagian besar pengguna tidak terbiasa dengan alat ini. Jika pengguna belum pernah menggunakan alat ini sebelumnya, mereka pasti ingin tahu tentang bagaimana mereka dapat mengaktifkan atau menonaktifkan alat ini di sistem mereka. Pada artikel ini, kami akan menunjukkan kepada Anda berbagai metode untuk mengaktifkan dan menonaktifkan Riwayat File di Windows 10.
Mengaktifkan atau Menonaktifkan Riwayat File di Windows 10
File History adalah fitur baru yang menggantikan Backup dan Restore di Windows. Ini akan mencadangkan folder pengguna seperti perpustakaan, desktop, folder favorit, dan sebagainya. File History akan mengabaikan file tersebut selama backup ketika sedang digunakan oleh aplikasi. Secara default, di Windows 10, File History tidak akan diaktifkan.
Dua metode pertama adalah yang umum untuk mengaktifkan dan menonaktifkan Riwayat File di sistem Anda. Metode Local Group Policy Editor dan Registry akan mengaktifkan atau menonaktifkan akses ke pengaturan File History. Kemudian, pengguna tidak akan dapat Mengaktifkan atau Mematikan Riwayat File di Pengaturan Windows dan panel kontrol.
Pengguna dapat mengaktifkannya dengan menggunakan salah satu metode berikut. Kami juga menyertakan langkah-langkah dalam setiap metode, yang memberi tahu Anda tentang menonaktifkannya kembali.
Metode 1: Mengaktifkan atau Menonaktifkan melalui Pengaturan Windows
Cara default untuk mengkonfigurasi sebagian besar pengaturan umum dapat dilakukan melalui Pengaturan Windows. File History dapat ditemukan di pengaturan backup Windows. Microsoft bermaksud untuk mengganti panel kontrol dengan Pengaturan baru. Pengaturan File History dapat ditemukan di kategori Update & Security. Ikuti langkah-langkah di bawah ini untuk mengaktifkan atau menonaktifkan Riwayat File:
- tekan Windows + I kunci bersama untuk membuka Pengaturan Windows. Kemudian klik Pembaruan & Keamanan pilihan.
- Di panel kiri, pilih file Cadangan opsi dan klik pada Tambahkan drive tombol untuk menambahkan drive untuk cadangan.
- Ini akan menunjukkan drive internal dan eksternal yang dapat digunakan untuk backup File History. Pilih salah satu yang Anda inginkan.
- Setelah memilih drive, itu akan menampilkan file beralih tombol untuk pencadangan otomatis. Anda dapat mematikannya jika ingin mencadangkannya secara manual. Anda juga bisa mengklik lebih banyak pengaturan di bawahnya.
- Ini akan membuka lebih banyak opsi untuk pengaturan cadangan Anda. Anda dapat mengklik Buat cadangan sekarang untuk memulai pencadangan sekarang tanpa penjadwalan. Anda juga bisa jadwalkan pencadangan dengan waktu yang berbeda dan mengatur waktu penyimpanan cadangan.
- Di bawah Anda dapat mengklik Tambahkan folder di bawah Cadangkan folder ini untuk memasukkan folder dalam cadangan File History. Secara default, ini akan menambahkan folder pengguna ke daftar. Anda dapat mengecualikan folder dengan mengklik Tambahkan folder di bawah opsi Kecualikan folder ini. Anda juga dapat mengklik folder, lalu memilih menghapus pilihan.
- Untuk nonaktifkan Riwayat File di Pengaturan Windows, cukup masuk ke kembali opsi dan klik Cadangkan file saya secara otomatis beralih untuk mengubahnya mati. Ini hanya akan menghentikan pencadangan otomatis.
- Untuk sepenuhnya menghentikan Riwayat File, buka opsi lanjutan di bawah sakelar. Gulir ke bawah ke bawah dan klik Berhenti Menggunakan Drive tombol. Ini akan menghapus drive cadangan dan nonaktifkan Riwayat Lengkap kembali.
Metode 2: Mengaktifkan atau Menonaktifkan melalui Panel Kontrol
Panel Kontrol adalah cara lama untuk menyesuaikan pengaturan untuk komputer. Meskipun sekarang sudah jarang digunakan, tetapi Anda masih dapat menemukan sebagian besar setelan di dalamnya. Ini juga memberikan beberapa detail tambahan untuk File History. Anda dapat menghidupkan dan mematikan Riwayat File kapan saja melalui panel kontrol. Ikuti langkah-langkah di bawah ini untuk mengaktifkan atau menonaktifkan File History:
- tekan Windows + R kunci bersama untuk membuka Lari dialog. Tipe "kontrol"Dan tekan Memasukkan kunci untuk membuka Panel kendali. Anda juga dapat mencari file Panel kendali melalui fitur pencarian Windows.
- Mengubah Lihat berdasarkan opsi untuk mendapatkan semua Pengaturan Panel Kontrol.
- Sekarang klik File History pengaturan.
- Klik pada Nyalakan tombol untuk memungkinkan File History kembali.
- Setelah cadangan File History diaktifkan, sekarang Anda bisa mendapatkan akses ke pengaturan tambahan sisi kiri untuk File History. Anda dapat mengklik pilih drive dan pilih drive yang ingin Anda atur untuk cadangan.
- Juga, di Pengaturan lanjutan, Anda dapat mengatur cadangannya jadwal waktu dan menjaga waktu file untuk File History.
- Untuk nonaktifkan File History melalui Control Panel cukup pergi ke pengaturan File History yang sama dan klik Matikan tombol.
- Begitulah cara Anda dapat mengaktifkan dan menonaktifkan cadangan File History melalui panel kontrol.
Metode 3: Mengaktifkan atau Menonaktifkan melalui Editor Kebijakan Grup Lokal
Editor Kebijakan Grup Lokal adalah fitur Windows yang memungkinkan Anda mengelola dan mengkonfigurasi sistem operasi Windows. Dengan menggunakan Editor Kebijakan Grup, pengguna dapat mengizinkan atau mencegah pengaturan apa pun untuk Windows. Administrator dapat menonaktifkan akses Riwayat File sepenuhnya dari Editor Kebijakan Grup. Ini juga akan menonaktifkan pengaturan di Pengaturan Windows atau panel kontrol.
Catatan: Jika Anda menggunakan Windows Home Edition, silakan melewatkan langkah ini dan gunakan metode Editor Registri.
- tekan Windows dan R kunci bersama untuk membuka a Lari dialog. Lalu ketik "gpedit.msc”Di dalam kotak dan klik Baik tombol. Ini akan membuka Editor Kebijakan Grup Lokal.
- Dalam Editor Kebijakan Grup, navigasikan ke kebijakan berikut:
Konfigurasi Komputer \ Templat Administratif \ Komponen Windows \ Riwayat File
- Klik dua kali pada pengaturan bernama "Matikan File History“. Ini akan membuka jendela baru, sekarang ubah sakelar dari Tidak Dikonfigurasi untuk Diaktifkan. Kemudian untuk menyimpan perubahan, klik Terapkan / Oke tombol. Ini akan nonaktifkan akses ke fitur File History sepenuhnya.
- Untuk Memungkinkan itu kembali, ubah saja opsi Toggle kembali ke Tidak Dikonfigurasi atau Dengan disabilitas.
Metode 4: Mengaktifkan atau Menonaktifkan melalui Editor Registri
Metode Editor Registri merupakan alternatif dari metode Editor Kebijakan Grup Lokal. Jika Anda menggunakan Editor Kebijakan Grup, maka Editor Registri akan secara otomatis memperbarui nilai untuk pengaturan khusus tersebut. Namun, jika Anda secara langsung menggunakan Editor Registri, Anda perlu membuat kunci / nilai yang hilang untuk pengaturan khusus tersebut. Ini juga akan menonaktifkan pengaturan untuk Riwayat File di Pengaturan Windows dan panel kontrol keduanya. Ikuti langkah-langkah di bawah ini untuk mencobanya:
- tekan Windows kunci dan R kunci bersama untuk membuka a Lari dialog. Di kotak teks, ketik "regedit"Dan tekan Memasukkan kunci untuk membuka Editor Registri. Memilih Iya pilihan untuk UAC (Kontrol Akun Pengguna) cepat.
- Arahkan ke kunci berikut di Editor Registri jendela:
HKEY_LOCAL_MACHINE \ Software \ Policies \ Microsoft \ Windows \ FileHistory
- Secara default, file File History kunci akan hilang. Kamu bisa membuat dengan mengklik kanan file Windows kunci dan memilih Baru> Kunci pilihan. Beri nama kunci baru sebagai "FileHistory“.
- Dalam FileHistory kunci, membuat nilai baru dengan mengklik kanan pada panel kanan dan memilih Baru> Nilai DWORD (32-bit). Kemudian beri nama nilainya sebagai "Dengan disabilitas“.
- Terakhir, klik dua kali file Dengan disabilitas nilai dan setel data nilai ke "1“. Ini akan nonaktifkan akses ke File History sepenuhnya di sistem Anda.
- Untuk memungkinkan akses ke File History kembali, Anda cukup menghapus nilai baru ini atau setel data nilai ke "0“.