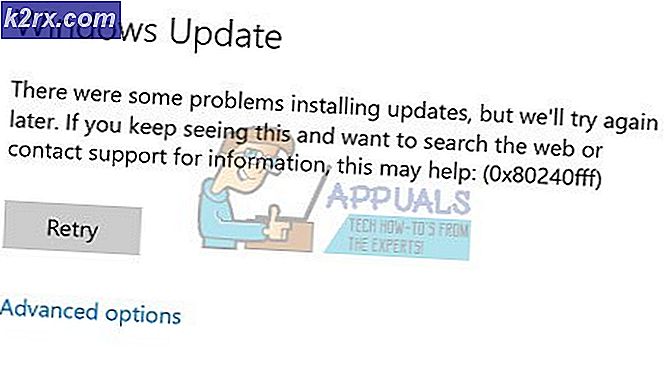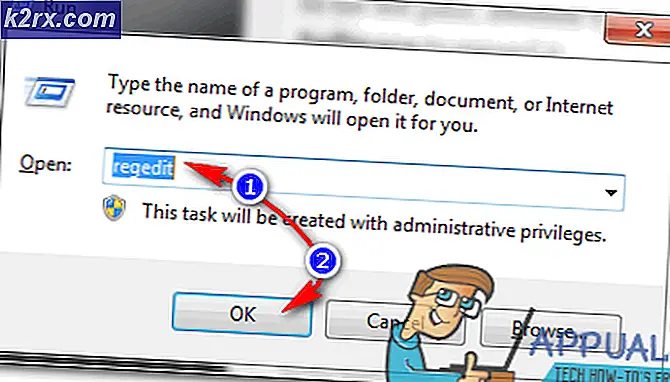Cara Membuat GIF dan Mengambil GIF dari Video
Screen To Gif adalah utilitas gratis yang tersedia untuk hampir semua versi Sistem Operasi Windows yang digunakan saat ini yang dapat digunakan untuk merekam apa pun yang Anda lakukan di layar komputer Anda dan mengubahnya menjadi Gif - atau, jika Anda mau, ke dalam file video . Screen To Gif adalah salah satu alat perekam Gif yang paling populer di luar sana, dan itu juga merupakan salah satu yang paling canggih dan kaya fitur. Untuk melengkapi semua ini, Screen To Gif sama ringan dan portabel seperti aplikasi perekaman layar, mengambil jumlah ruang hard disk yang benar-benar tidak signifikan dan sama sekali tidak menguras RAM komputer Anda saat berjalan.
Setelah Anda mengunduh, menginstal dan kemudian meluncurkan Screen To Gif, Anda akan disajikan dengan opsi untuk meluncurkan salah satu dari empat bagian utilitas - Perekam, Webcam, Papan dan Editor .
Jika Anda ingin merekam langsung apa yang Anda lakukan di layar, klik pada Perekam, dan Layar Ke Gif akan membuka jendela transparan yang dapat diubah ukurannya dan berpindah ke sekeliling untuk mencakup area layar yang ingin Anda rekam. Anda dapat Mulai, Jeda dan Lanjutkan rekaman atau bahkan memulai kembali jika Anda tidak menyukai apa yang sedang direkam. Setelah selesai, cukup klik pada Berhenti dan utilitas akan berhenti merekam layar Anda dan akan membawa Anda ke Editor di mana Anda dapat dengan bebas mengedit rekaman yang telah Anda buat.
TIP PRO: Jika masalahnya ada pada komputer Anda atau laptop / notebook, Anda harus mencoba menggunakan Perangkat Lunak Reimage Plus yang dapat memindai repositori dan mengganti file yang rusak dan hilang. Ini berfungsi dalam banyak kasus, di mana masalah ini berasal karena sistem yang rusak. Anda dapat mengunduh Reimage Plus dengan Mengklik di SiniMenggunakan Editor yang disertakan dalam Layar Untuk Gif, Anda dapat menambahkan apa pun dari teks, subtitel, dan watermark ke bingkai judul, perbatasan, gambar, dan filter ke rekaman Anda. Anda dapat menggunakan Editor untuk memotong dan mengubah ukuran frame dan bahkan menghapus frame individu yang tidak Anda sukai atau menambahkan frame individu ke rekaman Anda. Secara eksplisit menunjukkan apa yang terjadi dalam rekaman Anda sama sekali tidak masalah dengan Screen To Gif karena memberikan Anda pilihan untuk memiliki kursor sistem Anda (dan semua yang dilakukannya selama perekaman) terlihat di seluruh rekaman. Setelah selesai dengan Editor, cukup klik Save as Gif, Save as Video atau Save as Project (yang Anda inginkan) di tab File, tentukan direktori untuk media yang akan disimpan dan kemudian simpan rekaman dalam format yang Anda inginkan.
Untuk melihat Gif yang telah Anda buat menggunakan Screen To Gif, Anda mungkin perlu membukanya di browser internet jika Anda tidak memiliki pemutar Gif yang diinstal pada komputer Anda. Screen To Gif adalah, tanpa bayangan keraguan, layak untuk diunduh karena ringkas, mudah digunakan dan memiliki setiap fitur yang mungkin Anda inginkan dalam aplikasi perekaman layar. Anda dapat mengunduh Layar Ke Gif dari sini: https://screentogif.codeplex.com/
TIP PRO: Jika masalahnya ada pada komputer Anda atau laptop / notebook, Anda harus mencoba menggunakan Perangkat Lunak Reimage Plus yang dapat memindai repositori dan mengganti file yang rusak dan hilang. Ini berfungsi dalam banyak kasus, di mana masalah ini berasal karena sistem yang rusak. Anda dapat mengunduh Reimage Plus dengan Mengklik di Sini