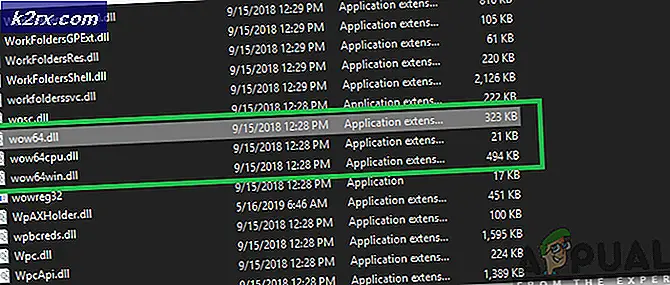Fix: Windows 10 Upgrade Terjebak pada 99%
Pembaruan Windows selalu sinonim untuk sesuatu yang menjengkelkan dan untuk sesuatu yang kita tunda sampai menit terakhir. Namun, memperbarui ke Windows 10 hampir secara paksa diinstal pada sebagian besar versi lama yang menjalankan Windows 7, 8, dan 8.1 dan hampir tidak ada yang dapat Anda lakukan tentang hal itu. Metode ini digunakan oleh Microsoft menerima umpan balik yang terlalu buruk dari komunitas Internet, tetapi Windows 10 jelas merupakan sistem operasi yang memuaskan dan tidak banyak hal yang perlu dikeluhkan. Proses pembaruan adalah keseluruhan cerita lain dengan masalah-masalahnya.
Perbarui Terkumpul di 99%
Masalah khusus ini tampaknya hanya memengaruhi pengguna Windows 7 yang mencoba meningkatkan ke Windows 10 karena tidak ada pengguna Windows 8 dan 8.1 yang mengeluhkan masalah yang sama. Ada berbagai persentase yang berbeda di mana pembaruan tampaknya sering berhenti tetapi tampaknya masalah ini semuanya sama. Persentase lain pembaruan macet adalah 32% jadi ikuti petunjuk di bawah ini jika pembaruan Anda macet pada persentase itu. Ini bisa sangat membuat frustrasi setelah Anda memutuskan untuk memperbarui ke Windows 10 setelah sekian lama hanya menolak pembaruan dan Microsoft pasti harus membuat proses lebih mudah jika mereka akan memaksanya.
Solusi 1: Meninggalkan Pembaruan untuk Waktu yang Lama
Para ahli dari Microsoft mengatakan bahwa proses pemutakhiran harus memakan waktu 90 menit tetapi ada beberapa PC di mana proses mungkin memakan waktu lebih lama dari biasanya. Rekomendasi mereka adalah membiarkan proses pemutakhiran Anda berjalan setidaknya selama 12 jam sebelum memulai ulang.
Ini biasanya masalah dengan perangkat yang lebih tua yang hampir tidak dapat mendukung menjalankan Windows 10 dan ini harus menjadi langkah pemecahan masalah pertama Anda.
Solusi 2: Bunuh Beberapa Layanan sebelum Memulai
Sepertinya pembaruan Windows 7 yang menyebabkan masalah ini. Untuk mencegah pembaruan Windows 7 mengganggu peningkatan Windows 10 Anda, Anda harus mencegah beberapa layanan mengganggu Anda.
- Sebelum Anda mulai menggunakan Asisten Upgrade Windows 10 Anda, nonaktifkan pembaruan Windows 7 Anda dengan mengatur opsi Jangan instal pembaruan.
- Untuk menghentikan layanan pembaruan Windows 7 agar tidak berjalan, masukkan command prompt di bar pencarian, klik kanan padanya, dan pilih Run as administrator. Setelah terbuka, salin dan tempelkan perintah ini:
NET STOP WUAUSERV
Jika perintah berhasil, Anda harus diminta dengan pesan yang mengatakan:
Layanan Pembaruan Windows berhenti.
Layanan Pembaruan Windows telah berhasil dihentikan.
Jika ini berhasil, Anda harus menghentikan layanan pembaruan Windows 7 agar tidak berjalan secara otomatis. Untuk melakukan ini, Anda perlu melakukan hal-hal berikut:
- Ketik services.msc di kotak dialog Run dan klik Enter.
- Daftar semua layanan harus terbuka bersama dengan deskripsi dan informasi apakah mereka berjalan atau tidak.
- Cari layanan Pembaruan Windows, klik kanan padanya dan atur jenis Startup ke Manual.
- Buka C: \ Windows \ SoftwareDistribution dan hapus semua yang Anda lihat di sana.
Solusi 3: Bebaskan Beberapa Ruang pada Disk dan Putuskan Drive Eksternal
Untuk menginstal Windows 10 melalui Windows 10 Upgrade Assistant App, Anda harus memastikan bahwa Anda memiliki banyak penyimpanan ekstra yang tersedia. Jika Anda menggunakan Media Creation Tool, Anda harus tahu bahwa Anda tidak dapat melanjutkan kembali pengunduhan yang terganggu sehingga setiap pemasangan gagal baru menciptakan file baru dan banyak ruang yang ditempati.
- Kosongkan ruang pada perangkat penyimpanan tempat Anda berencana menginstal pembaruan
- Nonaktifkan atau putuskan semua drive eksternal seperti perangkat USB, SSD, kartu SD, atau hard disk eksternal di mana Anda tidak akan menginstal pembaruan. Setelah Anda mencabutnya, uninstal mereka dari Device Manager.
- Nonaktifkan semua perangkat lunak antivirus sebelumnya dan pastikan Anda menyebutkan sesuatu yang sederhana seperti nama depan Anda.
- Jangan gunakan nama seperti Sistem atau Admin.
Solusi 4: Gunakan Perbaikan Cepat
Sebuah file batch baru-baru ini diterbitkan dan orang-orang mengklaim itu berfungsi seperti pesona bagi mereka. Ini semacam perbaikan cepat yang melakukan sihirnya dan memungkinkan Anda melakukan pembaruan.
- Setelah Anda melakukan semua persiapan dari langkah sebelumnya, buka Notepad dan tempel kode berikut:
Gema @ECHO OFF Skrip ini dimaksudkan untuk menghentikan Pembaruan Windows menjadi GELOMBANG SEPENUHNYA dan TIDAK AKTIF . PAUSE echo. attrib -h -r -s% windir% \ system32 \ catroot2 attrib -h -r -s% windir% \ system32 \ catroot2 \ *. * bersih berhenti wuauserv net stop CryptSvc net stop BITS ren% windir% \ system32 \ catroot2 catroot2 .old ren% windir% \ SoftwareDistribution terjual.old ren% ALLUSERSPROFILE% \ data aplikasi \ Microsoft \ Network \ downloaderdownloader.old net Mulai BITS mulai bersih CryptSvc net start wuauserv echo.echo Pembaruan Windows sekarang harus berfungsi dengan baik. Anda dipersilakan, Appuals. echo.PAUSE
- Klik Save As di Notepad, pilih nama pilihan Anda tetapi pastikan ekstensinya adalah .bat dan simpan ke Desktop Anda.
- Setelah Anda menyimpan file, klik kanan di atasnya dan klik Jalankan sebagai administrator.
- Setelah file selesai melakukan sihirnya, hidupkan ulang PC Anda dan jalankan Pemutakhiran Windows.
Solusi 5: Gunakan Shutdown Keras
Jika Anda melihat bahwa pembaruan Anda terhenti di 99%, menggunakan shutdown keras dapat memperbaiki masalah dan pembaruan mungkin akan berlanjut tepat ketika berhenti di dan pergi ke 100% dalam waktu singkat.
Ini telah berhasil untuk beberapa orang dan beberapa dari mereka hanya berhasil melanjutkan setelah shutdown ketiga atau keempat. Pastikan saja bahwa hard disk Anda tidak ditempati dengan memeriksa lampu LED-nya.
TIP PRO: Jika masalahnya ada pada komputer Anda atau laptop / notebook, Anda harus mencoba menggunakan Perangkat Lunak Reimage Plus yang dapat memindai repositori dan mengganti file yang rusak dan hilang. Ini berfungsi dalam banyak kasus, di mana masalah ini berasal karena sistem yang rusak. Anda dapat mengunduh Reimage Plus dengan Mengklik di Sini