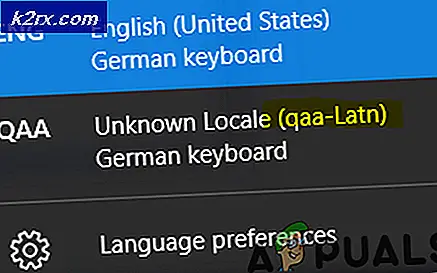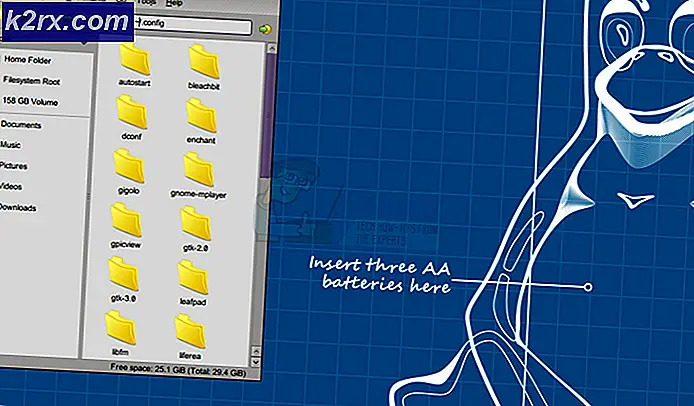Cara: Menyinkronkan dan Mentransfer File dari ChromeBook dan Ponsel Anda
Banyak pekerjaan yang kami lakukan terutama berkisar di sekitar dua gadget, smartphone, dan laptop. Oleh karena itu, sangat penting bahwa ada cara mudah mentransfer file antara Chromebook dan ponsel cerdas. Berikut ini panduan mendetail untuk mentransfer file antara Chromebook dan smartphone Android / iOS.
Metode 1: Transfer kabel USB
Metode ini hanya akan berfungsi untuk perangkat Android, jadi satu-satunya pilihan untuk pengguna iOS adalah Metode 2. Chrome OS mendukung transfer file MTP, yang berarti dapat memperlakukan penyimpanan ponsel Anda sebagai perangkat penyimpanan eksternal dan memindahkan barang ke dan dari itu seperti sebuah pen-drive atau hard-disk. Inilah cara Anda mentransfer file antara ponsel cerdas dan Chromebook.
Hubungkan ponsel cerdas Anda ke Chromebook menggunakan Kabel USB. Segera setelah Anda menghubungkan ponsel cerdas Anda, Anda akan melihat pemberitahuan Tersambung sebagai perangkat media . Ketuk itu dan pastikan opsi Perangkat media (MTP) dicentang.
Di Chromebook Anda, aplikasi File akan secara otomatis muncul, menampilkan konten penyimpanan internal ponsel Anda.
Perhatikan folder XT1068 (nomor model ponsel Anda) di sidebar file explorer. Penyimpanan internal telepon akan dapat diakses melalui folder ini. Jika Anda memiliki kartu sd di dalam ponsel Anda, itu akan muncul sebagai direktori terpisah di sidebar, di bawah folder penyimpanan internal. Di dalam folder ini, semua file yang disimpan di ponsel Anda akan dapat diakses. Anda dapat menyalin dan menempelkan file dari mereka seperti yang Anda lakukan saat menggunakan pena-drive.
Metode 2: Menggunakan Xender
Banyak aplikasi seluler telah dikembangkan di bidang transfer data telepon. Beberapa dari mereka mendukung transfer ke dan dari komputer juga. Manfaat utama dari aplikasi tersebut adalah bahwa mereka menghilangkan kebutuhan untuk kabel USB. Untuk tutorial ini, kita akan menggunakan Xender untuk mentransfer file antara Chromebook dan smartphone iOS / Android. Xender sangat cocok untuk pengguna Chromebook terutama karena berfungsi di dalam jendela browser, tidak seperti pesaing lainnya.
Jika Anda belum melakukannya, instal aplikasi Xender untuk Android atau iOS. Kemudian, buka aplikasi dan tekan tombol roket merah di sudut kanan bawah.
Klik pada PC / Mac dari opsi di baris bawah layar.
Ketika Anda melakukan itu, sebuah jendela akan terbuka di smartphone Anda terlihat seperti ini:
Buka URL yang diberikan di layar (web.xender.com) menggunakan Chromebook Anda. Harus ada kode QR (kotak hitam dengan beberapa pola rumit di dalamnya) di layar Chromebook Anda.
Klik tombol Pindai oranye dari ponsel cerdas Anda, lalu arahkan kamera ponsel Anda ke kotak hitam di layar Chromebook Anda.
Ponsel Anda akan secara otomatis mendeteksi kotak hitam, dan jendela Chrome akan di-refresh, sekarang menampilkan isi ponsel Anda.
TIP PRO: Jika masalahnya ada pada komputer Anda atau laptop / notebook, Anda harus mencoba menggunakan Perangkat Lunak Reimage Plus yang dapat memindai repositori dan mengganti file yang rusak dan hilang. Ini berfungsi dalam banyak kasus, di mana masalah ini berasal karena sistem yang rusak. Anda dapat mengunduh Reimage Plus dengan Mengklik di SiniAnda dapat mengeklik ikon yang berbeda di sidebar kanan untuk mengakses gambar, video, musik, dll. Yang disimpan di ponsel Anda. Saat Anda mengarahkan lebih dari satu file, Anda akan diberikan opsi untuk mengunduhnya ke Chromebook Anda. Ikon terakhir di sidebar kanan adalah file explorer. Ini akan memberi Anda akses ke semua file di ponsel Anda, seperti MTP.
Di kanan atas layar, ada tombol Unggah File yang melaluinya Anda dapat memilih file untuk ditransfer dari Chromebook ke ponsel cerdas Anda.
Menggunakan tombol daya di kanan atas di dalam tab Xender Chromebook, Anda dapat memutuskan sambungan ponsel dengan aman dari Chromebook setelah transfer selesai.
Metode 3: Sinkronisasi Google Apps
Jika Anda menggunakan ponsel cerdas Android, Google akan secara otomatis menyinkronkan banyak hal dari ponsel cerdas ke Chromebook Anda. Yaitu, asalkan Anda menggunakan akun Google yang sama untuk ponsel cerdas dan Chromebook Anda. Dengan menginstal aplikasi Google yang diperlukan, Anda dapat menyinkronkan dan mentransfer file Anda dari smartphone Android dan iOS ke Chromebook Anda. .
Kalender dan Foto
Anda dapat menggunakan aplikasi Google Kalender (iOS / Android) untuk mengatur pengingat pada ponsel cerdas Anda, dan pengingat akan muncul secara otomatis di Chromebook Anda. Aplikasi Kalender sudah terpasang sebelumnya di Chromebook Anda. Anda dapat mengaksesnya melalui peluncur aplikasi.
Tekan tombol pencarian di keyboard Chromebook Anda, atau klik ikon pencarian di sudut kiri bawah layar. Jendela peluncur aplikasi akan terbuka.
Di dalam peluncur aplikasi, klik Semua Aplikasi . Di dalam laci aplikasi, Anda akan menemukan aplikasi Kalender sudah terpasang sebelumnya. Jika Anda tidak dapat menemukannya, Anda bisa pergi ke calendar.google.com untuk mengakses Kalender Anda.
Dengan cara yang sama, Anda dapat menginstal aplikasi Google Foto (iOS / Android) pada ponsel cerdas Anda. Aplikasi ini akan mencadangkan semua gambar yang disimpan di ponsel Anda ke cloud secara otomatis, sehingga Anda dapat dengan mudah mengaksesnya dari Chromebook. Anda dapat membuka aplikasi Google Foto yang terpasang di Chromebook Anda atau membuka photos.google.com untuk mengakses semua gambar ponsel cerdas Anda melalui Chromebook.
File Lainnya
Anda dapat mentransfer file lain apa pun yang Anda inginkan dari ponsel cerdas ke Chromebook atau sebaliknya, menggunakan Google Drive, platform penyimpanan cloud Google. Pastikan Anda memiliki aplikasi Drive (iOS / Android) yang diinstal pada ponsel cerdas Anda.
Tekan tombol + biru di sudut kanan bawah di layar. Dari sana, Anda dapat mengunggah file atau folder apa pun di ponsel cerdas Anda ke Google Drive. Setelah diunggah, file akan dapat diakses melalui aplikasi File di Chromebook Anda. Di dalam aplikasi File, buka Google Drive. Di Drive Saya, Anda harus mencari file yang Anda unggah melalui ponsel cerdas Anda. Jika Anda mengunggah file di dalam folder tertentu di Google Drive, maka file tersebut akan tersedia di dalam folder itu di Chromebook Anda. Selain itu, file-file ini juga akan tersedia di drive.google.com.
Metode ini mungkin tampak lebih lambat dibandingkan metode lain, tetapi satu-satunya keuntungan mentransfer melalui cloud adalah bahwa data Anda dicadangkan secara permanen di awan, sehingga Anda dapat mengaksesnya di mana saja tanpa kerumitan apa pun.
TIP PRO: Jika masalahnya ada pada komputer Anda atau laptop / notebook, Anda harus mencoba menggunakan Perangkat Lunak Reimage Plus yang dapat memindai repositori dan mengganti file yang rusak dan hilang. Ini berfungsi dalam banyak kasus, di mana masalah ini berasal karena sistem yang rusak. Anda dapat mengunduh Reimage Plus dengan Mengklik di Sini