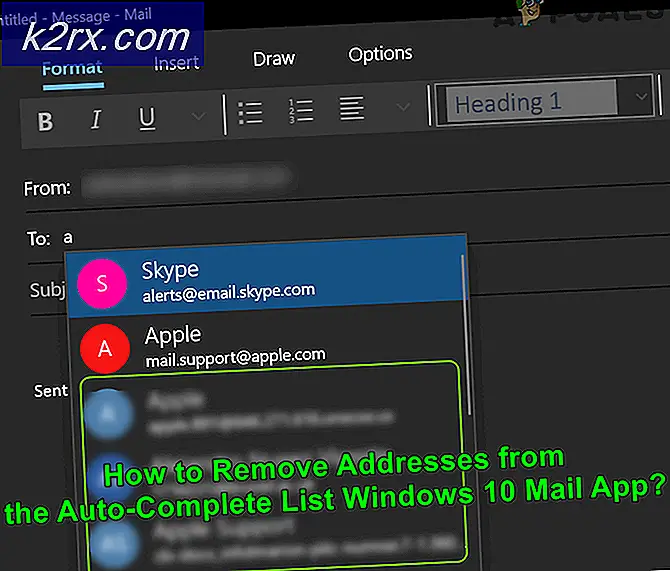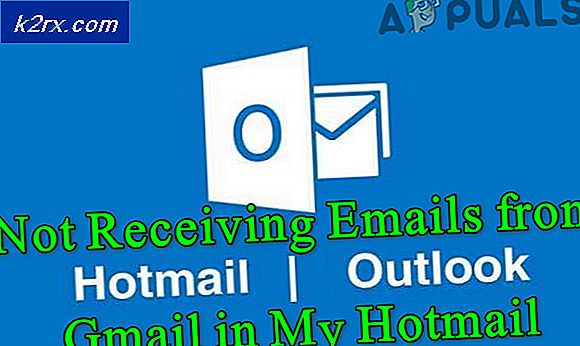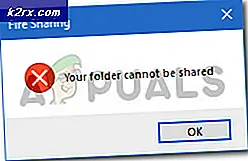Cara Mengambil Tangkapan Layar di Chrome OS / Chromebook
Tidak seperti komputer Windows, Chromebook tidak memiliki tombol Print Screen khusus. Namun, proses mengambil tangkapan layar sangat canggih dan sederhana. Di Chrome OS, Anda memiliki opsi untuk memilih bagian layar untuk tangkapan layar. Chrome OS juga secara otomatis menyimpan tangkapan layar sebagai file gambar png . Inilah cara Anda dapat mengambil dan menemukan tangkapan layar di Chrome OS.
Ambil Screenshot dari Halaman Saat Ini
Jika Anda menekan Control dan Window Switcher Key bersama-sama, Anda bisa mendapatkan screenshot dari seluruh layar Anda. Window Switcher Key adalah yang memiliki tiga kotak di atas kunci nomor 6. Untuk keyboard bukan Chrome OS, tekan Control dengan tombol F5.
Screenshot seluruh halaman : Ctrl +
Untuk keyboard Non Chrome OS: Ctrl + F5
Ambil Screenshot dari Area Terpilih
Untuk mengambil tangkapan layar hanya di area tertentu pada layar, tekan CTRL + SHIFT + Tombol Pengalih Jendela. Kursor berubah menjadi pointer crosshair. Anda dapat memilih area segi empat di layar dengan mengklik dan menyeret kursor di area yang Anda inginkan tangkapan layarnya. Setelah memilih area, lepaskan tombol mouse atau trackpad Anda. Itu dia. Screenshot Anda diambil.
Cuplikan Layar Area yang Dipilih:
TIP PRO: Jika masalahnya ada pada komputer Anda atau laptop / notebook, Anda harus mencoba menggunakan Perangkat Lunak Reimage Plus yang dapat memindai repositori dan mengganti file yang rusak dan hilang. Ini berfungsi dalam banyak kasus, di mana masalah ini berasal karena sistem yang rusak. Anda dapat mengunduh Reimage Plus dengan Mengklik di Sini
Ctrl + Shift + , lalu klik, seret dan lepaskanUntuk keyboard Non Chrome OS:
Ctrl + Shift + F5, lalu klik, seret dan lepaskan
Temukan Screenshot Anda
Segera setelah Anda mengambil tangkapan layar, pemberitahuan akan muncul di sudut kanan bawah layar Anda untuk mengonfirmasi tindakan. Mengklik pemberitahuan akan membuka tangkapan layar.
Screenshot secara otomatis akan disimpan sebagai file gambar png di folder Downloads lokal Anda. Tanggal dan waktu tangkapan layar tercermin pada nama file .png.
Hanya itu saja. Ini adalah proses yang sangat sederhana, dan bisa berguna banyak kali.
TIP PRO: Jika masalahnya ada pada komputer Anda atau laptop / notebook, Anda harus mencoba menggunakan Perangkat Lunak Reimage Plus yang dapat memindai repositori dan mengganti file yang rusak dan hilang. Ini berfungsi dalam banyak kasus, di mana masalah ini berasal karena sistem yang rusak. Anda dapat mengunduh Reimage Plus dengan Mengklik di Sini