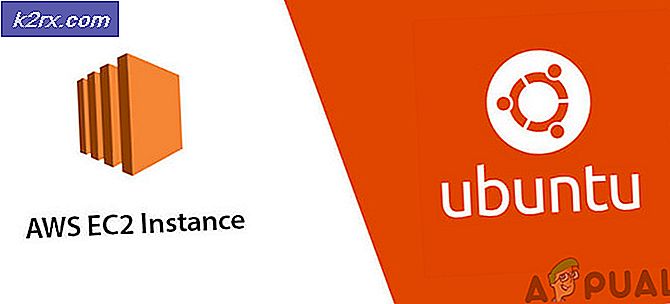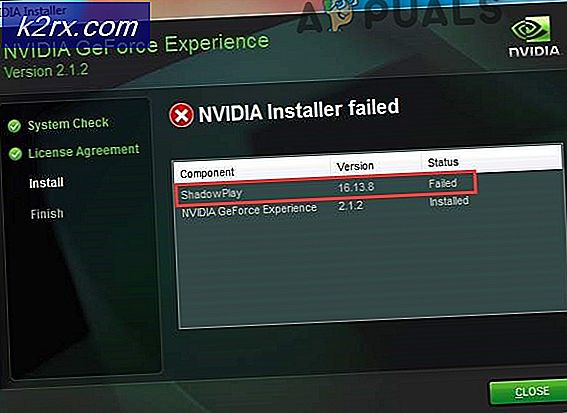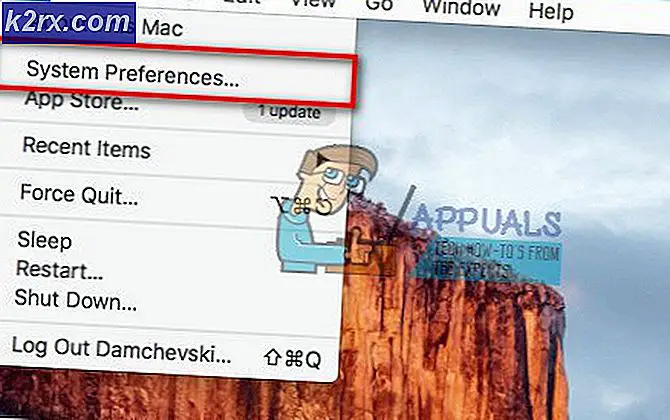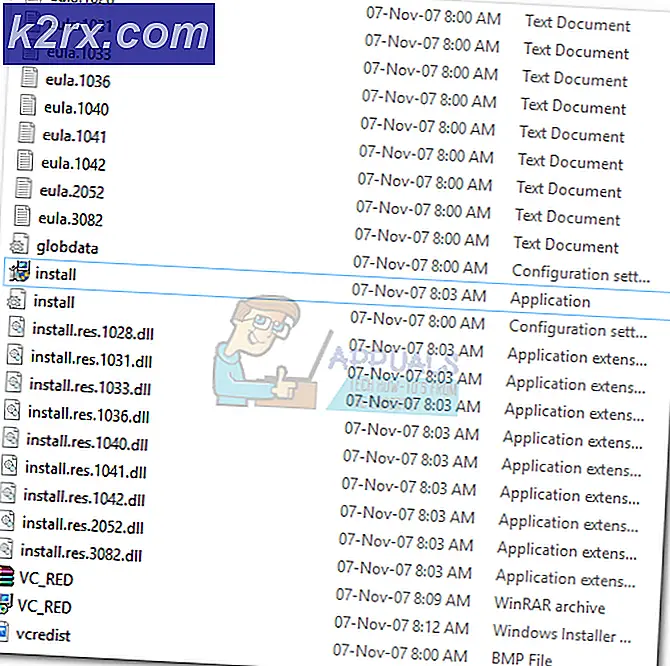Bagaimana cara menghapus alamat dari daftar lengkapi-otomatis aplikasi Windows 10 Mail?
Daftar auto-complete di aplikasi Windows 10 Mail (seperti aplikasi lainnya) cukup membantu pengguna untuk menghindari pengetikan alamat lengkap atau kesalahan ketik. Tetapi masalah muncul, ketika pengguna telah membuat kesalahan ketik (yang muncul di daftar pelengkapan otomatis) atau ingin menghapus entri dari daftar pelengkapan otomatis.
Di aplikasi Mail, semuanya tidak sesederhana memilih dan menghapus kontak (seperti banyak aplikasi lain) karena aplikasi Mail membuat daftar dari pesan email yang diterima / dikirim atau aplikasi Orang.
Anda dapat mencoba solusi yang disebutkan di bawah untuk menghapus AutoComplete di aplikasi Windows 10 Mail tetapi sebelum itu, akan menjadi ide yang baik untuk membuat titik pemulihan sistem dan buat cadangan Kontak dari aplikasi Microsoft People.
Solusi 1: Perbarui Windows, Aplikasi Mail, dan Aplikasi Orang di Sistem Anda
Masalah daftar pelengkapan otomatis mungkin muncul jika aplikasi Windows, Mail, dan Orang di sistem Anda sudah usang karena dapat membuat ketidakcocokan antara modul OS. Dalam kasus ini, memperbarui Windows, aplikasi Mail, dan aplikasi Orang dapat menyelesaikan masalah.
- Periksa secara manual untuk pembaruan Windows dari sistem Anda (termasuk pembaruan opsional) dan periksa apakah masalah telah teratasi.
- Jika tidak, tekan Windows kunci dan di kotak pencarian, ketik: Mail. Kemudian, klik kanan pada hasil Surat aplikasi dan pilih Bagikan.
- Sekarang, halaman aplikasi Email dan Kalender Microsoft Store akan dibuka. Jika layar berbagi ditampilkan, lewati dan periksa apakah pembaruan aplikasi Mail tersedia. Jika demikian, perbarui aplikasi Mail.
- Kemudian, periksa apakah masalah pelengkapan otomatis telah teratasi.
- Jika tidak, luncurkan file browser web dan navigasi ke halaman aplikasi Orang di Microsoft Store.
- Sekarang klik Dapatkan tombol lalu di kotak dialog, pilih Buka Microsoft Store.
- Kemudian, di Microsoft Store, periksa apakah file Aplikasi orang memiliki pembaruan tersedia. Jika demikian, perbarui aplikasi Orang dan periksa apakah aplikasi Mail bersih dari masalah pelengkapan otomatis.
Solusi 2: Hapus dan Baca Akun Bermasalah ke Aplikasi Mail
Masalahnya bisa jadi akibat kesalahan komunikasi antara server akun email dan PC Anda. Dalam kasus ini, menghapus akun email yang bermasalah dan kemudian menambahkannya kembali ke aplikasi Mail dapat menyelesaikan masalah. Tetapi sebelum menghapus akun, pastikan Anda memiliki kredensial yang tersedia.
- Luncurkan Surat aplikasi dan di panel kiri (dekat bagian bawah panel), klik Pengaturan.
- Kemudian, di panel kanan, buka Mengelola akun dan pilih akun bermasalah.
- Sekarang klik pada opsi Hapus Akun dari Perangkat Ini dan kemudian klik Menghapus tombol untuk mengonfirmasi tindakan hapus.
- Kemudian reboot PC Anda dan setelah reboot, tambahkan akun kembali untuk memeriksa apakah masalah pelengkapan otomatis telah teratasi.
Solusi 3: Setel ulang atau Instal ulang Aplikasi Mail
Alamat dalam daftar pelengkapan otomatis mungkin terus bermunculan jika penginstalan aplikasi Mail rusak. Dalam konteks ini, mengatur ulang atau menginstal ulang aplikasi Mail dapat menyelesaikan masalah. Tetapi sebelum melanjutkan, pastikan Anda memiliki kredensial akun (ditambahkan ke aplikasi Mail) tersedia.
Setel ulang Aplikasi Mail dan Microsoft People
- tekan Windows kunci dan di pencarian, ketik: Mail. Sekarang, di panel kanan jendela, pilih Pengaturan aplikasi.
- Sekarang klik Mengakhiri tombol (Anda dapat menggulir sedikit) dan kemudian klik pada Setel ulang tombol.
- Kemudian Konfirmasi untuk mengatur ulang aplikasi Mail dan reboot PC Anda.
- Saat reboot, periksa apakah masalah pelengkapan otomatis telah teratasi.
- Jika masalah terus berlanjut, periksa apakah menyetel ulang Orang Microsoft dan Aplikasi email (di Aplikasi & Fitur) menyelesaikan masalah.
Instal ulang Aplikasi Mail
- Jika masalah terus berlanjut, luncurkan menu Akses Cepat (dengan klik kanan itu Tombol menu mulai) dan pilih Windows PowerShell (Admin).
- Kemudian, menjalankan pengikut:
dapatkan-appxpackage * microsoft.windowscommunicationsapps * | remove-appxpackage
- Sekarang reboot PC Anda dan instal ulang aplikasi Mail (Anda mungkin juga harus menginstal ulang aplikasi Peoples) melalui Microsoft Store untuk memeriksa apakah pelengkapan otomatis berfungsi dengan baik.
Solusi 4: Gunakan Portal Web Penyedia Email
Entri pelengkapan otomatis yang ditunjukkan oleh aplikasi Mail mungkin telah dikumpulkan dari server penyedia email dan tidak tersedia secara lokal. Dalam skenario ini, menghapus entri pelengkapan otomatis dari portal web penyedia email dapat memecahkan masalah. Sebagai ilustrasi, kami akan membahas proses untuk Outlook.com. Pastikan email Windows ditutup, kemudian lanjutkan.
- Pertama, Setel ulang aplikasi Mail ke default (seperti yang dibahas dalam solusi 3).
- Kemudian, luncurkan browser web dan navigasi ke situs web Outlook.
- Sekarang, Gabung menggunakan kredensial Anda dan klik Pesan baru tombol.
- Kemudian, di Untuk bidang, ketikkan alamat email yang bermasalah lalu arahkan mouse Anda di atas alamat dalam daftar pelengkapan otomatis.
- Sekarang klik ikon salib (di dekat kanan alamat) dan Menutup browser.
- Kemudian reboot PC Anda dan setelah reboot, tambahkan akun kembali ke Surat aplikasi untuk memeriksa apakah entri yang mengganggu dihapus dari daftar pelengkapan otomatis.
Solusi 5: Temukan dan Hapus Email Bermasalah di File Sistem Anda
Basis data cache yang menghasilkan pelengkapan otomatis terkubur di modul OS dan tidak dapat diakses (setidaknya dengan mudah) oleh pengguna akhir. Dalam kasus ini, menghapus entri yang terkait dengan alamat email yang bermasalah dapat menyelesaikan masalah. Tetapi sebelum melanjutkan, sangat disarankan agar Anda membuat titik pemulihan sistem Anda karena hasil dari tindakan yang disarankan dapat menyebabkan masalah yang berbeda untuk pengguna yang berbeda.
- tekan Windows dan di pencarian, ketik: Command Prompt. Kemudian, arahkan mouse Anda lebih Prompt Perintah, dan di panel kanan menu, pilih Jalankan sebagai administrator.
- Sekarang, sesuatu seperti di bawah ini akan ditampilkan di jendela Command Prompt (di mana C adalah drive sistem Anda):
C: \ Windows \ system
- Lalu ketik "CD.."Dan tekan Masukkan kunci. Sekali lagi, ulangi hal yang sama sehingga Command Prompt menampilkan sesuatu seperti di bawah ini:
C: \
- Sekarang menjalankan berikut ini (pastikan untuk mengganti [email protected] dengan email bermasalah):
findstr / s / i "[email protected]" *. * >> "C: \ theoutput.txt”
- Kemudian Tunggu hingga Command Prompt menampilkan C: \ dan kemudian buka drive sistem. Jika kesalahan kehabisan memori ditampilkan, ulangi perintah yang disebutkan di atas pada sub-direktori drive C.
- Sekarang klik dua kali di theoutput.txt dan periksa lokasi email yang bermasalah (gunakan Temukan di menu Edit).
- Setelah lokasi entri bermasalah ditemukan, navigasi untuk itu dan kemudian hapus entri tersebut (Anda dapat menggunakan Notepad untuk membuka file yang berisi entri tersebut).
- Kemudian reboot PC Anda dan periksa apakah entri tersebut dihapus dari daftar pelengkapan otomatis.
Beberapa pengguna telah melaporkan bahwa entri yang bermasalah terletak di LocalProvider_None_default.txt dan menghapusnya dari file yang disebutkan memecahkan masalah mereka.
- Klik kanan di Mulailah tombol menu (untuk meluncurkan menu Akses Cepat) dan pilih 'File Explorer’.
- Sekarang, navigasi ke berikut (salin-tempel alamat):
% localappdata% \ Paket \ Microsoft.People_8wekyb3d8bbwe \ TempState \
- Kemudian buka relevanContactsCache folder (jika tidak ada, lanjutkan ke langkah 7) dan klik dua kali di LocalProvider_None_default.txt mengajukan.
- Sekarang temukan dan hapus alamat email yang bermasalah dari file dan Menutup file setelah penghematan perubahan.
- Kemudian reboot PC Anda dan periksa apakah aplikasi Mail berfungsi dengan baik.
- Jika tidak, maka menghapus itu LocalProvider_None_default.txt file (langkah 3) dan reboot PC Anda untuk memeriksa apakah masalah pelengkapan otomatis telah diselesaikan.
- Jika itu tidak berhasil, mengarahkan ke jalur berikut di File Explorer:
% localappdata% \ Paket \ Microsoft.People_8wekyb3d8bbwe \
- Sekarang klik kanan di TempState folder dan pilih Menghapus.
- Kemudian Konfirmasi untuk menghapus folder TempState dan reboot PC Anda.
- Saat reboot, periksa apakah masalah pelengkapan otomatis telah teratasi.
Solusi 6: Hapus Pesan Email Bermasalah
Microsoft, dalam upaya untuk membantu penggunanya, menambahkan fitur pelengkapan otomatis ke aplikasi Mail, yang mengarahkan nilai daftar dari alamat email yang disebutkan di bidang Kepada, Dari, CC, BCC, dll., Dari semua pesan email di semua folder. Jika masalah tetap ada bahkan setelah mencoba solusi yang disebutkan di atas, maka tugas membosankan untuk menghapus semua pesan email yang berisi alamat yang bermasalah atau buruk dapat membantu Anda.
- Luncurkan Surat aplikasi dan di Cari kotak, Tipe itu alamat bermasalah.
- Sekarang pastikan Hasil ditampilkan untuk Semua Folder dan kemudian periksa pesan email pertama dalam hasil.
- Jika pesan itu penting, copy-paste ke tempat yang aman. Anda juga dapat menyalin dan menempelkan konten ke pesan email baru dan mengirimkannya ke diri Anda sendiri (tetapi jangan teruskan), tetapi pastikan ID email yang bermasalah tidak ditampilkan dalam pesan (mis., Kepada, Dari, CC, BCC, atau badan pesan) dan kemudian hapus pesan tersebut.
- Ulang sama untuk menghapus semua pesan yang ditampilkan sebagai hasil pencarian.
- Kemudian memeriksa (dengan konsentrasi penuh) folder satu per satu (bahkan pesan yang tidak terkirim dan dikembalikan) untuk sisa alamat email bermasalah, dan jika ditemukan, hapus juga.
- Sekarang, navigasi ke portal web dari penyedia email dan menghapus apa saja referensi (baik dalam Kontak atau pesan) ke alamat email yang bermasalah.
- Setelah pesan atau referensi ke alamat email yang bermasalah dihapus, reset itu Surat dan Orang-orang aplikasi (seperti yang dibahas dalam solusi 3) dan reboot PC Anda.
- Saat reboot, tambahkan akun email ke aplikasi Mail dan periksa apakah masalah pelengkapan otomatis sudah teratasi.
- Jika masalah muncul kembali, maka ulangi prosesnya sampai semua pesan email yang menunjuk ke alamat yang bermasalah dihapus dan periksa apakah masalah Mail telah teratasi.
Untuk menghentikan alamat email palsu / spam di daftar lengkapi-otomatis Mail, biasakan menghapus semua email palsu / spam.
Solusi 7: Buat Akun Pengguna Windows Baru
Masalah pelengkapan otomatis mungkin muncul jika profil pengguna Windows sistem Anda rusak. Dalam kasus ini, membuat akun pengguna Windows baru dapat menyelesaikan masalah.
- Buat akun pengguna Windows baru (sebaiknya administrator lokal) dan keluar dari akun pengguna saat ini.
- Kemudian Gabung menggunakan akun yang baru dibuat dan periksa apakah masalah aplikasi Mail telah teratasi.
- Jika demikian, maka Anda boleh transfer semua data pengguna dari akun bermasalah ke akun baru.
Jika masalah terus berlanjut, Anda dapat mencoba yang lain klien email sampai masalah teratasi.