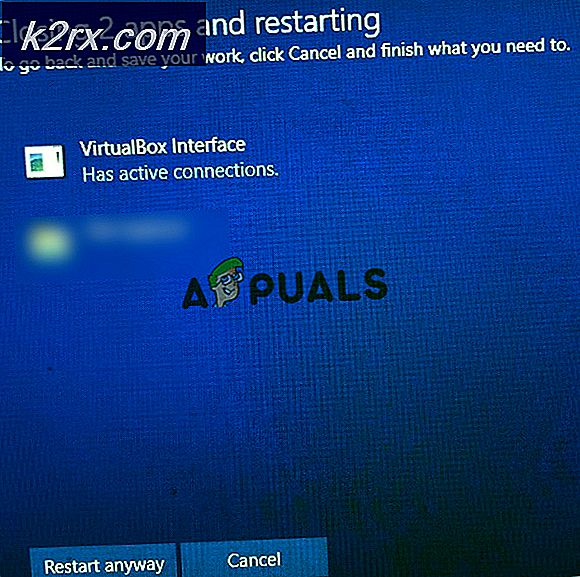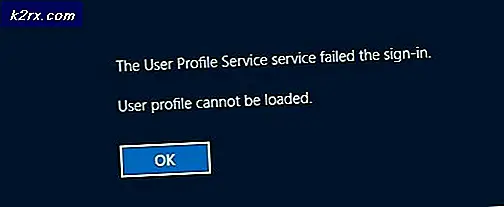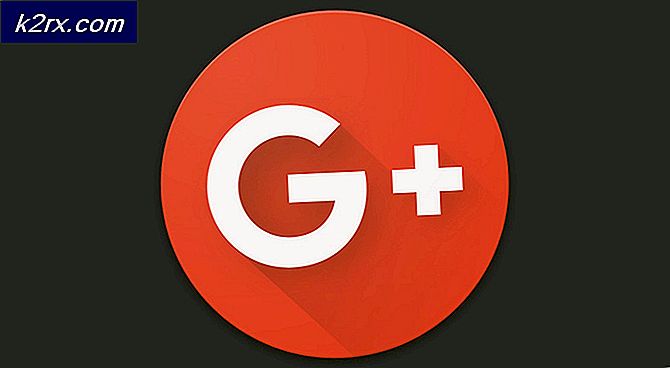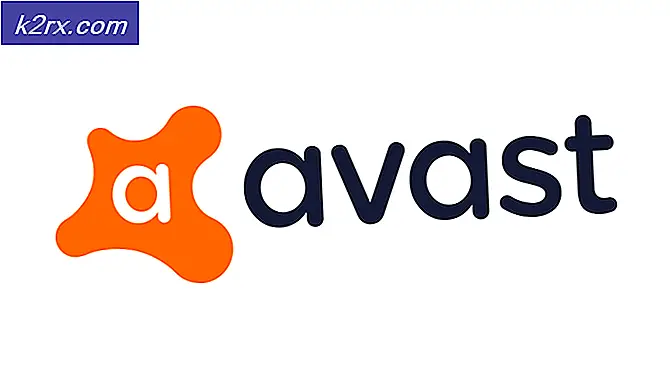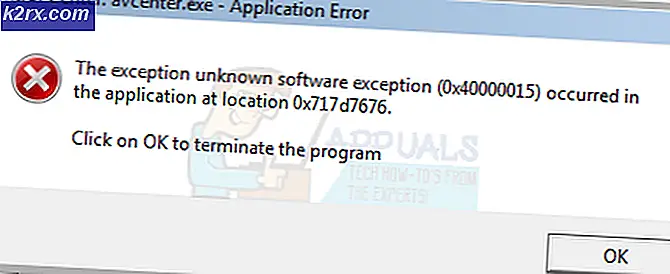Cara Mengambil Tangkapan Layar dari Baris Perintah Linux
Seperti kebanyakan hal di lingkungan GNU / Linux, ada cara untuk mengambil tangkapan layar dari baris perintah. Ada beberapa alasan utama yang berbeda yang ingin dilakukan pengguna. Salah satunya adalah untuk memiliki kontrol lebih lanjut atas bagaimana screenshot diambil, terutama ketika berhadapan dengan waktu. Lainnya adalah membuat galeri screenshot dari file video. Pengguna yang terbiasa dengan aktivitas keyboard berat mungkin juga menemukan metode ini dengan cepat.
Tergantung pada tujuan dan distribusi Anda, Anda mungkin menemukan ada beberapa cara berbeda untuk melakukan apa yang Anda coba lakukan. Sekali lagi, ini menunjukkan bagaimana pengembang Linux melakukan banyak hal. Kabar baiknya adalah banyak dari alat-alat ini seharusnya sudah ada di instalasi Anda yang sudah ada.
Metode 1: Mengambil Screenshot dengan scrot
Cara paling dasar untuk mengambil tangkapan layar dari perintah adalah dengan mengetikkan scrot dan mendorong enter. Anda bahkan tidak harus berada di jendela emulator terminal yang tepat agar ini berfungsi. Jika Anda menahan Alt dan F2 atau Windows atau Super key dan R untuk mendapatkan kotak dialog run, maka Anda cukup mengetikkan scrot dan tekan enter. Ini akan mengambil screenshot dari semua yang ada di desktop dan menempatkannya dalam file di dalam direktori home Anda. Anda dapat mengaksesnya dengan file manager grafis atau dengan mengetikkan cd ~ dan kemudian ls pada baris perintah. Karena itu akan mengambil screenshot dari jendela terminal yang Anda terbitkan juga, Anda mungkin ingin menggunakan baris perintah yang disajikan dari kotak run lebih sering daripada jendela terminal untuk metode ini.
Anda dapat mengatur penundaan untuk menyiapkan segala sesuatunya sebelum mengambilnya. Ketik scrot -d 10 dan tekan enter untuk menunggu 10 detik sebelum mengambil tangkapan layar. Ini akan memberi Anda banyak waktu untuk mengonfigurasi program apa pun yang Anda ambil tangkapan layarnya. Anda mungkin juga ingin menetapkan nama file setelah perintah ini, yang akan digunakan oleh scrot ketika menamai file di direktori home Anda.
Tambahkan tombol -c ke perintah untuk membuat hitungan mundur. Misalnya, scrot -d 10 -c akan menghitung detik ke bawah hingga mengambil tangkapan layar. Ini dapat membantu Anda merencanakan ke depan ketika Anda perlu menyiapkan semuanya sebelum scrot mengambil bidikan.
Sebagian besar linker lingkungan desktop modern atau utilitas screenshot berbasis baris perintah lain ke tombol Print Screen (Prt Sc) pada keyboard Anda. Anda mungkin harus mendorong Prt Sc untuk mengambil screenshot dari segala sesuatu atau menekan Alt + Prt Sc untuk mengambil salah satu jendela aktif dengan utilitas scrot. Sebuah layout keyboard yang sangat sedikit memiliki kunci SysRq yang terpisah tidak melekat pada tombol Prt Sc, dan kunci ini mungkin juga bekerja untuk mengambil screenshot dari jendela aktif.
Jika Anda mengaktifkan scrot dengan -s setelahnya, maka Anda akan dapat menggambar area di layar dengan penunjuk mouse Anda. Anda akan berakhir dengan tangkapan layar dari area spesifik itu dan tidak ada yang lain.
Meskipun ini dapat bermanfaat, beberapa tangkapan layar yang diambil dengan cara ini dapat terlihat aneh dan tidak biasa dipangkas.
Metode 2: Menggunakan Xfce4 Graphical Screenshooter
Debian-Xfce, Xubuntu dan pengguna Xfce4 lainnya memiliki perintah yang disebut xfce4-screenshoter yang mereka lihat ketika mereka mendorong Prt Sc, dan mungkin untuk memanggil ini dari baris perintah. Cukup ketik xfce4-screenshooter di terminal atau di Pencari Aplikasi yang ditampilkan saat Anda menekan Alt + F2 atau Super + R dan Anda akan menerima kotak dialog yang memungkinkan Anda memilih jenis tangkapan layar yang lebih suka Anda ambil.
TIP PRO: Jika masalahnya ada pada komputer Anda atau laptop / notebook, Anda harus mencoba menggunakan Perangkat Lunak Reimage Plus yang dapat memindai repositori dan mengganti file yang rusak dan hilang. Ini berfungsi dalam banyak kasus, di mana masalah ini berasal karena sistem yang rusak. Anda dapat mengunduh Reimage Plus dengan Mengklik di SiniKlik Pilih Wilayah dan tekan OK untuk menyorot wilayah layar atau pilih Masuk ke Layar atau Jendela Aktif untuk pengalaman pengguna screenshot yang lebih tradisional.
Metode 3: Ekstrak Frame Dengan ffmpeg
Anda dapat menggunakan program ffmpeg untuk membuat galeri penuh screenshot dari file video. Jika Anda belum memiliki ffmpeg, maka Anda harus menginstalnya dengan sudo apt-get install ffmpeg jika Anda menggunakan distribusi Debian, Ubuntu atau Mint. Ini juga harus bekerja untuk sebagian besar pengguna Debian pada platform Raspberry Pi. Pengguna Fedora atau Red Hat perlu mengeluarkan yum install rpmbuild sebagai root untuk menginstal paket. Pengguna Arch dapat memilih antara paket ffmpeg-git atau ffmpeg-penuh. Sebagian besar pengguna akan ingin menggunakan versi ffmpeg-git.
Setelah Anda menginstal paket, gunakan perintah cd untuk pindah ke tujuan file video Anda sehingga Anda dapat menggunakan ffmpeg untuk membuat galeri. Sesampai di sana, terbitkan ffmpeg -i myMovie.avi -r 1 -f image2 shots_% 06.jpg, setelah mengganti perintah dengan nama file film Anda. Angka dalam nama file shots_% 06.jpg menunjukkan berapa banyak nol yang diperlukan untuk mengatur tangkapan layar dalam daftar sementara nomor setelah 1 menunjukkan laju bingkai. Anda dapat bermain-main dengan ini sampai tingkat tertentu untuk mendapatkan nuansa yang lebih baik untuk jenis tangkapan layar apa yang ingin Anda tangkap.
Metode 4: Menggunakan mplayer di Command Line
Anda juga dapat memanggil mplayer dari baris perintah, yang harus sudah dimiliki oleh pengguna Lubuntu, LXLE dan Trisquel Mini-Linux. Mereka yang tidak memilikinya dapat menggunakan sudo apt-get install mplayer untuk menginstalnya. Ketik mplayer -vf screenshot dan nama file video Anda untuk memunculkan jendela pemutar kecil. Tekan tombol s setiap kali Anda ingin mengambil tangkapan layar dan Anda akan mendapat pesan tentang apakah atau tidak itu berhasil. Jendela terminal tetap berlaku sepanjang waktu untuk melanjutkan keluaran pesan tentang tangkapan layar yang Anda ambil.
Anda juga bisa menggunakan:
mplayer -nosound -frames ## -vo png: z = 9 myVideo.avi
Ganti nama file dengan nama video Anda dan ## dengan jumlah bingkai yang ingin difoto secara otomatis. Anda juga bisa mengganti png dengan format gambar lain seperti jpg atau gif89a jika Anda mau, tetapi png umumnya menawarkan kualitas gambar terbaik.
TIP PRO: Jika masalahnya ada pada komputer Anda atau laptop / notebook, Anda harus mencoba menggunakan Perangkat Lunak Reimage Plus yang dapat memindai repositori dan mengganti file yang rusak dan hilang. Ini berfungsi dalam banyak kasus, di mana masalah ini berasal karena sistem yang rusak. Anda dapat mengunduh Reimage Plus dengan Mengklik di Sini