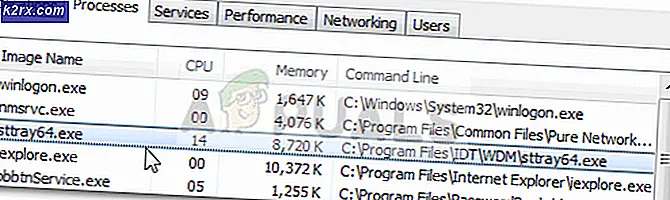Perbaiki Kesalahan 0x800704C8 di Windows 10 Saat Menyalin File
Beberapa pengguna Windows 10 dilaporkan mendapatkan kesalahan tersebut 0x800704C8 (Operasi yang diminta tidak dapat dilakukan pada file dengan bagian yang dipetakan pengguna dibuka) ketika mencoba menyalin file tertentu.
Setelah menyelidiki masalah khusus ini secara menyeluruh, ternyata ada beberapa penyebab mendasar berbeda yang mungkin memicu kode kesalahan khusus ini. Berikut daftar penyebab potensial yang mungkin menyebabkan 0x800704C8di Windows 10:
Sekarang setelah Anda memahami setiap potensi penyebab yang mungkin menyebabkan masalah ini, berikut daftar perbaikan terverifikasi yang berhasil digunakan oleh pengguna lain yang terpengaruh untuk menyelesaikan kode kesalahan khusus ini:
Metode 1: Mengambil Kepemilikan File
Ternyata, lebih sering daripada tidak, file 0x800704C8terjadi karena beberapa jenis masalah izin yang mencegah file disalin di luar drive yang saat ini berada.
Beberapa pengguna yang terpengaruh yang juga mengalami masalah ini telah melaporkan bahwa mereka akhirnya berhasil menyelesaikan 'Operasi yang diminta tidak dapat dilakukan pada file dengan bagian yang dipetakan pengguna dibuka 'dengan menggunakan program pihak ke-3 yang disebut Unlocker untuk mengambil kepemilikan penuh file sebelum mencoba kembali proses penyalinan.
Ini adalah program freeware yang akan memungkinkan Anda untuk mengambil kendali atas file Anda dan memberikan izin yang diperlukan sehingga Anda kemudian dapat memindahkannya ke mana pun Anda inginkan tanpa kerumitan.
Jika Anda merasa nyaman menggunakan program freeware untuk membuka kunci dan menyalin file yang tidak dapat dipindahkan, ikuti petunjuk di bawah ini untuk menginstal dan menggunakan Unlocker:
- Mulailah dengan membuka browser default Anda dan kunjungi Softpedia halaman unduh Unlocker.
- Setelah Anda tiba di daftar yang benar, klik Unduh sekarang tombol, pilih cermin dan tunggu prosesnya selesai.
- Setelah pengunduhan selesai, klik dua kali pada penginstal, lalu klik Iya pada UAC (Kontrol Akun Pengguna)jika Anda diminta untuk melakukannya.
- Selanjutnya, ikuti petunjuk untuk menyelesaikan penginstalan Unlocker, kemudian restart komputer Anda di akhir proses ini.
- Setelah Unlocker akhirnya dipasang, buka, lalu gunakan Browser jendela untuk menavigasi ke lokasi file / folder, lalu klik sekali untuk memilihnya sebelum mengklik Baik.
- Dari prompt berikutnya, gunakan Tidak ada tindakan drop menu tenggelam untuk memilih Pindah, lalu klik Baik untuk memindahkan objek terkunci dengan sukses.
Jika menggunakan hasil Unlocker sama Operasi yang diminta tidak dapat dilakukan pada file dengan bagian yang dipetakan pengguna dibuka kesalahan atau Anda sedang mencari metode lain untuk menyelesaikan masalah ini, pindah ke perbaikan potensial berikutnya di bawah ini.
Metode 2: Nonaktifkan atau Hapus Perangkat Lunak Antivirus
Jika Anda menggunakan perangkat keamanan atau firewall pihak ketiga, mungkin saja positif palsu benar-benar memengaruhi operasi pemindahan dan memicu 0x800704C8 kesalahan.
Masalah ini sebagian besar dikonfirmasi terjadi oleh pengguna yang terpengaruh dengan firewall pihak ketiga dan suite keamanan pihak ketiga.
catatan: Jika Anda menggunakan Windows Defender, lewati metode ini sama sekali karena tidak ada bukti bahwa Windows Defender dapat mengalami konflik dengan layanan yang bertanggung jawab untuk memindahkan / menyalin file di Windows 10.
Jika Anda menggunakan opsi keamanan pihak ketiga, Anda harus mulai dengan menonaktifkan paket keamanan sebelum membuka Pencadangan Windows - Sebagian besar suite pihak ketiga akan memungkinkan Anda melakukan ini langsung dari ikon baki paket keamanan.
Dengan sebagian besar alat keamanan pihak ke-3, Anda dapat melakukan ini cukup dengan mengeklik kanan pada ikon bilah-baki suite antivirus pihak ketiga Anda dan mencari opsi yang memungkinkan Anda menonaktifkan perlindungan waktu nyata.
catatan: Perlu diingat bahwa jika masalah ini disebabkan oleh firewall, menonaktifkan paket pihak ketiga kemungkinan tidak akan cukup karena paket keamanan yang sama akan tetap ada bahkan setelah Anda menonaktifkan tindakan keamanan.
Jika Anda menggunakan firewall atau menonaktifkan perlindungan waktu nyata saja tidak cukup untuk memperbaiki masalah, ikuti petunjuk di bawah ini untuk mencopot pemasangan firewall pihak ketiga dan lihat apakah ini memperbaiki masalah dalam kasus Anda:
- tekan Tombol Windows + R untuk membuka a Lari kotak dialog. Selanjutnya, ketik ‘Appwiz.cpl’ dan tekan Memasukkan untuk membuka Program dan fitur Tidak bisa. Jika Anda diminta oleh UAC (Kontrol Akun Pengguna), klik Iya untuk memberikan akses admin.
- Setelah Anda berada di dalam Program dan File menu, gulir ke bawah melalui daftar aplikasi yang diinstal dan cari suite firewall pihak ke-3 yang ingin Anda copot pemasangannya.
- Ketika Anda akhirnya berhasil menemukan daftar yang benar, klik kanan pada daftar antivirus atau firewall pihak ketiga dan pilih Copot pemasangan dari menu konteks yang baru muncul.
- Setelah Anda melakukannya, ikuti petunjuk di layar untuk menyelesaikan pencopotan pemasangan.
- Restart komputer Anda dan lihat apakah masalah telah diperbaiki setelah startup berikutnya selesai dengan mencoba menyalin file sekali lagi.
Jika metode ini tidak dapat diterapkan atau Anda masih mengalami hal yang sama 0x800704C8 bahkan setelah menonaktifkan atau mencopot pemasangan suite pihak ke-3, pindah ke perbaikan potensial berikutnya di bawah ini.
Metode 3: Buka Visual Studio dengan Akses Admin (jika ada)
Jika Anda mengalami masalah ini saat mencoba memindahkan file yang saat ini menjadi bagian dari proyek Visual Studio, program mungkin kekurangan izin administratif yang diperlukan untuk memindahkan file dengan bebas saat proyek dimuat.
Jika Anda menemukan diri Anda dalam skenario khusus ini, Anda harus dapat menyelesaikan masalah dengan menutup Visual Studio saat memindahkan berkas yang saat ini memicu 0x800704C8 (Operasi yang diminta tidak dapat dilakukan pada file dengan bagian yang dipetakan pengguna dibuka).
Jika Anda ingin dapat memindahkan file secara dinamis (saat Visual Studio dibuka), Anda harus membuka program dengan akses admin.
Untuk melakukan ini, cukup klik kanan pada file yang dapat dieksekusi yang Anda gunakan untuk meluncurkan Visual Studio dan klik Jalankan sebagai administrator dari menu konteks yang baru saja muncul.
Jika masalah teratasi dan Anda ingin menghindari melakukan langkah-langkah di atas setiap kali Anda ingin membuka Visual Studio, ikuti petunjuk di bawah ini untuk memaksa OS Anda membuka file yang dapat dieksekusi ini dengan akses admin setiap kali Anda perlu membuka program:
- Hal pertama yang pertama, pastikan Visual Studio ditutup dan tidak ada proses terkait yang berjalan di latar belakang.
- Setelah Anda melakukan ini, buka Komputer Saya atau File Explorer dan arahkan ke lokasi tempat Anda menginstal Steam. Secara default, Steam diinstal di lokasi berikut:
C: \ Program Files (x86) \ MicrosoftStudio visual\ 2019 \ {editionName} - Selanjutnya, klik kanan VisualStudio.exe dan kemudian klik Properti dari menu konteks yang baru muncul.
- Setelah Anda berada di dalam Properti layar, akses Kesesuaian tab dari menu pita di bagian atas. Selanjutnya, pindah ke Pengaturan kategori dan centang kotak yang terkait dengan Jalankan program ini sebagai administrator.
- Terakhir, klik Menerapkan untuk menyimpan perubahan secara permanen sebelum mencoba meluncurkan Visual Studio secara normal (dengan mengklik dua kali).
Jika skenario ini tidak berlaku atau Anda masih mengalami hal yang sama 0x800704C8bahkan setelah melalui langkah-langkah di atas, lanjutkan ke perbaikan potensial berikutnya di bawah ini.
Metode 4: Menjalankan Pemindaian SFC dan DISM
Jika tidak ada perbaikan di atas yang memungkinkan Anda untuk memperbaiki file 0x800704C8 dalam kasus Anda, hal berikutnya yang harus Anda lakukan adalah menggunakan beberapa utilitas (SFC dan DISM) yang mampu memperbaiki kerusakan file sistem yang mungkin memengaruhi kemampuan sistem operasi Anda untuk menangani manajemen file.
Pemeriksa Berkas Sistem dan Deployment Image Servicing and Management adalah dua alat bawaan yang dilengkapi untuk memperbaiki contoh korupsi paling umum yang mungkin memicu file 0x800704C8 saat menyalin atau memindahkan file di Windows 10.
Jika Anda belum menerapkan utilitas ini, mulailah dengan membuka Pemindaian Pemeriksa File Sistem karena Anda dapat melakukannya tanpa memerlukan koneksi internet aktif.
catatan: Penting untuk dipahami bahwa SFC adalah alat yang sepenuhnya lokal yang bekerja dengan menggunakan cache yang disimpan secara lokal untuk mengganti item file sistem yang rusak dengan item yang setara. Setelah Anda menerapkan metode ini, penting untuk tidak menghentikan jenis pemindaian ini karena menyebabkan gangguan berpotensi membuat kesalahan logis tambahan.
PENTING: Jika Anda menggunakan HDD tradisional dan bukan SSD yang lebih modern, operasi ini dapat memakan waktu beberapa jam. Perlu diingat bahwa utilitas ini cenderung berhenti sementara - Jika ini terjadi, jangan tutup jendela dan tunggu pelacakan waktu nyata kembali.
Saat pemindaian SFC akhirnya selesai, boot ulang komputer Anda dan lihat apakah tanda 'Operasi yang diminta tidak dapat dilakukan pada file dengan bagian yang dipetakan pengguna dibuka ' kode kesalahan akhirnya diperbaiki.
Jika tidak, lanjutkan memulai pemindaian DISM.
catatan: Berbeda dengan pemindaian SFC biasa, DISM menggunakan komponen Pembaruan Windows untuk mengganti contoh file Windows yang rusak dengan salinan sehat yang diunduh melalui internet. Karena itu, Anda perlu memastikan bahwa koneksi Internet Anda stabil sebelum memulai operasi ini.
Setelah Anda menyelesaikan pemindaian DISM dan SFC, nyalakan ulang komputer Anda dan gunakan komputer Anda secara normal untuk melihat apakah Anda masih melihat 0x8078012D kode kesalahan saat menjalankan cadangan Windows 10.
Jika masalah berlanjut, pindah ke Metode 5 di bawah ini.
Metode 5: Mengatur Ulang setiap Komponen OS
Jika Anda mencoba setiap perbaikan potensial di atas dan Anda masih menjumpai jenis yang sama 0x8078012D kesalahan saat mencoba memindahkan atau menyalin file di Windows 10, kemungkinan besar Anda berurusan dengan beberapa jenis kerusakan file sistem yang memengaruhi ketergantungan yang digunakan oleh urutan pencadangan.
Jika tidak ada perbaikan di atas yang berhasil dalam situasi khusus Anda, langkah logis berikutnya adalah mengatur ulang setiap komponen Windows dengan prosedur seperti instal bersih atau instal perbaikan (perbaikan di tempat).
Jika Anda mencari rute yang mudah, carilah instal bersih. Tetapi kecuali Anda akan mencadangkan data Anda sebelumnya, Anda dapat berharap untuk kehilangan semua data pribadi Anda yang ada di driver OS Anda.
catatan: Mengikuti prosedur ini tidak mengharuskan Anda menggunakan media instalasi yang kompatibel.
Jika Anda mencari pendekatan terfokus yang akan membiarkan file pribadi Anda disimpan di drive OS Anda sendiri, Anda memerlukan media penginstalan yang kompatibel untuk memulai perbaikan instal (prosedur perbaikan di tempat).
Catatan: Proses ini lebih membosankan daripada yang pertama, tetapi keuntungan utamanya adalah Anda dapat menyegarkan setiap komponen yang berpotensi rusak tanpa kehilangan data dari aplikasi, game, dokumen, dan media pribadi yang 'saat ini disimpan di drive OS Anda. .