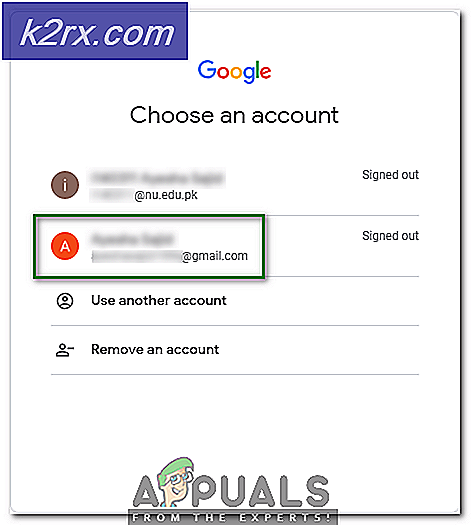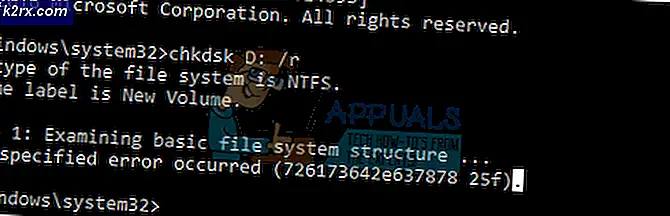Cara Memblokir Windows Store di Windows 10 dan Windows Server 2019
Windows Store adalah platform perangkat lunak milik Microsoft yang memberi kita kemungkinan untuk mengunduh berbagai aplikasi untuk keperluan pribadi dan bisnis. Ini tersedia sejak Windows 8 dan Windows Server 2012. Terkadang, ada kebutuhan untuk menonaktifkan Windows Store agar tidak berjalan, yang berarti pengguna tidak akan dapat mengunduh dan menginstal aplikasi apa pun dari Windows Store. Dalam skenario semacam ini, terutama di lingkungan bisnis, kita perlu menonaktifkan Windows Store.
Ada beberapa cara untuk menonaktifkan Windows Store di mesin Windows 10. Jika mesin Windows 10 Anda adalah bagian dari infrastruktur jaringan terdesentralisasi seperti Workgroup, Anda dapat menonaktifkan Windows Store dengan menggunakan Kebijakan Grup Lokal atau AppLocker. Kami akan membahas kedua cara di artikel ini.
Jika mesin Windows 10 Anda adalah bagian dari infrastruktur Domain, maka Anda dapat menonaktifkan Windows Store langsung dari Windows Server yang bertindak sebagai Pengontrol Domain.
Windows Store yang dinonaktifkan juga akan mencerminkan pembaruan aplikasi yang diinstal.
1. Blokir Windows Store menggunakan Kebijakan Grup Lokal di Windows 10
Jika Anda ingin menonaktifkan Windows Store di mesin Windows yang bukan merupakan bagian dari infrastruktur domain, tetapi grup kerja, Anda harus melakukannya menggunakan Kebijakan Grup Lokal. Kami akan menunjukkan cara melakukannya di mesin Windows 10, tetapi prosedur ini juga kompatibel dengan Windows 8 dan Windows 8.1. Jika Anda memiliki beberapa mesin yang merupakan bagian dari Workgroup yang sama, Anda perlu mengulangi prosedur pada setiap mesin Windows.
- Klik kanan Menu Mulai dan klik Lari
- Tipe gpedit.msc dan tekan Memasukkan
- Memperluas Konfigurasi Komputer> Template Administratif> Komponen Windows> Simpan
- Klik kanan Matikan aplikasi Store dan kemudian klik Sunting
- Pilih Diaktifkan, klik Menerapkan, lalu klik baik. Jika Anda mengaktifkan pengaturan ini, akses ke aplikasi Store ditolak. Jika Anda menonaktifkan atau tidak mengkonfigurasi pengaturan ini, akses ke aplikasi Store diperbolehkan.
- Klik kanan pada file Mulai menu dan kemudian klik Windows PowerShell (Admin). Jika Anda tidak melihat Windows PowerShell (Admin), tetapi Command Prompt (Admin), Anda juga dapat melakukannya dengan cara itu.
- Tipe gpupdate / force dan tekan Pada langkah ini, kami akan memaksa pembaruan untuk kebijakan yang dikonfigurasi, sehingga Windows Store dinonaktifkan. Kami juga dapat melakukan hal yang sama dengan memulai ulang mesin Windows. Seperti yang Anda lihat, dalam kasus kami, pembaruan kebijakan komputer telah berhasil diselesaikan. Windows Store diblokir.
2. Blokir Windows Store menggunakan AppLocker di Windows 10
Cara kedua untuk menonaktifkan Windows Store atau aplikasi lainnya adalah dengan menggunakan AppLocker. Kami akan menunjukkan cara melakukannya di mesin Windows 10, tetapi prosedur ini juga kompatibel dengan Windows 8 dan Windows 8.1. Jika Anda memiliki beberapa mesin yang merupakan bagian dari Workgroup yang sama, Anda perlu mengulangi prosedur pada setiap mesin Windows.
- Klik kiri Mulai menu dan ketik secpol membuka Kebijakan Keamanan Lokal
- Klik kanan di sekpol dan klik Jalankan sebagai administrator
- Memperluas Kebijakan Kontrol Aplikasi> AppLocker lalu klik Aturan aplikasi terpaket
- Klik kanan di Aturan aplikasi terpaket dan kemudian klik Buat Aturan Baru
- Dibawah Sebelum Anda Mulai klik Lanjut
- Dibawah Izin klik Tindakan> Menyangkal untuk memblokir Windows Store
- Dibawah Gunakan grup pilih pengguna atau grup yang tidak dapat menjalankan Windows Store. Kami akan menerapkan aturan ini ke Semua orang.
- Klik Lanjut
- Pilih Gunakan aplikasi paket yang diinstal sebagai referensi dan kemudian klik Pilih
- Pilih Windows Store dari daftar dan kemudian klik baik.
- Klik Lanjut
- Dibawah Pengecualian klik Lanjut.
- Dibawah Nama dan Deskripsi ketik nama dan deskripsi (opsional) dan kemudian klik Membuat
- Anda berhasil membuat kebijakan. Toko Windows diblokir.
3. Blokir Windows Store menggunakan Manajemen Kebijakan Grup di Windows Server 2019
Cara paling mudah untuk mengkonfigurasi atau menonaktifkan Windows Store atau aplikasi lainnya adalah dengan menggunakan Manajemen Kebijakan Grup dalam infrastruktur Domain. Persyaratannya adalah semua mesin Windows 10 adalah bagian dari domain yang sama. Setelah Anda mengkonfigurasi kebijakan grup pada Pengontrol Domain Anda, Anda akan dapat mendistribusikannya di ribuan mesin Windows dengan beberapa klik. Kami akan menunjukkan cara melakukannya di Windows Server 2019, tetapi prosedur ini juga kompatibel dengan Windows Server 2012, Windows Server 2012 R2, dan Windows Server 2016.
- Buka Manajer Server
- Klik Alat lalu klik Manajemen Kebijakan Grup
- Memperluas hutan
- Klik kanan pada domain dan kemudian klik Unit Organisasi Baru. Kami akan membuat OU baru. Jika Anda sudah memiliki OU khusus untuk mesin Windows tertentu, Anda dapat membuat kebijakan di OU tersebut dan menerapkannya di semua mesin.
- Tipe nama OU, lalu klik baik
- Klik kanan di OU dan kemudian klik Buat GPO di domain ini, dan Tautkan di sini
- Tipe nama kebijakan grup baru dan kemudian klik baik
- Klik kanan tentang kebijakan grup dan kemudian klik Sunting
- Memperluas Konfigurasi Pengguna> Template Administratif> Komponen Windows> Simpan
- Klik kanan Matikan aplikasi Store dan kemudian klik Sunting
- Pilih Diaktifkan dan kemudian klik Menerapkan lalu baik. Jika Anda mengaktifkan pengaturan ini, akses ke aplikasi Store ditolak. Jika Anda menonaktifkan atau tidak mengkonfigurasi pengaturan ini, akses ke aplikasi Store diperbolehkan.
- Klik kanan pada file Mulai menu dan kemudian klik Windows PowerShell (Admin).
- Tipe gpupdate / force dan tekan Pada langkah ini, kami akan memaksa pembaruan untuk kebijakan yang dikonfigurasi, sehingga Windows Store dinonaktifkan pada mesin target. Kebijakan grup yang diterapkan akan tersedia di mesin Windows 10 setelah reboot. Seperti yang Anda lihat, dalam kasus kami, pembaruan kebijakan komputer telah berhasil diselesaikan. Windows Store diblokir.
4. Blokir Windows Store menggunakan Editor Registri di Windows 10
Metode lain untuk menonaktifkan Windows Store adalah dengan menggunakan Editor Registri. Ini juga satu-satunya metode yang tersedia untuk edisi Windows Home karena Editor Kebijakan Grup Lokal tidak tersedia untuk edisi Windows tertentu. Jika Anda sudah menggunakan Editor Kebijakan Grup Lokal, maka Editor Registri akan secara otomatis memperbarui nilai untuk pengaturan khusus tersebut. Metode ini agak teknis karena pengguna diharuskan membuat kunci atau nilai yang hilang agar pengaturan berfungsi. Satu konfigurasi yang salah di Registri dapat menyebabkan masalah pada kerja sistem. Kami selalu menyarankan pengguna untuk membuat cadangan sebelum membuat perubahan baru di Registri. Dengan mengikuti langkah-langkah di bawah ini, Anda dapat mengonfigurasi pengaturan dengan aman tanpa masalah apa pun:
- Pegang Windows kunci dan tekan R untuk membuka Lari kotak dialog di sistem Anda. Sekarang ketik "regedit” di dalam kotak dan tekan tombol Memasukkan kunci untuk membuka Editor Registri. Saat diminta oleh UAC (Kontrol Akun Pengguna), klik Iya tombol.
- Di jendela Editor Registri, Anda perlu menavigasi ke kunci berikut:
HKEY_LOCAL_MACHINE \ SOFTWARE \ Policies \ Microsoft \ WindowsStore
- Jika kunci berikut hilang, Anda bisa membuat dengan mengklik kanan file Microsoft kunci dan memilih Baru> Kunci pilihan. Ubah nama kunci menjadi "WindowsStore”Dan pilih itu.
- Sekarang di WindowsStore kunci, klik kanan pada panel kanan dan pilih Baru> Nilai DWORD (32-bit) pilihan. Sekarang beri nama nilai ini sebagai "RemoveWindowsStore“.
- Klik dua kali pada nilai untuk membukanya dan kemudian ubah data nilai untuk 1.
- Untuk menerapkan perubahan ini ke sistem Anda, pastikan Anda mengulang kembali komputer. Ini akan menonaktifkan Windows Store di sistem Anda.
- Kamu selalu bisa memungkinkan itu kembali dengan mengubah data nilai untuk 0. Anda juga bisa dengan sederhana menghapus nilai dari Registry untuk mengaktifkan Windows Store lagi.