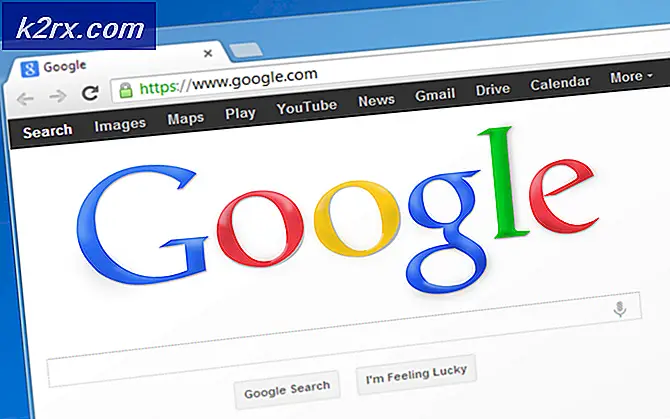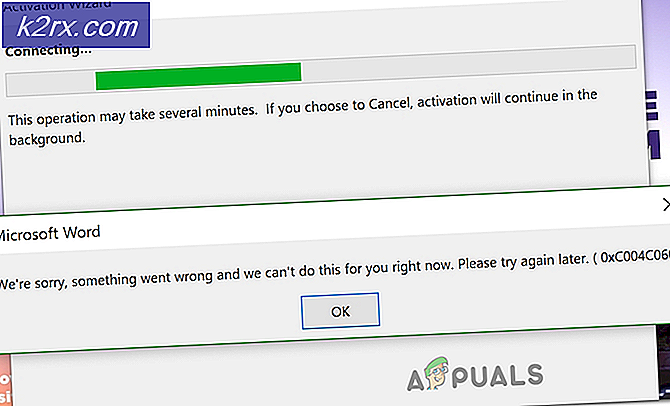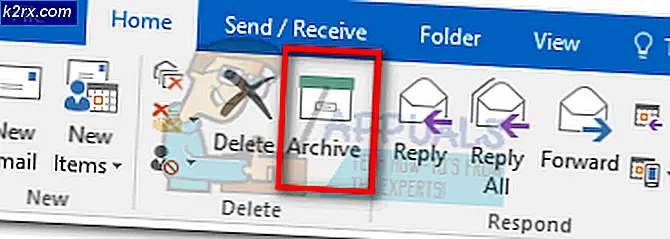Sistem Mendeteksi Overrun Buffer Berbasis Stack di Aplikasi ini
Kesalahan ini terkait dengan memori buffer dan terjadi saat program aplikasi menulis lebih banyak data ke memori buffer yang dialokasikan di Stack daripada yang sebenarnya diizinkan. Jika ini terjadi, kemungkinan besar data yang relevan telah rusak dan program aplikasi akan macet. Sebelum Anda beralih ke metode yang tercantum di bawah ini, Anda perlu memastikan bahwa Windows Anda sudah diperbarui.
Metode 1: Menggunakan Editor Registri untuk Mengubah Pengaturan Sistem
Registry Editor adalah alat di Windows yang digunakan untuk mengubah pengaturan konfigurasi untuk Program dan Driver Sistem. Dalam metode ini, kami akan menghapus kunci bernama BannerStore yang ditemukan di folder HKEY_LOCAL_MACHINE yang berisi data konfigurasi yang dibagikan oleh semua pengguna di Windows. Menghapus kunci ini telah memecahkan masalah bagi banyak pengguna. Silakan lihat langkah-langkah di bawah ini.
- Dalam jenis bilah Pencarian Windows Regedit dan buka Editor Registri
- Arahkan ke jalur berikut
Komputer \ HKEY_CURRENT_USER \ Software \ Microsoft \ Windows \ CurrentVersion \ Explorer
- Temukan Kunci BannerStore di bawah Penjelajah Map
- Pertama buat cadangan Registry, Klik File, dan Klik Ekspor
- Beri nama file dan Menyimpan
- Sekarang Ubah nama folder BannerStore menjadi yang lain misalnya BannerStore-old
Metode 2: Menggunakan Layanan dan Manajemen Gambar Penyebaran untuk Memperbaiki File Windows
Dalam metode ini, kita akan menggunakan utilitas Windows bernama Deployment Image Service and Management yang memungkinkan kita memperbaiki image Windows yang diinstal. Pertama, kami akan menemukan apakah file tersedia dan kemudian mencoba memperbaikinya.
- Buka Prompt Perintah sebagai Administrator
- Tipe "DISM / online / Cleanup-Image / ScanHealth"Dan tekan Memasukkan untuk mengeksekusi, ini akan memeriksa apakah file dapat diperbaiki.
- Tipe "DISM / Online / Cleanup-Image / pulihkan kesehatan"Dan tekan Memasukkan untuk memperbaiki file
- Setelah perintah dijalankan, mulai ulang sistem Anda dan periksa apakah masalahnya telah teratasi.
Metode 3: Lakukan Peningkatan Versi Menggunakan Alat Pembuatan Media
Dalam metode ini, kami akan menggunakan file Alat Pembuatan Media untuk meningkatkan Windows ke versi terbaru. Media Creation Tool adalah perangkat lunak gratis yang disediakan oleh Microsoft yang digunakan untuk membuat Media Instalasi Windows atau mengupgrade Windows secara langsung ke versi terbaru. Kami dapat menggunakan opsi peningkatan untuk menyalin salinan baru Windows versi terbaru dan ini akan menggantikan file sistem yang rusak atau hilang. Ini akan memakan waktu karena Alat akan mengunduh file Windows terlebih dahulu dan kemudian melakukan Peningkatan.
- Unduh Alat Pembuatan Media dan menjalankan file yang diunduh, perangkat lunak akan memeriksa pembaruan ini mungkin memerlukan beberapa waktu dan Anda akan melihat file “Mempersiapkan beberapa hal” pesan ditampilkan.
- Klik Menerima Tombol lisensi
- Di layar berikutnya pilih opsi yang bertuliskan Tingkatkan PC ini sekarang
- Selama proses upgrade, centang kotak yang bertuliskan simpan aplikasi dan file Anda dan klik berikutnya, ini sangat penting jika tidak, Anda akan kehilangan semua aplikasi yang diinstal dan data yang disimpan.
- Sistem akan memulai ulang selama peningkatan untuk menyelesaikan proses.