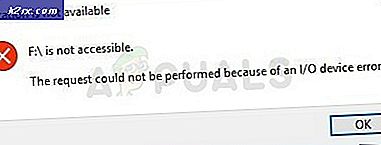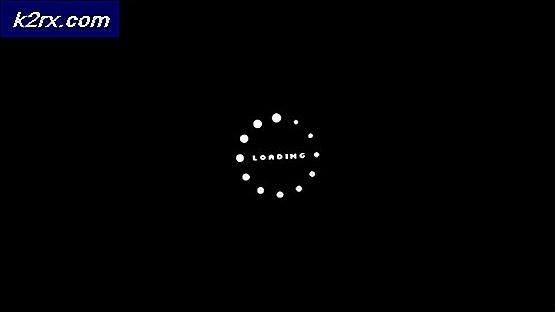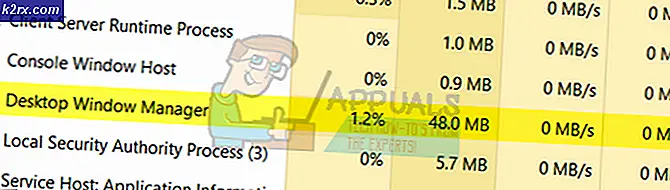Bagaimana Cara Memperbaiki Kesalahan 0xC0070652 di Windows 10 saat Menghapus Instalasi Aplikasi?
Beberapa pengguna Windows 10 melaporkan bahwa mereka melihat file 0xC0070652 kesalahan setiap kali mereka mencoba mencopot pemasangan apa pun secara konvensional. Pesan kesalahan yang menyertai kode kesalahan adalah 'Penginstalan lain sedang berlangsung ',tetapi sebagian besar pengguna yang terpengaruh melaporkan bahwa masalah tersebut kembali bahkan setelah mereka memulai ulang komputer mereka.
Salah satu penyebab paling umum yang pada akhirnya akan memicu 0xC0070652 kesalahan adalah masalah dengan layanan Penginstal Windows. Jika skenario ini berlaku, Anda harus dapat memperbaiki masalah dengan memaksa layanan untuk memulai ulang melalui layar Layanan.
Jika Anda hanya mengalami kesalahan ini saat mencopot pemasangan aplikasi tertentu, kemungkinan hal ini terjadi karena konflik antara layanan pihak ketiga dan 'msiserver '. Untuk memperbaiki masalah ini, Anda perlu menggunakan Pengelola Tugas untuk menghentikan 'Msiserver' agar tidak berjalan saat Anda melakukan pencopotan pemasangan.
Namun, pelaku pihak ketiga yang menyebabkan konflik mungkin tidak mudah diidentifikasi. Jika skenario ini berlaku, Anda perlu melakukan boot bersih dan kemudian mencoba melakukan penginstalan atau pencopotan pemasangan setelah Anda memastikan bahwa tidak ada Gangguan pihak ketiga.
Jika Anda mengalami masalah ini dengan AVG Antivirus, kemungkinan karena beberapa file sisa yang merupakan sisa dari penginstalan lama. Untuk memperbaiki masalah dalam kasus ini, Anda perlu menjalankan alat AVG Remover untuk memastikan bahwa penginstalan dimulai dari awal.
Metode 1: Memulai ulang layanan Penginstal Windows
Ternyata, salah satu penyebab paling umum yang akan memunculkan file 0xC0070652 kesalahan adalah ketidakkonsistenan dengan layanan utama yang terlibat dalam proses menghapus program (Layanan Penginstal Windows). Dalam kebanyakan kasus, masalah ini terjadi karena fakta bahwa layanan Penginstal Windows macet dalam keadaan limbo dan tidak dapat dipanggil oleh sub-komponen OS yang membutuhkannya.
Jika skenario ini berlaku, Anda dapat segera memperbaiki masalah dengan memaksa restart layanan Penginstal Windows.
Berikut panduan cepat tentang memulai ulang layanan Pemasang Windows untuk memperbaiki 0xC0070652 kesalahan:
- Buka a Lari kotak dialog dengan menekan Tombol Windows + R. Selanjutnya, ketik 'Service.msc' di dalam kotak teks untuk membuka file Jasa layar.
- Setelah Anda berada di dalam layar Layanan, pindah ke bagian kanan dan gulir ke bawah melalui daftar layanan lokal yang aktif sampai Anda menemukan Layanan Penginstal Windows.
- Saat Anda menemukan file Penginstal Windows layanan, klik kanan padanya dan klik Mengulang kembali dari menu konteks yang baru muncul.
catatan: Jika prosesnya belum dimulai, klik Mulailah pertama, lalu klik Mengulang kembali.
- Coba lakukan pencopotan pemasangan lagi dan lihat apakah masalah yang sama masih terjadi.
Jika masalah yang sama masih terjadi, pindah ke perbaikan potensial berikutnya di bawah ini.
Metode 2: Menghentikan layanan 'msiserver'
Jika Anda hanya menemukan 0xC0070652 kesalahan saat memasang atau mencopot pemasangan aplikasi tertentu, hal itu mungkin terjadi karena fakta bahwa ia menggunakan layanan khusus untuk menyelesaikan pencopotan pemasangan - Dalam beberapa kasus, hal ini mungkin berakhir dengan konflik dengan Pemasang Windows.
Jika skenario ini dapat diterapkan, Anda harus dapat memperbaiki masalah yang menghentikan layanan Penginstal Windows utama sebelum Anda mencoba melakukan penginstalan atau pembongkaran.
Berikut panduan singkat yang memungkinkan Anda melakukan ini:
- tekan Ctrl + Shift + Escape untuk membuka antarmuka Task Manager dan klik Keterangan lebih lanjut jika terbuka dengan antarmuka yang sederhana.
- Di dalam versi mendetail Pengelola tugas, klik pada Jasa tab, lalu gulir ke bawah melalui daftar layanan dan cari 'Msiserver'.
- Setelah Anda berhasil menemukannya, klik kanan padanya dan kemudian klik Berhenti dari menu konteks yang baru muncul.
catatan: Jika Anda telah memasang Google Backup / Sync, Anda mungkin juga perlu menonaktifkan msiexec.exe.
- Sekarang setelah layanan dihentikan, coba lakukan penginstalan atau pencopotan pemasangan dan lihat apakah Anda dapat menyelesaikan proses tanpa mendapatkan file 0xC0070652 kesalahan.
Jika pesan kesalahan yang sama masih muncul, pindah ke perbaikan potensial berikutnya di bawah ini.
Metode 3: Menjalankan Alat Penghapus AVG (jika ada)
Jika Anda menghadapi 'Penginstalan lain sedang berlangsung 'kesalahan saat mencoba mencopot atau menginstal AVG Antivirus, kemungkinan besar masalah tersebut terjadi karena Anda memiliki beberapa file sisa dari penginstalan sebelumnya yang mengganggu operasi ini.
Dalam kasus ini, Anda seharusnya dapat memperbaiki masalah tersebut dengan menggunakan alat Penghapus AVG miliknya sendiri untuk memastikan bahwa setiap file yang mungkin mengganggu proses ini telah dihapus. Tetapi untuk melakukan ini, Anda perlu mengetahui versi bit OS Anda untuk menjalankan alat penghapus AVG yang sesuai.
Ikuti petunjuk di bawah ini untuk mengetahui arsitektur OS Anda dan jalankan alat penghapusan yang sesuai untuk memperbaiki 'Penginstalan lain sedang berlangsung 'kesalahan:
- Buka File Explorer, klik kanan PC ini dan klik Properti dari menu konteks yang baru muncul.
- Setelah Anda berada di dalam Sistem layar, lihat di bawah Sistem pada Tipe sistem untuk menyaksikan arsitektur OS Anda saat ini.
Catatan: Jika jenis Sistem Anda 64-bit, Anda perlu menginstal versi 64-bit dari alat AVG Remover. Jika ini menunjukkan x86 (32-bit), Anda harus menggunakan versi 32-bit.
- Akses tautan ini (sini) untuk 32-bit atau yang ini (sini) untuk versi 64-bit guna memulai pengunduhan alat AVG Remover yang kompatibel dengan versi OS Anda.
- Setelah pengunduhan selesai, klik dua kali pada penginstal avgclear.exe, klik Iya pada UAC (Kontrol Akun Pengguna), lalu klik Iya saat diminta untuk melakukan boot ulang Mode aman.
- Setelah pengaktifan berikutnya selesai, ikuti petunjuk di layar untuk menyelesaikan penghapusan setiap file sisa AVG.
- Ketika operasi selesai, restart sekali lagi untuk keluar dari mode aman dan lihat apakah masalah telah diperbaiki setelah urutan startup berikutnya selesai.
Jika metode ini tidak dapat diterapkan atau tidak memperbaiki 0xC0070652 kesalahan, pindah ke perbaikan potensial berikutnya di bawah ini.
Metode 4: Melakukan Prosedur Boot Bersih
Ternyata, konflik pihak ke-3 mungkin juga bertanggung jawab atas munculnya masalah khusus ini. Dalam banyak kasus, file 0xC0070652 kesalahan disebabkan oleh proses yang termasuk dalam rangkaian pihak ketiga yang berbeda.
Jika skenario ini berlaku, Anda harus dapat memperbaiki masalah booting dalam mode boot bersih untuk menyelidiki perangkat lunak yang berkonflik dan mengisolasi layanan atau proses yang menyebabkan masalah. Operasi ini dipastikan efektif untuk banyak pengguna yang terpengaruh.
Ingatlah bahwa dengan mencapai status boot bersih, komputer Anda akan melakukan booting tanpa layanan pihak ketiga, proses, dan item startup yang mungkin berkontribusi pada munculnya kesalahan ini.
Berikut adalah petunjuk langkah demi langkah yang akan membantu Anda mencapai status boot bersih ini:
- tekan Tombol Windows + R untuk membuka a Lari kotak dialog. Selanjutnya, ketik 'Msconfig' di dalam kotak teks dan tekan Memasukkan untuk membuka Sistem konfigurasi jendela.
catatan: Saat Anda diminta oleh Kontrol Akun Pengguna (UAC) jendela, klik Iya untuk memberikan akses admin.
- Begitu masuk Sistem konfigurasi menu, klik pada Jasa tab dari bilah pita di bagian atas, lalu centang kotak yang terkait dengan Sembunyikan semua layanan Microsoft -Ini akan memastikan bahwa Anda tidak akan menonaktifkan layanan Microsoft apa pun yang penting untuk OS Anda.
- Setelah Anda mengecualikan setiap layanan penting dari daftar, lanjutkan dan klik Menonaktifkan semua tombol - Ini akan memastikan bahwa startup sistem Anda berikutnya selesai tanpa layanan pihak ketiga.
- Setelah Anda berhasil menangani setiap layanan yang relevan, klik Memulai tab, lalu klik Buka Manajer tugas dari menu berikutnya.
- Tindakan sebelumnya tersebut akan membawa Anda langsung ke Memulai tab dari Task Manager. Setelah masuk, mulailah memilih secara sistematis setiap layanan startup pihak ketiga dan klik Nonaktifkan di bagian bawah layar untuk mengecualikannya agar tidak dimulai saat startup sistem berikutnya. Lakukan ini secara konsisten sampai Anda tidak memiliki layanan startup yang diizinkan untuk dijalankan pada startup berikutnya.
- Jika Anda sudah sampai sejauh ini, Anda siap untuk melakukan boot bersih. Semua yang tersisa untuk dilakukan sekarang adalah menyalakan ulang komputer Anda untuk memanfaatkan keadaan ini.
- Pada permulaan berikutnya, komputer Anda akan boot hanya dengan layanan penting yang diperlukan oleh sistem operasi Anda. Setelah proses selesai, coba lakukan pencopotan / pemasangan aplikasi yang sebelumnya menyebabkan 0xC0070652 kesalahan dan lihat apakah ini memungkinkan Anda untuk memperbaiki masalah.
- Terlepas dari hasilnya, lakukan rekayasa ulang instruksi di atas untuk memastikan bahwa startup komputer Anda berikutnya normal dan layanan pihak ke-3, proses, dan item startup diizinkan untuk dijalankan.