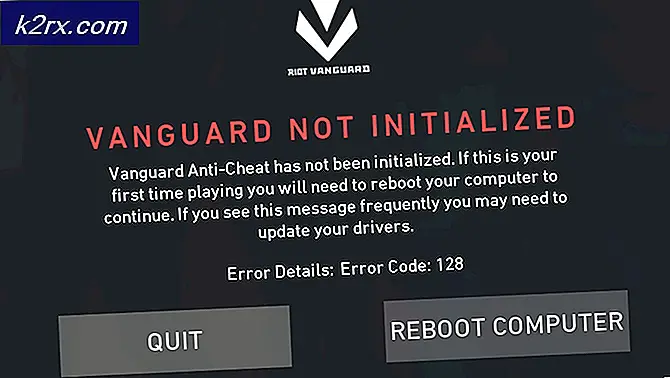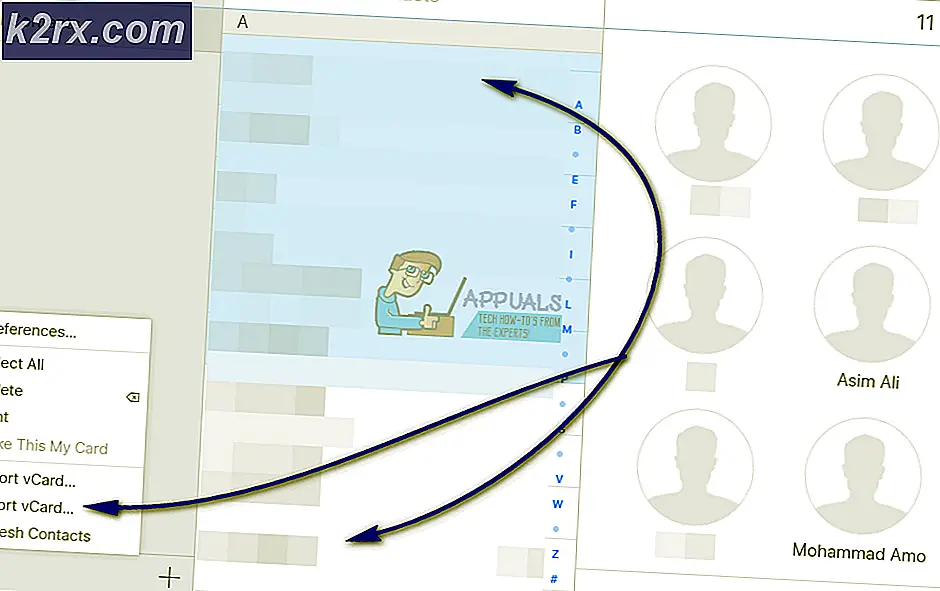Bagaimana cara Memperbaiki Masalah CPU Tinggi Bootstrapper Klien Uap di Windows?
Aplikasi Steam Client Bootstrapper seharusnya tidak menggunakan banyak sumber daya CPU di komputer Anda. Ini adalah aplikasi latar belakang yang digunakan untuk mengunduh dan memasang pembaruan atau mengganti file yang hilang. Saat pembaruan sedang diunduh atau dipasang, tidak apa-apa untuk mengharapkan penggunaan CPU yang lebih tinggi.
Namun, pengguna telah melaporkan bahwa proses ini menghabiskan sumber daya CPU bahkan saat Steam tidak aktif. Dalam beberapa kasus, itu terjadi bahkan ketika Steams telah ditutup sepenuhnya. Ada beberapa metode berbeda yang digunakan orang untuk menyelesaikan masalah ini, jadi kami sarankan Anda memeriksanya di bawah ini, selangkah demi selangkah!
Apa Penyebab Masalah CPU Tinggi Bootstrapper Klien Uap di Windows?
Ada beberapa penyebab berbeda yang dapat memicu masalah ini pada PC Windows Anda. Kami sangat menyarankan Anda memeriksa daftar yang telah kami buat di bawah ini untuk menemukan skenario Anda sendiri karena ini dapat membantu Anda menyelesaikan masalah Anda lebih cepat!
Solusi 1: Nonaktifkan Steam Overlay
Ada sesuatu tentang Steam Overlay yang menyebabkan penggunaan CPU yang tinggi oleh Steam Client Bootstrapper. Pengguna telah mengalami bahwa proses penggunaan CPU meningkat pesat saat menjalankan game dan mereka berhasil mengetahui bahwa pelakunya adalah Steam Overlay. Ini adalah masalah yang aneh karena hamparan ini terkadang cukup berguna untuk fitur dalam game tetapi Anda mungkin ingin mempertimbangkan untuk menonaktifkannya untuk versi Steam saat ini.
- Buka Uap dengan mengklik dua kali entri di Desktop atau dengan mencarinya di menu Start. Pengguna OS Windows 10 juga dapat mencarinya menggunakan Cortana atau bilah pencarian, keduanya di sebelah menu Mulai di bagian kiri bilah tugas Anda!
- Klik Uap opsi dari menu di bagian atas layar klien dan pilih Pengaturan. Di jendela Pengaturan pastikan Anda menavigasi ke Dalam permainan tab dan periksa Lapisan Uap bagian di atas jendela.
- Hapus centang pada kotak di samping Aktifkan Steam Overlay saat dalam game pilihan dan klik tombol OK di bagian bawah jendela untuk menerapkan perubahan yang telah Anda buat.
- Klik Uap opsi di bagian kiri atas klien Steam dan pilih keluar untuk keluar sepenuhnya dari Steam (jangan hanya mengeklik tombol x di pojok kanan atas). Buka kembali Steam, luncurkan game apa pun di PC Anda dan periksa untuk melihat apakah masalah CPU Bootstrapper Klien Steam yang tinggi tetap ada!
Solusi 2: Ubah Skin Klien ke Default
Mengubah skin default klien dilaporkan membawa masalah seperti penggunaan CPU yang tinggi oleh Steam Client Bootstrapper. Sangat menyenangkan memiliki skin yang berbeda tetapi lebih baik memiliki instalasi Steam yang stabil dan fungsional. Pastikan Anda mengikuti langkah-langkah di bawah ini untuk mengembalikan skin klien Steam ke default.
- Buka Uap dengan mengklik dua kali entri di Desktop atau dengan mencarinya di menu Start. Pengguna OS Windows 10 juga dapat mencarinya menggunakan Cortana atau bilah pencarian, keduanya di sebelah menu Mulai di bagian kiri bilah tugas Anda!
- Klik Uap opsi dari menu di bagian atas layar klien dan pilih Pengaturan. Di jendela Pengaturan pastikan Anda menavigasi ke Antarmuka tab dan periksa Pilih kulit yang ingin Anda gunakan Steam (membutuhkan Steam untuk memulai kembali) opsi di bagian atas jendela.
- Klik ikon panah di bawah dan pilih opsi "
" dari menu yang akan muncul. - Klik Uap opsi di bagian kiri atas klien Steam dan pilih keluar untuk keluar sepenuhnya dari Steam (jangan hanya mengeklik tombol x di pojok kanan atas). Buka kembali Steam, luncurkan game apa pun di PC Anda dan periksa untuk melihat apakah masalah CPU Bootstrapper Klien Steam yang tinggi tetap ada!
Solusi 3: Ubah Jendela Favorit ke Perpustakaan
Ini adalah kesalahan yang cukup aneh yang terjadi di Steam. Jika jendela default Anda diatur ke Store, Steam Bootstrapper Client menggunakan daya CPU dalam jumlah besar. Namun, ketika halaman default yang sama diatur ke halaman Library, penggunaan CPU kembali normal. Ini adalah masalah menarik yang ditemukan oleh pengguna, jadi pastikan Anda mengikuti langkah-langkah di bawah ini untuk melakukannya!
- Buka Uap dengan mengklik dua kali entri di Desktop atau dengan mencarinya di menu Start. Pengguna OS Windows 10 juga dapat mencarinya menggunakan Cortana atau bilah pencarian, keduanya di sebelah menu Mulai di bagian kiri bilah tugas Anda!
- Klik Uap opsi dari menu di bagian atas layar klien dan pilih Pengaturan. Di jendela Pengaturan pastikan Anda menavigasi ke Antarmuka tab dan periksa Pilih jendela Steam mana yang muncul saat program dimulai, dan saat Anda mengklik dua kali ikon Baki Pemberitahuan opsi di bagian atas jendela.
- Klik ikon panah di bawah dan pilih Perpustakaan pilihan dari menu yang akan muncul.
- Klik Uap opsi di bagian kiri atas klien Steam dan pilih keluar untuk keluar sepenuhnya dari Steam (jangan hanya mengeklik tombol x di pojok kanan atas). Buka kembali Steam, luncurkan game apa pun di PC Anda dan periksa untuk melihat apakah masalah CPU Bootstrapper Klien Steam yang tinggi tetap ada!
Solusi 4: Coba Gunakan Klien Beta Steam
Sampai Steam memperbaiki masalah dengan pembaruan baru, Anda dapat mencoba menggunakan klien Beta untuk menyingkirkan masalah! Ini telah berfungsi untuk beberapa pengguna online dan kami sangat menyarankan Anda untuk mencoba metode ini. Sangat mudah untuk menyisih jika Anda mengalami masalah lain dengan klien beta. Simak langkah-langkahnya di bawah ini
- Pastikan Anda memulai Uap klien dengan mengklik dua kali di Desktop atau dengan mencarinya dengan menu Start terbuka dan mengklik hasil pertama.
- Klik Uap opsi dari menu di bagian atas layar klien dan pilih Pengaturan. Di jendela Pengaturan pastikan Anda tetap di Akun tab dan klik Perubahan tombol di bawah Partisipasi beta
- Jendela baru akan terbuka jadi lihat lagi di bawah Partisipasi beta dan klik untuk membuka menu drop-down. Memilih "Kandidat Klien Steam”Dan Terapkan perubahan yang telah Anda buat.
- Klik Uap opsi di bagian kiri atas klien Steam dan pilih keluar untuk keluar sepenuhnya dari Steam (jangan hanya mengeklik tombol x di pojok kanan atas). Buka kembali Steam dan periksa apakah masalah yang sama masih muncul!
Solusi 5: Periksa Red Shell Spyware
Spyware Red Shell melacak data di PC Anda dan membagikannya dengan pihak ketiga. Itu dilaporkan dipasang di samping game Steam tertentu. Masalahnya, sejak saat itu, hampir sepenuhnya terselesaikan tetapi pelacak mungkin tetap ada setelah menginstal game. Ada cara yang berguna untuk menyelesaikan masalah dengan membuat skrip yang akan memblokir pelacak di dalam file 'hosts'.
- Klik tombol menu Start dan cari 'Opsi File Explorer ’. Klik opsi pertama yang akan muncul sebagai hasil untuk membukanya. Arahkan ke Melihat tab dan alihkan tombol radio di bawah File dan folder tersembunyi pilihan untuk Tampilkan file, folder, dan drive tersembunyi. Klik tombol OK untuk menerapkan perubahan.
- Buka Notepad dengan mencarinya setelah mengklik tombol menu Start atau bilah pencarian tepat di sebelahnya. Anda juga dapat menggunakan kombinasi tombol Windows Key + R dan mengetik "notepad.exe" di kotak Run untuk membuka Notepad.
- Salin dan tempel kode yang ditampilkan di bawah ini:
@Echo off set hostspath =% windir% \ System32 \ drivers \ etc \ hosts echo 0.0.0.0 redshell.io >>% hostspath% echo 0.0.0.0 api.redshell.io >>% hostspath% echo 0.0.0.0 treasuredata. com >>% hostspath% echo 0.0.0.0 api.treasuredata.com >>% hostspath% echo 0.0.0.0 in.treasuredata.com >>% hostspath% echo 0.0.0.0 cdn.rdshll.com >>% hostspath% echo 0.0 .0.0 t.redshell.io >>% hostspath% echo 0.0.0.0 innervate.us >>% hostspath% echo File host telah diedit. jeda keluar
- Gunakan kombinasi tombol Ctrl + S untuk menyimpan file. Di bagian 'Nama file' cukup ketik 'script.bat' tetapi pastikan opsi Simpan sebagai jenis disetel ke Semua data. Simpan di mana saja di komputer Anda.
- Temukan file skrip di PC Anda, klik kanan padanya, dan pilih opsi Jalankan sebagai administrator dari menu konteks yang akan muncul. Periksa untuk melihat apakah masalahnya sudah hilang!
Solusi 6: Perbaiki Layanan Uap
Ada executable berguna yang digunakan untuk memperbaiki Layanan Uap. Ini secara efektif dapat mengurangi penggunaan CPU oleh Steam Client Bootstrapper dan telah membantu banyak pengguna menyelesaikan masalah ini. Pastikan Anda memeriksanya di bawah ini!
- Gunakan kombinasi tombol Windows Logo Key + R untuk menampilkan Jalankan kotak dialog. Ketik perintah di bawah ini di kotak dialog yang muncul dan gunakan Ctrl + Shift + Masukkan kombinasi tombol untuk memberikan akses administrator ke perintah:
"C: \ Program Files (x86) \ Steam \ bin \ SteamService.exe" / perbaikan
- Buka kembali Steam dan periksa untuk melihat apakah penggunaan CPU telah kembali normal!
Solusi 7: Solusi dengan Mode Gambar Besar
Jika tidak ada perbaikan di atas yang membantu Anda sama sekali, mungkin Steam Anda menghadapi masalah dengan Mode Gambar Besar. Anda dapat mencoba solusi ini dan jika berhasil, Anda dapat melaporkan masalah ini ke Steam sehingga mereka dapat membantu Anda secara langsung. Perlu juga disebutkan bahwa orang-orang mulai menghadapi masalah ini setelah Pembaruan Windows 10 1903. Untuk memperbaiki masalah ini, ikuti langkah-langkah yang ditunjukkan di bawah ini: -
- Pertama-tama, klik Uap tertulis di bilah judul dan klik "Pengaturan".
- Pergilah ke "Pengontrol" tab dan kemudian klik "Pengaturan Pengontrol Umum".
- Hapus centang semua opsi dan kemudian klik "Kembali".
- Sekarang Anda harus membuka semua konfigurasi ini satu per satu.
- Jadi klik pertama "Konfigurasi Gambaran Besar" tekan ok lalu tutup. Lakukan ini untuk semua konfigurasi.
- Setelah Anda melakukan itu, periksa untuk melihat apakah penggunaannya Stabil sekarang.
Jika penggunaan stabil dan Anda tidak memiliki masalah dengan kinerja Anda, Anda dapat menikmati sesi permainan Anda sekarang. Namun, jika masalahnya masih ada atau muncul kembali setelah komputer Anda restart. Anda dapat mencoba menginstal ulang klien Steam. Jika itu tidak berhasil juga. Kemudian Anda harus menghubungi Dukungan Steam agar mereka dapat membantu Anda mengatasi masalah ini dengan benar.