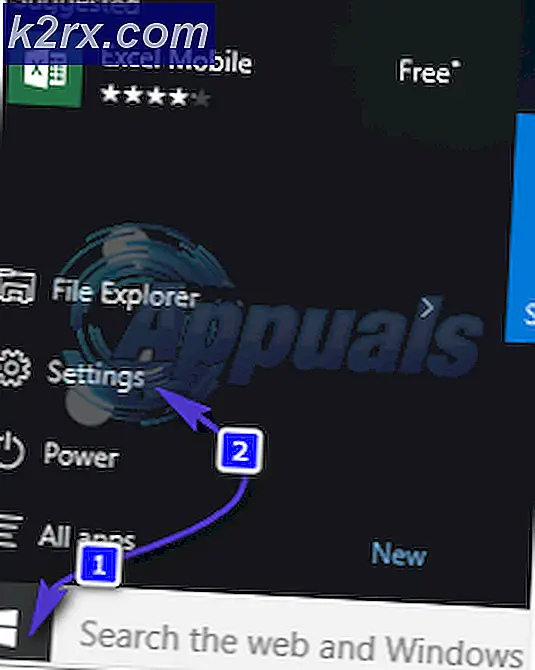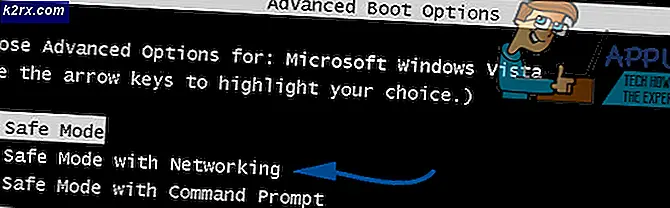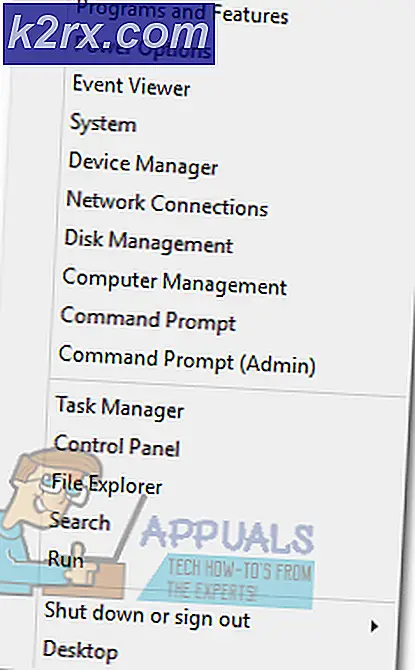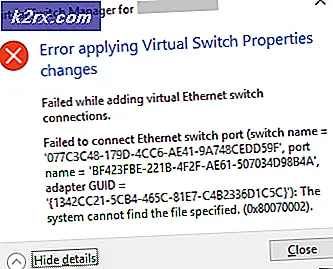Cara Membuat Dual Boot untuk Windows dan Ubuntu
Ubuntu adalah distribusi berbasis Linux gratis dan open-source dan merupakan sistem operasi populer untuk komputasi berbasis cloud dengan dukungan untuk OpenStack. Windows, di sisi lain, adalah salah satu sistem operasi paling populer yang digunakan oleh banyak orang dan sangat bagus untuk menyelesaikan tugas sehari-hari serta Office di komputer.
Pada artikel ini, kami akan memandu Anda dengan metode termudah untuk membuat opsi boot ganda untuk Windows dan Ubuntu di komputer Anda. Ini berarti bahwa selama proses boot Anda akan diberikan pilihan untuk boot ke Windows atau Ubuntu. Pastikan untuk mengikuti langkah-langkah dengan hati-hati dan akurat untuk mencegah konflik dan juga pastikan untuk membuat cadangan data penting Anda sebelum melanjutkan.
Cara Membuat Dual Boot untuk Windows dan Ubuntu
Dual Boot untuk Ubuntu dan Windows dapat dibuat dengan cukup mudah tetapi untuk itu, Anda memerlukan komputer yang sudah menginstal Windows 10 dan Drive USB 2GB atau lebih besar. Untuk membuat dual boot:
- Nyalakan komputer dan boot ke Windows 10.
- Unduh Ubuntu dari sini.
- Ubuntu akan diunduh sebagai “.iso“.
- Tekan "jendela” + “R”Untuk membuka perintah Jalankan
- Ketik “Diskmgmt.msc” dan tekan "Memasukkan“.
- Klik kanan pada drive tempat Windows diinstal dan pilih "Menyusut Volume“.
catatan:Pastikan untuk mengosongkan sebagian ruang di drive sebelum melanjutkan.
- Ketik jumlah Volume yang Anda inginkan menyusut, disarankan untuk memiliki setidaknya 50 GB untuk Ubuntu dan perangkat lunak terkait.
- Tunggu hingga proses selesai dan tutup jendela.
- Plugin USB Drive yang akan digunakan untuk instalasi Ubuntu.
- Klik kanan pada drive dan pilih "Format“.
- Klik pada "Mengajukan Sistem” tarik turun dan pilih “FAT32“.
- Klik "Format“, Tunggu prosesnya selesai dan klik“baik“.
- Unduh "PenggoresAlat dari sini.
- Setelah diunduh, klik pada file yang dapat dieksekusi dan ikuti petunjuk di layar untuk menginstalnya.
- Buka alat Etcher setelah menginstal dan klik "Pilih Gambar" pilihan.
- Pilih ".iso”Yang kami unduh pada langkah ketiga.
- Pilih "USB Mendorong"Yang kami format pada langkah kedua belas.
- Klik "Flash”Dan alat tersebut akan mulai membuat USB dapat di-boot.
- Setelah USB dibuat dapat di-boot, steker itu dalam dan mengulang kembali komputer.
- Tekan "F10" atau "F12”Tergantung pada sistem Anda untuk boot ke menu boot.
- Gunakan tombol panah untuk menggulir dan memilih Anda USB.
- Di layar berikutnya, pilih "Coba Ubuntu Tanpa Menginstal" pilihan.
- Setelah komputer boot ke Ubuntu, klik "Pasang Ubuntu"Di desktop.
- Pilih bahasa Anda dan klik "Terus“.
- Di layar berikutnya, centang "Instalasi normal” dan hapus centang pada tombol “Unduh Pembaruan saat menginstal Ubuntu"Dan klik"Terus“.
- Di layar berikutnya, centang "Instal Ubuntu Di Samping Windows Boot Manager"Dan klik"Install Sekarang“.
- Proses instalasi akan dimulai dan setelah selesai memasukkan Akun detailnya untuk login Ubuntu.
- Setelah itu, opsi dual boot akan tersedia untuk Anda selama startup.
catatan:Pada beberapa komputer, Anda mungkin harus mengonfigurasi Ubuntu sebagai opsi Boot prioritas dalam konfigurasi Urutan Boot UEFI di dalam BIOS.