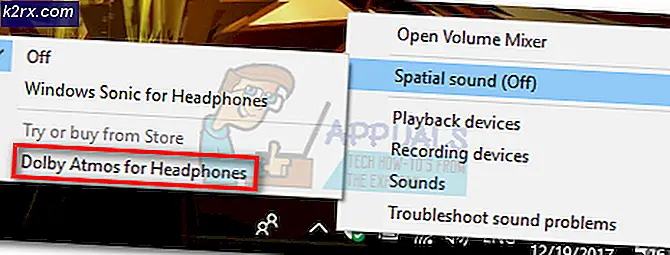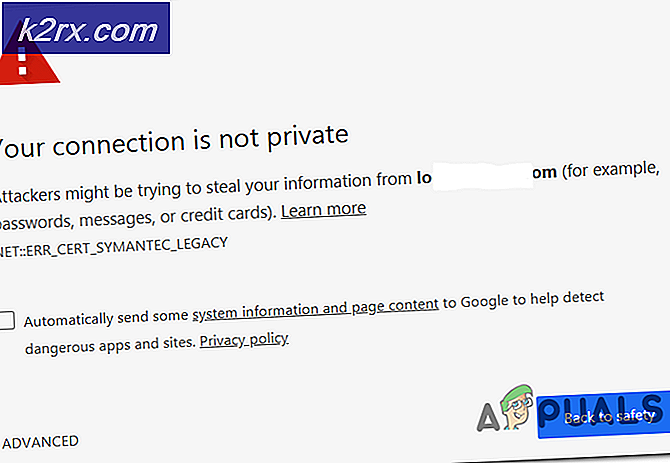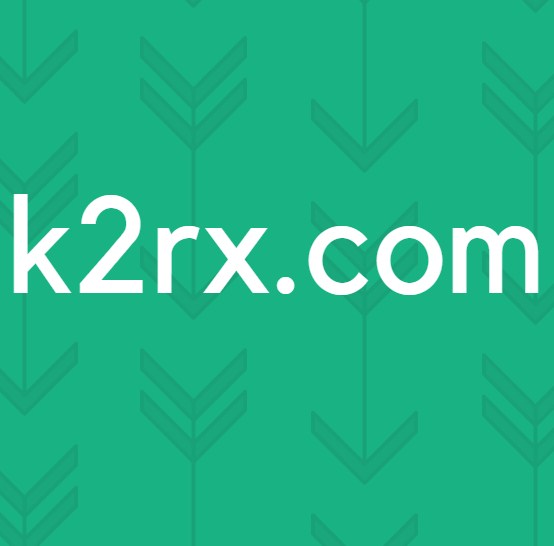Bagaimana Memperbaiki Kode Kesalahan Masuk OneDrive 0x8004de40 di Windows 10?
Setelah pembaruan Windows dari build 1703, One Drive Error 0x8004de40 di Windows 10 ditemukan dan dilaporkan oleh banyak pengguna. Pengguna menghadapi kode kesalahan ini dengan pesan yang mengatakan; “Ada masalah saat menyambungkan ke OneDrive”, dengan opsi coba lagi. Kesalahan ini menunjukkan bahwa aplikasi menghadapi semacam malfungsi atau mengalami kesulitan menyambung ke Server Microsoft Cloud. Pada akhirnya, akses pengguna ke aplikasi dibatasi dan diblokir. Sebagian besar waktu, masalah konektivitas dalam aplikasi disebabkan oleh koneksi internet yang tidak stabil. Tetapi dalam kasus ini, setiap aplikasi lain tampaknya berfungsi dengan baik dengan koneksi internet, OneDrive menjadi satu-satunya pengecualian. Pemberitahuan kesalahan adalah sebagai berikut:
Apa Penyebab Kode Kesalahan Masuk Satu Drive 0x8004de40?
Karena OneDrive adalah aplikasi yang membutuhkan akses internet terus menerus untuk penyebarannya, kesalahannya sebagian besar disebabkan oleh masalah berbasis internet. Daftar alasan yang dilaporkan untuk kesalahan One Drive ini, yang dikonfirmasi oleh pengguna dan peneliti kami, diberikan di bawah ini:
- Periksa Koneksi Internet Anda: Hal pertama yang harus Anda periksa adalah koneksi internet Anda apakah berfungsi atau tidak. Jika Anda menggunakan internet dengan kabel Ethernet, pastikan kabel tersebut terpasang dengan benar. Jika itu adalah koneksi nirkabel, pastikan router menyala dan berfungsi dengan lancar atau Anda dapat mencoba me-reboot router. Cara lain untuk memeriksa konektivitas internet adalah dengan meluncurkan browser web Anda dan membuka beberapa halaman. Jika halaman berhasil dimuat maka internet Anda baik-baik saja dan masalah mendasarnya adalah sesuatu yang lain.
- Perbarui OneDrive: Anda juga harus mencoba memeriksa pembaruan aplikasi karena terkadang saat pemasangan pembaruan tertunda, aplikasi mulai menampilkan kesalahan. Jadi cobalah untuk memperbarui aplikasi ke versi terbarunya.
- Pembaruan Windows: Jika penginstalan pembaruan Windows tertunda, beberapa aplikasi dan program tidak akan lagi didukung oleh sistem. Jadi, jika pembaruan Windows Anda tersedia dan belum diinstal, instal dengan mengikuti langkah-langkah berikut: Mulai > Pengaturan > Pembaruan dan Keamanan > Pembaruan Windows.
Solusi 1: Konfigurasikan Internet Proxy & Pengaturan DNS
Server proxy memungkinkan Anda untuk melewati beberapa batasan yang diterapkan oleh penyedia layanan internet Anda sementara beberapa organisasi menerapkannya untuk mengatur koneksi yang aman dengan jaringan. Namun, terkadang pengaturan proxy yang salah dapat menimbulkan masalah dengan aplikasi OneDrive, yang menyebabkan kesalahan konektivitas. Selanjutnya, Microsoft menentukan Transport Layer Protection (TLS) untuk memberikan otentikasi server kepada klien. TLS 1.0 dan di atasnya adalah protokol keamanan yang membantu dalam membangun saluran enkripsi melalui jaringan komputer seperti yang disebutkan dalam penyebabnya. Aplikasi OneDrive mungkin tidak berfungsi dengan benar saat protokol TLS ini dinonaktifkan.
Oleh karena itu, kita perlu menonaktifkan pengaturan proxy, mengaktifkan protokol TLS, dan mengkonfigurasi pengaturan DNS dengan benar untuk memperbaiki masalah. Banyak pengguna dapat memperbaiki masalah dengan mengikuti solusi ini. Ikuti langkah-langkah yang diberikan di bawah ini:
Nonaktifkan Pengaturan Proksi Internet:
- Klik Mulailah, Cari pilihan internet, dan buka. Sebuah jendela akan muncul dengan semua pengaturan internet seperti Umum, Lanjutan, Keamanan dan Koneksi, dll. untuk memberi Anda opsi berbeda di bawah setiap bagian untuk mengonfigurasi koneksi internet Anda.
- Pilih Koneksi tab. Ini akan membuka bagian pengaturan terutama untuk pemilihan jaringan yang diinginkan dan cocok yaitu LAN, WAN, dll. Sekarang klik pengaturan LAN pilihan.
- Di sini tandai Secara otomatis mendeteksi pengaturan opsi dan hapus centang opsi Gunakan server proxy untuk LAN Anda di bawah server proxy. Ini akan menonaktifkan atau menonaktifkan pengaturan proxy internet Anda sepenuhnya.
- Klik baik dan tutup jendela.
Aktifkan Protokol TLS:
- tekan Windows + R tombol bersama-sama pada keyboard Anda. Ini akan membuka kotak dialog Run command. Ini akan memungkinkan Anda untuk membuka file dan folder, meluncurkan program, dan mengakses sumber daya internet di Windows.
- Tipe inetcpl.cpl di bilah pencarian dan tekan Memasukkan pada keyboard Anda. Ini akan membuka Opsi Internet yang berisi semua pengaturan internet seperti Umum, Lanjutan, Keamanan, dan Koneksi, dll. untuk memberi Anda opsi berbeda di bawah setiap bagian untuk mengonfigurasi koneksi dan properti internet Anda.
- Sekarang klik pada Maju tab. Di bawah bagian Pengaturan gulir ke bawah untuk menemukan opsi TLS dan tandai TLS 1.0, TLS 1.1, dan TLS 1.2. Klik Menerapkan > baik. Ini akan mengaktifkan semua protokol TLS yang terdaftar yang akan membantu aplikasi Microsoft OneDrive untuk terhubung ke Server Microsoft dengan mudah.
- Mengulang kembali PC Anda. Ini akan memungkinkan Windows untuk mencerna dan menerapkan semua pengaturan terbaru yang dibuat ke sistem.
- Buka OneDrive aplikasi. Coba masuk sekarang untuk memeriksa apakah masalah telah diperbaiki atau belum. Jika tidak, maka penyebab di balik kesalahan ini pasti adalah "Instalasi Rusak" yang dapat diselesaikan dengan mengikuti Solusi 2 yang melibatkan metode pengaturan ulang aplikasi OneDrive.
Solusi 2: Setel Ulang Aplikasi OneDrive
Seperti yang dinyatakan sebelumnya di penyebab, instalasi OneDrive yang rusak akan mengarah ke Kode Kesalahan OneDrive 0x8004de40. File aplikasi yang rusak menyebabkan kegagalan fungsi yang tidak hanya menghentikan penyebaran aplikasi tetapi juga ada kemungkinan kuat bahwa file sistem operasi Anda juga dapat rusak. Peneliti kami merekomendasikan untuk mengatur ulang aplikasi OneDrive yang akan memulihkannya kembali ke status default, memperbaiki semua perubahan yang telah dibuat oleh pengguna atau oleh aplikasi atau sistem itu sendiri. Ini terbukti menjadi solusi yang bermanfaat bagi banyak pengguna online. Ikuti langkah-langkah yang diberikan di bawah ini untuk berhasil mereset aplikasi OneDrive:
- tekan Windows + R tombol bersama-sama pada keyboard Anda. Ini akan membuka kotak dialog Run command. Ini akan memungkinkan Anda untuk membuka file dan folder, meluncurkan program, dan mengakses sumber daya internet di Windows.
- Salin-tempel perintah berikut di bilah pencarian dan tekan Memasukkan pada keyboard Anda. Setelah selesai, itu akan dengan cepat mengatur ulang aplikasi OneDrive, memulihkannya kembali ke keadaan default.
%localappdata%\Microsoft\OneDrive\onedrive.exe/reset
- Mengulang kembali PC Anda. Ini akan memungkinkan Windows untuk mencerna dan menerapkan semua pengaturan terbaru yang dibuat ke sistem.
- Buka OneDrive aplikasi dan coba masuk sekarang. Ini akhirnya akan menyelesaikan masalah Anda.
catatan: Menyetel ulang One Drive tidak memengaruhi data pribadi, hanya menyinkronkan ulang file data aplikasi OneDrive. Meskipun, itu akan menghapus beberapa pengaturan aplikasi yang mungkin telah Anda ubah termasuk cache. Anda harus memulai aplikasi dari awal setelah reset yaitu login dengan kredensial Anda.