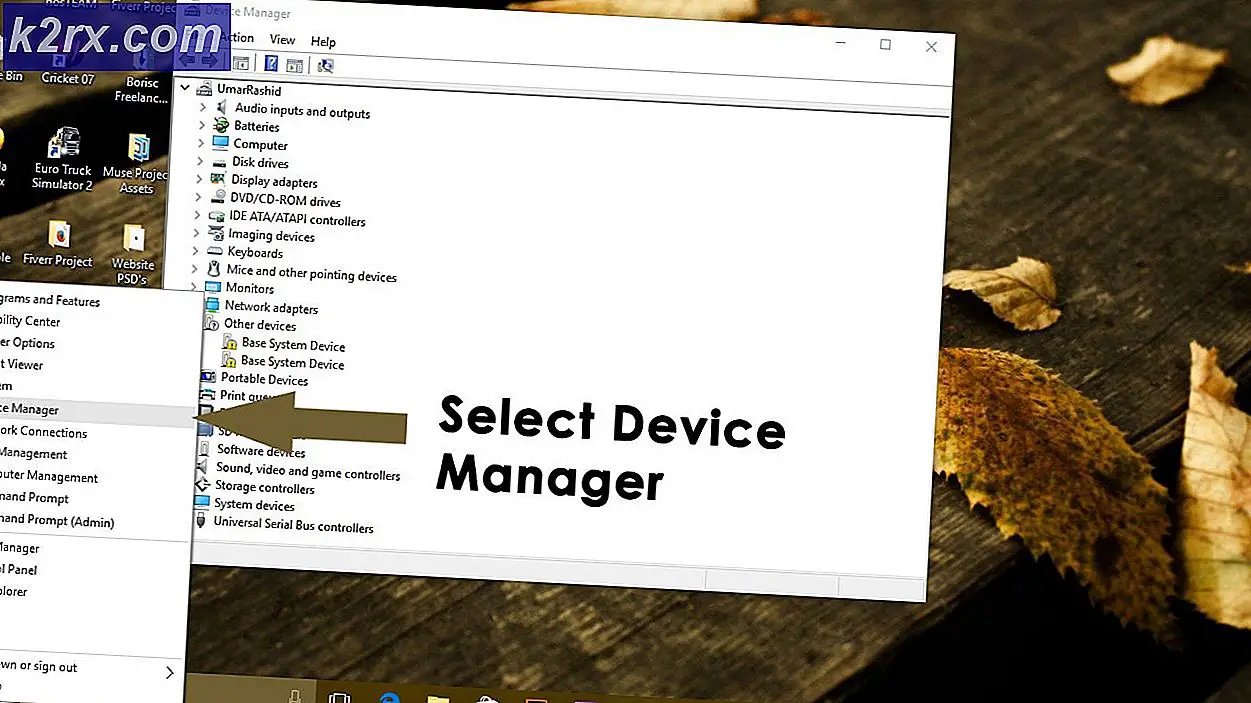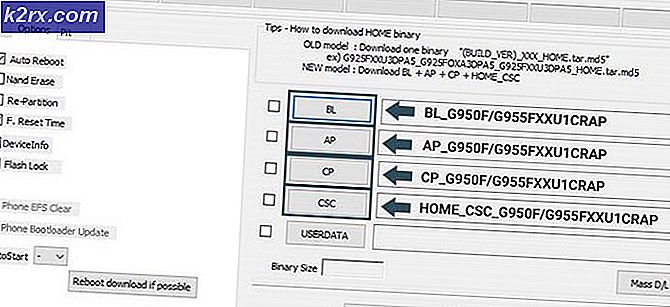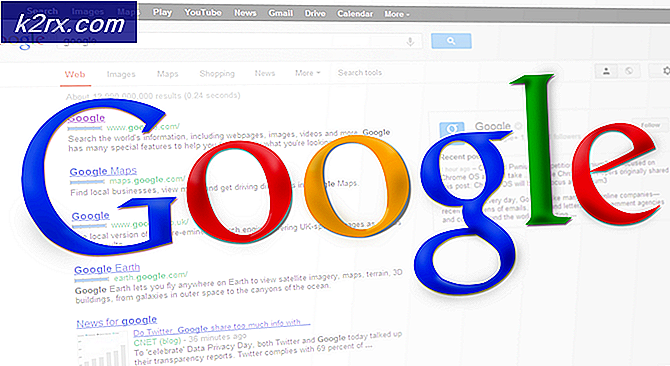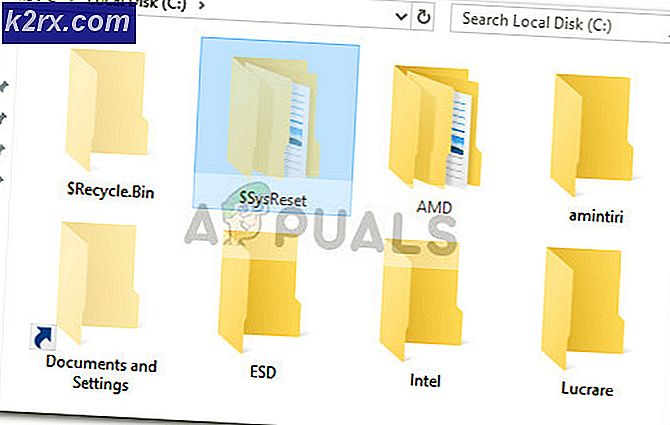Fix: Tidak Dapat Mengganti Nama Folder di Windows 10
Ada laporan bahwa pengguna tidak dapat mengganti nama folder pada Windows 10 mereka. Menurut laporan tersebut, masalah tersebut dipicu oleh instalasi baru Windows 10 atau, dalam beberapa kasus, pembaruannya. Saat pengguna mencoba mengganti nama folder di sistem mereka, mereka akan diminta dengan 'File atau folder tidak ada' atau 'Tidak dapat menemukan file yang ditentukan. Pastikan Anda menentukan jalur dan nama file yang benar' kesalahan.
Masalah seperti itu tidak terdengar begitu bermasalah di awal, namun, di kemudian hari, mereka bisa menjadi cobaan yang nyata. Meskipun demikian, masalah ini memiliki bagian dari solusi. Untuk beberapa pengguna, mengganti nama folder melalui Properties folder berfungsi, namun, itu bukan solusi permanen karena, dalam beberapa skenario, itu dapat kembali ke 'Folder Baru' atau nama lain apa pun. Oleh karena itu, kami di sini untuk membantu Anda mengisolasi masalah secara permanen.
Apa yang menyebabkan ketidakmampuan untuk mengganti nama folder di Windows 10?
Yah, kesalahannya tidak umum dan tidak sering terjadi, namun, setiap kali Anda menemukannya, itu bisa disebabkan oleh faktor-faktor berikut —
Untuk menyelesaikan masalah Anda, kami telah menyebutkan solusi paling efektif di bawah ini. Silakan coba ikuti mereka dalam urutan yang sama seperti yang disediakan.
Solusi 1: Masuk sebagai Administrator
Langkah pertama untuk memperbaiki masalah ini adalah memeriksa apakah akun pengguna yang Anda gunakan saat ini memiliki hak administratif atau tidak. Masalah ini sebagian besar terjadi ketika Anda telah membuat banyak akun di sistem Anda. Oleh karena itu, sebelum Anda mencoba menerapkan solusi di bawah ini, pastikan Anda masuk sebagai administrator. Jika Anda hanya memiliki satu akun di sistem Anda, lompat ke solusi berikutnya. Untuk memeriksa jenis akun Anda, ikuti petunjuk yang diberikan:
- tekan Tombol Windows + I membuka Pengaturan.
- Ketik ‘Akun' di kotak pencarian dan pilih 'Kelola akun Anda‘.
- Jendela baru akan menampilkan info akun Anda.
Solusi 2: Ubah Tema Windows
Mengubah tema sistem Anda saat ini tampaknya berhasil bagi sebagian besar pengguna. Oleh karena itu, inilah yang harus Anda coba setelah memastikan Anda menggunakan akun administrator. Jika tema saat ini diatur ke Windows, Anda harus mengubahnya dari pengaturan ke Windows 10. Ini kemungkinan besar akan menyelesaikan masalah Anda. Berikut cara melakukannya:
- tekan Tombol Windows + I membuka Pengaturan.
- Pergi ke Personalisasi.
- Beralih ke Tema panel.
- Ubah tema Anda ke Windows 10 dengan mengklik Windows 10 dibawah 'Terapkan tema’.
- Mulai ulang sistem Anda dan kemudian periksa apakah ini memperbaiki masalah Anda.
Solusi 3: Ubah Registri Windows
Masalah ini juga dapat terjadi jika Windows Registry Anda kehilangan entri tertentu atau jika Asosiasi Protokol Folder dianggap enteng. Dalam kasus seperti itu, Anda harus memastikan entri sudah benar, atau sederhananya, Anda harus mengembalikan default. Entri registri untuk folder disimpan di jalur ini:
HKEY_LOCAL_MACHINE\SOFTWARE\Microsoft\Windows\CurrentVersion\Explorer\FolderDescriptions
Karena daftarnya terlalu besar, menemukan atau memeriksa entri tertentu bisa menjadi tugas yang melelahkan. Oleh karena itu, untuk memudahkan, Anda dapat menggunakan '.reg' yang akan mengembalikan default setelah Anda menjalankannya.
Anda dapat mengunduh file dari sini. Setelah Anda mengunduh file, cukup jalankan sebagai administrator dan tunggu. Setelah selesai, restart sistem Anda dan coba ganti nama folder.