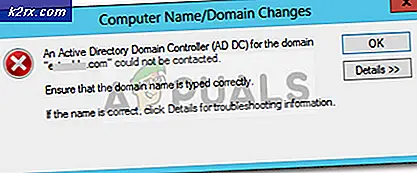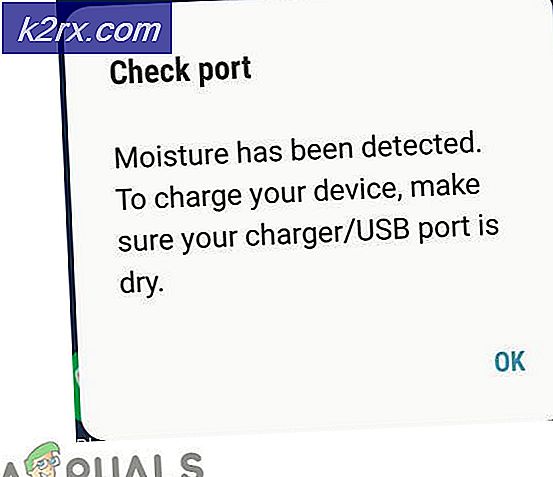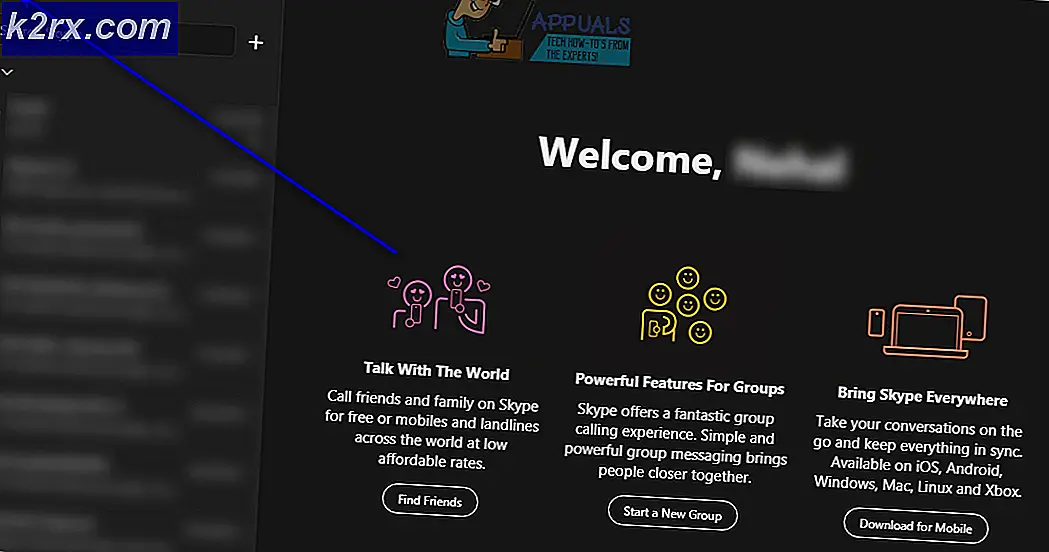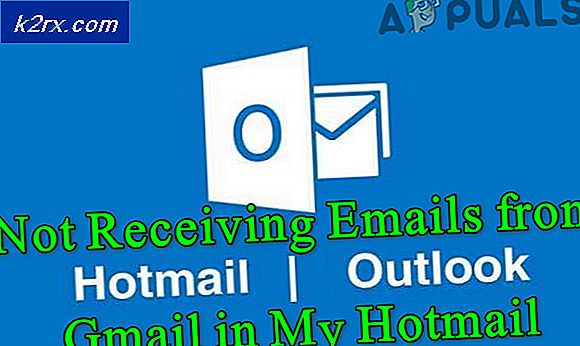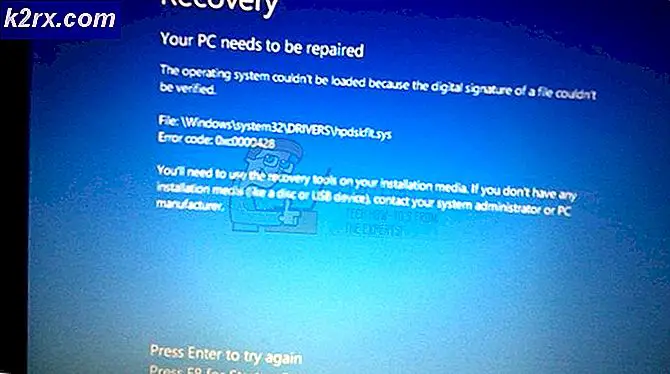Bagaimana cara mendeteksi gangguan host menggunakan Ping Monitor?
Setiap bisnis di dunia modern dan digital ini sedang online. Pada titik ini, sudah menjadi kebiasaan setiap bisnis atau organisasi untuk hadir secara online. Jika Anda tidak memiliki keberadaan online, Anda tidak ada; itu sesederhana itu. Ini adalah salah satu alasan mengapa jaringan menjadi sangat umum dan pemeliharaannya penting.
Salah satu ketakutan terburuk dari jaringan dan administrator sistem adalah pemadaman jaringan atau waktu henti. Ada banyak alasan yang dapat menyebabkan pemadaman jaringan. Sebuah jaringan berisi beberapa perangkat yang pada kenyataannya membentuk jaringan tersebut. Jadi, jika sesuatu terjadi pada salah satu perangkat di jaringan, itu akan berdampak langsung pada jaringan. Itulah mengapa, memantau perangkat jaringan Anda sangat penting untuk menjaga kinerja yang optimal.
Untuk memiliki kontrol yang lebih baik atas jaringan Anda dan untuk menghindari downtime, Anda harus terus mengawasi perangkat Anda. Ini tidak berarti Anda akan sepenuhnya memberantas waktu henti jaringan, namun, ini pasti menguranginya yang merupakan sesuatu yang tidak dapat Anda abaikan begitu saja. Dalam skenario terburuk, jika jaringan Anda mengalami downtime, Anda harus memeriksa seluruh jaringan Anda untuk melihat host mana yang tidak berfungsi dengan baik. Melakukan ini secara manual akan banyak pekerjaan dan dengan demikian waktu henti yang lebih besar yang pasti ingin Anda minimalkan. Oleh karena itu, dalam kasus seperti itu, Anda harus menggunakan alat pihak ketiga yang terus-menerus melakukan ping ke host jaringan Anda dan mengembalikan latensi. Jika sebuah host sedang down, ping akan timeout dan Anda akan dapat mengetahui perangkat mana yang menyebabkan cobaan tersebut.
Mengunduh Alat Ping yang Ditingkatkan
Untuk dapat memindai pemadaman host apa pun, Anda harus melakukan ping ke host tersebut dan melihat apakah itu mengembalikan respons. Untuk tujuan ini, Solarwinds telah mengembangkan alat yang sempurna yang disertakan dalam satu set alat. Perangkat Insinyur (download disini) adalah perangkat lunak jaringan yang seperti surga bagi administrator jaringan. Ini berisi lebih dari 60 alat yang dapat Anda gunakan untuk membuat tugas jaringan harian Anda menjadi lebih mudah dan menyenangkan. Lebih dari 60 alat dalam produk ini harus dimiliki oleh teknisi jaringan yang membantu Anda menyelesaikan banyak masalah jaringan, bahkan yang rumit sekalipun.
Tidak peduli tugas apa yang Anda miliki, ada alat dalam produk yang dapat Anda gunakan. Apakah Anda ingin menemukan jaringan Anda? Menggunakan Ping Sweep atau Beralih Port Mapper. Ingin mengelola file konfigurasi perangkat jaringan Anda? Jangan khawatir, ETS membantu Anda dengan menyertakan alat Config Viewer. Itulah mengapa kami akan menggunakan produk tersebut dalam panduan ini, jadi pastikan Anda telah mengunduh produk dan menginstalnya di sistem Anda. Proses instalasinya cukup sederhana dan Anda tidak diharuskan atau diminta untuk melakukan konfigurasi khusus, hanya dengan beberapa klik. Jika mau, Anda dapat menggunakan periode evaluasi 14 hari yang ditawarkan Solarwinds pada semua produknya sehingga Anda dapat menguji dan mengevaluasi produk itu sendiri.
Apa itu Alat Ping yang Ditingkatkan?
Kebanyakan alat ping memungkinkan Anda melakukan ping ke host atau perangkat tertentu pada satu waktu, tidak demikian halnya dengan Enhanced Ping. Solarwinds Enhanced Ping adalah alat yang dapat Anda gunakan untuk terus melakukan ping ke perangkat sebanyak yang Anda inginkan di jaringan Anda dan hasilnya dikembalikan dalam berbagai format. Enhanced Ping pada dasarnya mengirimkan paket ICMP ke host target atau alamat IP dan mengidentifikasi latensi serta packet loss.
Selain format tabel konvensional Anda, alat ini memberikan gambaran umum grafis dari statistik ping dalam berbagai bentuk seperti grafik batang dan banyak lagi. Hasilnya dapat dicetak dan diekspor ke berbagai format berbeda yang tersedia.
Mendeteksi Pemadaman Host
Seperti yang telah kami sebutkan sebelumnya, mendeteksi pemadaman host itu sederhana. Anda melakukan ping dengan mengirim paket ke alamat IP tujuan dan jika host tersebut merespons ping, itu berarti host sudah habis. Namun, dalam skenario sebaliknya, Anda akan mengalami gangguan host dan perangkat jaringan yang down. Inilah sebabnya mengapa sangat membantu selama waktu henti jaringan karena Anda akan dapat menemukan host pelakunya dengan cepat. Jadi, tanpa basa-basi lagi, mari kita mulai.
- Pertama-tama, Anda harus menjalankan alat Engineers Toolset. Untuk melakukan ini, tekan Windows kunci dan kemudian cari Toolset Launch Pad. Itu juga dapat ditemukan di bawah Baru-baru ini ditambahkan jika Anda telah menginstalnya baru-baru ini.
- Setelah alat terbuka, Anda harus meluncurkan Ping yang Ditingkatkan. Untuk ini, pergilah ke Diagnostik di sisi kiri dan kemudian klik Meluncurkan tombol untuk Pin yang Ditingkatkang atau Anda dapat mencari Ping yang Ditingkatkan menggunakan bidang pencarian yang tersedia.
- Setelah Anda meluncurkan alat tersebut, Anda harus menambahkan perangkat ke dalamnya. Untuk melakukan ini, klik Tambahkan / Edit opsi di bawah bilah menu. Ini akan memunculkan kotak dialog baru.
- Di sini, berikan alamat IP satu per satu yang ingin Anda ping. Untuk melakukan ini, masukkan alamat IP di bidang bawah dan kemudian klik Tambahkan Node tombol. Setelah itu, ikuti dengan lebih banyak host yang ingin Anda ping.
- Setelah perangkat target ditentukan, alat akan mulai mengirim paket ICMP ke sana dan Anda akan dapat melihat grafik hasilnya. Setiap perangkat diberi warna tertentu sehingga Anda dapat membedakan satu dari yang lain. Jika Anda juga ingin memiliki tabel, klik Meja opsi di bawah bilah menu. Ini akan memunculkan tabel di bawah grafik.
- Anda dapat mengubah jenis grafik karena tersedia berbagai macam. Dengan demikian, Anda dapat memilih Grafik batang, Grafik Area, Grafik Pita dan banyak lagi.
- Jika Anda mau, Anda dapat mengubah interval polling, ukuran paket serta mengaktifkan logging untuk tanggapan ICMP. Untuk melakukan ini, klik Pengaturan opsi di bawah bilah menu.
- Di Jajak pendapat tab, sesuaikan penggeser sesuai persyaratan polling Anda. Nilai defaultnya adalah 2,5 detik. Di Paket Ukuran tab, Anda dapat mengedit kotak teks untuk mengubah ukuran paket yang dikirim.
- Untuk mengaktifkan logging, alihkan ke Logging tab dan kemudian periksa Aktifkan Logging Tanggapan ICMP pilihan. Setelah itu, berikan lokasi untuk file log tersebut.
- Untuk mengekspor hasil ping, klik Ekspor opsi dan kemudian pilih format.
- Jika Anda ingin mencetak hasil ping, Anda dapat melakukannya dengan mudah dengan mengklik Mencetak tombol yang disediakan di bawah bilah menu.