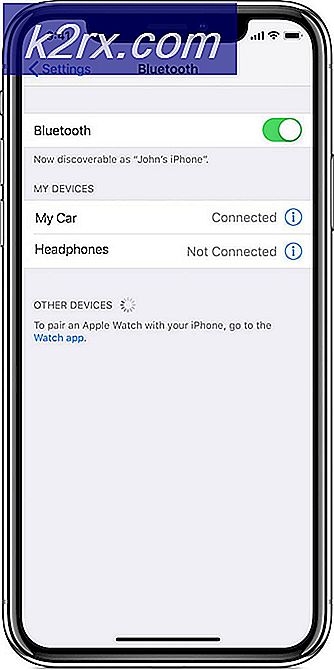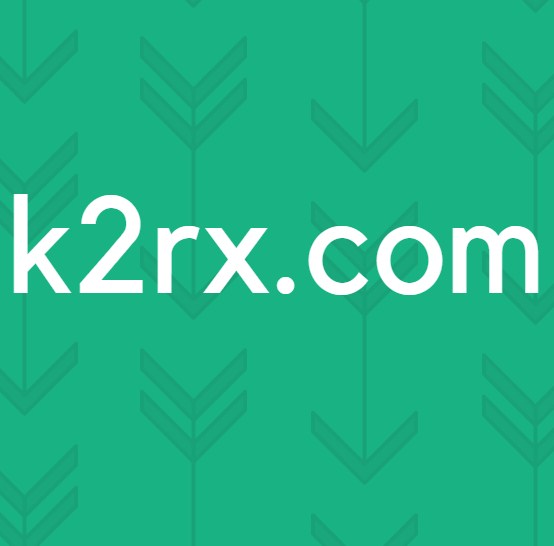Bagaimana Memperbaiki Kode Kesalahan Kamera: 0x200F4246 (0x80040154) di Windows 10?
Microsoft Windows 10 hadir dengan versi aplikasi Kamera bawaan yang memfasilitasi pengguna. Namun sayangnya, banyak pengguna telah melaporkan Kode Kesalahan: 0x200F4246 (0x80040154) saat menggunakan aplikasi kamera. Kode kesalahan ini terjadi ketika pengguna mencoba untuk mengaktifkan aplikasi Kamera untuk mengakses webcam untuk digunakan.
Ini menyebabkan aplikasi kamera berhenti bekerja dengan benar. Ini mungkin disebut sebagai bug sistem yang entah bagaimana merusak file sistem aplikasi kamera. Pengguna juga mungkin menghadapi masalah ini jika driver kamera rusak atau ketinggalan zaman. Masalah ini sangat menjengkelkan karena membatasi kebebasan pengguna untuk memanfaatkan semua aplikasi terkait kamera seperti Skype, Zoom, dll. Yang digunakan secara umum untuk kepentingan bisnis, pendidikan, dan penggunaan pribadi mereka. Pemberitahuan kesalahan adalah sebagai berikut:
Apa Penyebab Kamera Tidak Berfungsi Kode Kesalahan: 0x200F4246 (0x80040154)?
Ada banyak kasus yang dilaporkan oleh ratusan pengguna, yang menghadapi kesalahan kamera ini pada Windows 10 dan juga diidentifikasi oleh otoritas teknis. Peneliti kami telah menyusun daftar setelah mengarahkan umpan balik dari pengguna online. Daftar ini berisi semua kemungkinan alasan yang mungkin menyebabkan kesalahan ini terjadi. Daftarnya adalah sebagai berikut:
- tekan Windows + X tombol bersama di keyboard Anda dan pilih Pengaturan perangkat. Manajer perangkat adalah alat Windows yang digunakan untuk mengelola semua perangkat Windows, seperti yang ditunjukkan oleh namanya.
- Pilih Anda Perangkat Kamera di bawah Perangkat Pencitraan/Kamera, klik kanan padanya dan pilih Copot pemasangan perangkat. Ini akan membuka jendela yang menyediakan opsi uninstall untuk kamera Anda.
- Pilih Copot pemasangan dan klik baik. Ini akan memulai proses penghapusan instalasi. Mungkin perlu beberapa menit jadi tunggu sampai selesai dengan sukses.
- Setelah selesai, klik Tindakan dan pilih Pindai perubahan perangkat keras. Sekarang Windows akan mendeteksi perangkat kamera Anda yang terhubung, menemukan dan menginstal driver terbaru untuknya dari internet.
- Tutup Pengelola Perangkat dan mengulang kembali PC Anda. Ini akan membantu Windows untuk mendapatkan perubahan dan memprosesnya dengan benar.
- Coba jalankan aplikasi Kamera dan lihat apakah masalahnya teratasi atau tidak. Jika tidak maka lanjutkan dengan solusi terakhir yang melibatkan pembaruan aplikasi Kamera Windows. Orang biasanya tidak memperbarui aplikasi Windows Store mereka sehingga Anda mungkin salah satunya.
Solusi 3: Perbarui Aplikasi Kamera
Saat Anda memperbarui Windows, aplikasi Windows Store Anda tidak diperbarui. Pengguna perlu membuka Windows Store secara manual dan memeriksa pembaruan untuk aplikasinya. Jika Anda membaca pada titik ini maka ada kemungkinan besar bahwa Anda adalah salah satu dari orang-orang yang tidak repot-repot memperbarui aplikasi Windows Store. Ini adalah kasus bagi banyak pengguna online dan mereka dapat memperbaiki masalah ini dengan akhirnya memperbarui aplikasi Windows Store Camera mereka. Ikuti langkah-langkah yang diberikan di bawah ini untuk melakukannya:
- Klik Mulailah, Cari Toko Microsoft, dan membukanya. Ini akan memberi Anda daftar semua kategori aplikasi yang tersedia di Microsoft Store.
- Tipe Kamera di bilah pencarian dan tekan Memasukkan. Ini akan mencari semua aplikasi dengan "kamera" di namanya yang tersedia untuk pengguna umum di Microsoft Store.
- Sekarang buka Kamera Windows dari hasil pencarian yang diberikan.
- Klik Memperbarui pilihan. Ini akan mulai mengunduh pembaruan yang tersedia untuk aplikasi Kamera dan kemudian menginstalnya setelah pembaruan diunduh. Proses ini mungkin memakan waktu beberapa menit jadi tunggu sampai selesai dengan sukses.
- Setelah proses update selesai, coba jalankan aplikasi kamera. Masalah Anda harus diselesaikan sekarang.