Cara Menonaktifkan Pemberitahuan dan Suara Volume di Windows 10
Beberapa pengguna telah menghubungi kami dengan pertanyaan setelah merasa terganggu oleh suara yang dihasilkan oleh versi Windows mereka. Sebagian besar pengguna mencoba menemukan cara untuk menonaktifkan pemberitahuan suara sepenuhnya atau mengubahnya menjadi suara yang tidak terlalu mengganggu.
Seperti yang Anda ketahui, setiap kali tindakan penting dilakukan, Windows dikonfigurasi untuk memberikan umpan balik audio secara default melalui suara notifikasi. Kita semua sudah familiar dengan pemberitahuan suara untuk tindakan umum seperti memutuskan / menghubungkan perangkat USB, peringatan baterai lemah, penyesuaian volume, pengingat kalender dan sebagainya.
Jika Anda menggunakan Windows 10, Anda tahu bahwa itu datang dengan serangkaian pemberitahuan baru - beberapa dipinjam dari Windows 8.1. Namun penambahan baru inilah yang tampaknya mengganggu sebagian besar pengguna hingga mereka memutuskan untuk menonaktifkan setiap suara sistem.
Cara Menonaktifkan Pemberitahuan & Suara Sistem
Jika Anda mudah terganggu dan sedang mencari cara untuk mematikan notifikasi & suara sistem di komputer Windows Anda, artikel ini akan membantu Anda melakukannya. Di bawah, Anda akan menemukan kumpulan metode berbeda yang akan menunjukkan cara menghilangkan suara apa pun yang dihasilkan Windows dan untuk menjaga sesi rumah atau kantor Anda tetap nyaman dan tenang.
Ikuti metode yang menonaktifkan suara yang ingin Anda singkirkan dan abaikan metode lain yang tidak berlaku untuk situasi Anda saat ini. Mari kita mulai!
Metode 1: Menonaktifkan Suara Pemberitahuan menggunakan aplikasi Pengaturan
Suara notifikasi adalah tambahan terbaru untuk armada suara Windows dan, dari tampilannya, yang paling dibenci. Untungnya, ada cara yang mudah dan efisien untuk menonaktifkan suara untuk pemberitahuan menggunakan aplikasi Pengaturan. Anda dapat menonaktifkan suara untuk semua aplikasi atau Anda dapat menargetkan pemberitahuan tertentu yang tidak ingin Anda dengar lagi.
Prosedur melakukannya sederhana namun efisien. Kami telah mengujinya dengan sukses dan bekerja dengan sempurna. Inilah yang perlu Anda lakukan:
- tekan Tombol Windows + R untuk membuka a Lari kotak dialog. Lalu, ketik "ms-pengaturan: pemberitahuan”Di dalam kotak teks dan tekan Memasukkan untuk membuka Pemberitahuan & tindakan tab dari Pengaturan aplikasi.
- Setelah Anda berada di dalam Pemberitahuan & tindakan tab, gulir ke bawah ke Dapatkan Pemberitahuan dari pengirim ini.
- Klik pada aplikasi yang ingin Anda nonaktifkan pemberitahuan suaranya dan kemudian nonaktifkan sakelar yang terkait dengannya Putar suara saat ada pemberitahuandari Putar Otomatis Tidak bisa.
- Jika Anda memiliki beberapa aplikasi dengan pemberitahuan suara yang mengganggu, kembali ke tab Pemberitahuan & tindakan dan ulangi langkah 3 dengan aplikasi yang berbeda. Lakukan ini secara sistematis hingga Anda menonaktifkan pemberitahuan suara untuk setiap aplikasi yang berpotensi mengganggu Anda.
- Restart komputer Anda dan nikmati kedamaian dan ketenangan.
Jika metode ini tidak berlaku untuk skenario Anda saat ini atau Anda juga ingin menonaktifkan notifikasi suara di seluruh OS, pindah ke metode berikutnya di bawah ini.
Metode 2: Menonaktifkan Pemberitahuan Suara melalui Panel Kontrol
Jika Anda mencari pendekatan praktis yang melibatkan penonaktifan setiap suara pemberitahuan Windows, cara termudah untuk melakukannya adalah dengan menggunakan Antarmuka Panel Kontrol klasik. Namun perlu diingat bahwa melakukannya berarti Anda mungkin akan melewatkan beberapa notifikasi sama sekali jika Anda tidak memperhatikan apa yang terjadi di layar Anda.
Dilihat dari laporan pengguna, metode ini tampaknya menjadi pendekatan yang lebih disukai dalam hal menonaktifkan pemberitahuan suara karena memungkinkan Anda melakukannya secara massal (tanpa perlu menonaktifkan setiap pemberitahuan satu per satu).
Berikut panduan cepat tentang menonaktifkan semua pemberitahuan suara melalui Panel Kontrol:
- tekan Tombol Windows + R untuk membuka a Lari kotak dialog. Lalu, ketik "kontrol" di dalam kotak teks dan tekan Memasukkanuntuk membuka klasik Panel kendali Antarmuka.
- Setelah Anda berada di dalam Panel Kontrol, gunakan fungsi penelusuran di pojok kanan atas layar untuk menelusuri "suara" (Tekan Memasukkan untuk memulai pencarian).
- Selanjutnya, dari hasil pencarian, klik Ubah Suara Sistem.
- Dari Suara jendela, pastikan bahwa file Kedengarannya tab dipilih, lalu pilih Notifikasi dari daftar suara di bawah Acara Program.
- Dengan Pemberitahuan acara dipilih, ubah Kedengarannya menu tarik-turun di bawah untuk Tidak ada dan klik Menerapkan untuk menyimpan konfigurasi.
- Itu dia. Setelah Anda sampai sejauh ini, suara notifikasi Anda sudah dicegah untuk diputar.
Jika Anda mencari pendekatan lain seperti menonaktifkan volume suara, pindah ke metode berikutnya di bawah.
Metode 3: Menonaktifkan suara Volume Default pada Windows 10
Beberapa pengguna telah mencari cara untuk menonaktifkan suara bip yang dibuat Windows 10 saat pengguna mencoba menyesuaikan volume. Anehnya, ada dua suara berbeda yang diputar secara bersamaan (secara default) saat pengguna menyesuaikan penggeser volume ke atas atau ke bawah.
Sulit untuk menentukan dengan tepat apa yang Microsoft coba capai dengan mengalokasikan ke suara yang berbeda ke penggeser volume karena keduanya cenderung bercampur dan menghasilkan suara yang aneh. Untungnya, ada satu perbaikan cepat yang dapat Anda terapkan untuk menghapus volume suara default. Inilah yang perlu Anda lakukan:
- tekan Tombol Windows + R untuk membuka kotak dialog Run. Lalu, ketik “Mmsys.cpl” dan tekan Memasukkan untuk membuka Suara jendela.
- Setelah Anda sampai di sana, pastikan bahwa tab Sounds dipilih.
- Selanjutnya, gulir ke bawah ke Acara Program dan temukan Bip Default dari daftar kejadian suara.
- Dengan Bip Default suara dipilih, gunakan menu drop-down Suara di bawah untuk mengubahnya menjadi Tidak ada.
- Klik Menerapkan o simpan konfigurasi, lalu coba sesuaikan volume. Jika Anda melakukannya dengan benar, Anda seharusnya tidak lagi mendengar suara volume yang mengganggu.



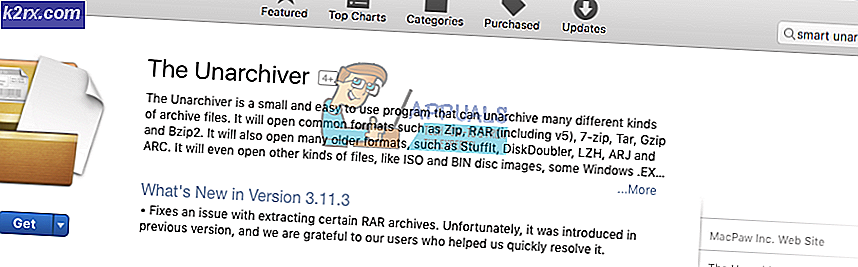
![[Pembaruan: Pernyataan Mfg.] Dewan SoC Populer Memiliki Cacat Keamanan Tak Tertandingi, Menyebabkan Banyak Komponen Otomotif, Industri, dan Militer Berisiko](http://k2rx.com/img/104168/update-mfg-statement-popular-soc-boards-have-an-unpatchable-security-flaw-leaving-many-automotive-industrial-and-militar-104168.jpeg)


