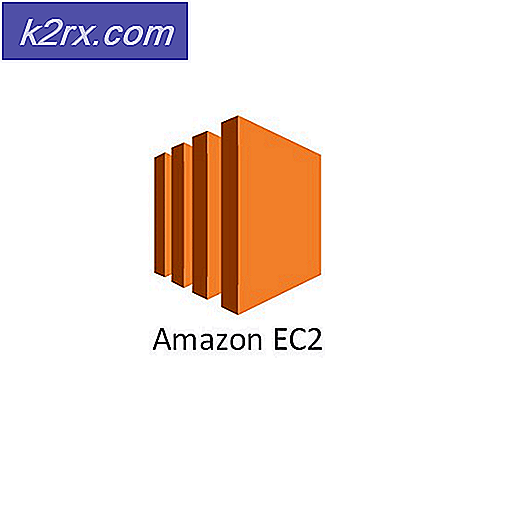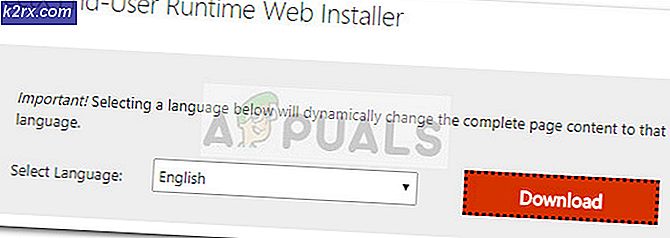Fix: Layanan Hamachi Berhenti di Windows 10
Banyak pengguna LogMeIn Hamachi melaporkan bahwa mereka tidak dapat menggunakan perangkat lunak tersebut. Dalam sebagian besar kasus pengguna yang terpengaruh, popup diagnostik mandiri muncul saat perangkat lunak dimulai di mana kesalahan diidentifikasi sebagai menghentikan layanan Hamachi. Masalah ini sebagian besar terjadi pada Windows 10, tetapi ada laporan tentang hal itu terjadi pada Windows 8.
Apa yang menyebabkan kesalahan 'Layanan Hamachi Berhenti' di Windows 10?
Kami meneliti pesan kesalahan khusus ini dengan melihat banyak laporan pengguna. Kami berhasil membuat ulang masalah tersebut pada mesin pengujian kami dan menganalisis strategi perbaikan yang telah diterapkan oleh pengguna lain yang terpengaruh untuk menyelesaikan masalah tersebut.
Berdasarkan apa yang kami kumpulkan, ada beberapa penyebab umum yang diketahui memicu pesan kesalahan khusus ini:
Jika saat ini Anda sedang mencari cara untuk menyelesaikan‘Layanan Hamachi Dihentikan’ kesalahan, artikel ini akan memberi Anda kumpulan langkah pemecahan masalah yang diverifikasi. Di bagian selanjutnya, Anda akan menemukan daftar kemungkinan perbaikan yang digunakan oleh pengguna lain dalam situasi serupa untuk menyelesaikan masalah.
Untuk membuat seluruh proses seefisien mungkin, ikuti metode dalam urutan penyajiannya. Anda akhirnya akan menemukan perbaikan yang menyelesaikan masalah dalam skenario khusus Anda.
Metode 1: Menjalankan Hamachi sebagai administrator
Sesederhana perbaikan ini mungkin muncul, banyak pengguna telah bisa berkeliling‘Layanan Hamachi Dihentikan’ kesalahan hanya dengan memastikan bahwa eksekusi berjalan dengan hak akses administratif.
- Untuk melakukan ini, cukup klik kanan pada LogMeIn Hamachi yang dapat dieksekusi dan klik Jalankan sebagai administrator.
- Untuk menghindari melakukan ini setiap kali Anda perlu meluncurkannya, Anda dapat mengklik kanan dan pergi ke Properti, lalu kunjungi tab Kompatibilitas dan centang kotak yang terkait dengan Jalankan program ini sebagai administrator. Setelah memukul Menerapkan, komputer Anda dikonfigurasi untuk meluncurkan Hamachi dengan hak akses administratif.
- Lihat apakah prosedur ini berhasil menyelesaikan masalah. Jika tidak, pindah ke metode berikutnya di bawah.
Metode 2: Mengaktifkan layanan WMI
Beberapa pengguna menghadapi‘Layanan Hamachi Dihentikan’ kesalahan telah melaporkan bahwa kesalahan telah diselesaikan setelah mereka mengaktifkan Instrumen Manajemen Windows layanan. Perlu diingat bahwa LogMeIn Hamachi bergantung pada file Layanan instrumentasi manajemen Windows (WMI) agar berfungsi dengan baik di bawah Windows.
Berikut panduan cepat untuk memastikan bahwa layanan Instrumentasi Manajemen Windows diaktifkan dan dependensi dikonfigurasi dengan benar:
- tekan Tombol Windows + R untuk membuka perintah Jalankan. Lalu, ketik "services.msc"Dan tekan Memasukkan untuk membuka Jasa layar. Jika diminta oleh UAC (Kontrol Akun Pengguna),klik Ya untuk memberikan hak istimewa admin.
- Di dalam layar Services, cari file Instrumen Manajemen Windows layanan dari panel kanan. Setelah Anda melihat layanan WMI, klik dua kali di atasnya untuk membuka file Properti layar.
- Di dalam Properti layar layanan WMI, buka tab umum dan pastikan file Jenis startup diatur ke Otomatis. Jika tidak, ubah menggunakan menu drop-down. Setelah jenis startup diubah, mulai layanan (menggunakan Mulailah tombol) dan klik Menerapkan untuk menyimpan perubahan.
- Dengan layanan diaktifkan, mulai LogMeIn Hamachi lagi dan lihat apakah masalah telah diselesaikan. Jika jawabannya tidak, lanjutkan dengan metode selanjutnya di bawah ini.
Metode 3: Mengubah dependensi untuk menambahkan Workstation
Masalahnya mungkin juga terjadi karena Instrumentasi Manajemen Windows (WMI) layanan tidak memiliki dependensi yang diperlukan untuk berfungsi dengan baik.
Dalam kasus di mana layanan WMI diaktifkan tetapi LogMeIn Hamachi masih tidak berfungsi, beberapa pengguna telah melaporkan bahwa masalah telah diselesaikan setelah mereka mengubah beberapa dependensi untuk menambahkan Workstation dari Command Prompt yang ditinggikan.
Berikut panduan singkat tentang cara melakukannya:
- tekan Tombol Windows + R untuk membuka kotak dialog Run. Lalu, ketik "cmd"Dan tekan Ctrl + Shift + Enter untuk membuka jendela Command Prompt yang ditinggikan. Saat diminta oleh UAC (Kontrol Akun Pengguna), pilih Iya untuk memberikan hak administratif.
- Di dalam jenis prompt perintah yang ditinggikan atau tempelkan perintah berikut dan tekan Enter untuk mengonfigurasi dependensi yang benar:
sc config Hamachi2Svc tergantung = Winmgmt / LanmanWorkstation
Catatan: Jika Anda memutuskan untuk mengetik perintah, perhatikan bahwa ada spasi setelahnya ‘=’, tapi tidak ada ruang sebelumnya.
- Restart komputer Anda dan lihat apakah kesalahan telah diselesaikan pada startup berikutnya.
Jika Anda masih menjumpai‘Layanan Hamachi Dihentikan’ kesalahan, pindah ke metode selanjutnya di bawah ini.
Metode 4: Mengonfigurasi layanan Tunneling LogMeIn Hamachi
Beberapa pengguna yang terpengaruh telah melaporkan bahwa mereka berhasil menyelesaikan masalah dengan mengatur jenis startup layanan LogMeIn Hamachi Tunneling Engine ke Otomatis dan mengizinkan layanan untuk masuk sebagai akun sistem lokal. Setelah memulai ulang, sebagian besar pengguna yang terpengaruh telah melaporkan bahwa masalah telah diselesaikan.
Berikut adalah panduan langkah demi langkah untuk mengonfigurasi layanan tunneling LogMeIn Hamachi:
- tekan Tombol Windows + R untuk membuka a Lari kotak dialog. Lalu, ketik "services.msc"Dan tekan Memasukkan untuk membuka Jasa layar.
- Di dalam layar Services, gulir ke bawah melalui daftar layanan dan temukan fileLayanan LogMeIn Hamachi Tunneling Engine. Setelah Anda melihatnya, klik dua kali di atasnya. |
- Di dalam layar Properties dari Properti Mesin Tunneling LogMeIn Hamachi, pergi ke Umum tab dan ubah Jenis startup untuk Otomatisdengan menggunakan menu drop-down.
- Pergi ke Masuk tab, aktifkan Akun Sistem Lokal beralih dan centang kotak yang terkait dengan Izinkan layanan untuk berinteraksi dengan desktop. Memukul Appy untuk menyimpan perubahan.
- Gunakan File Explorer untuk menavigasi ke lokasi Anda LogMeIn Hamachi instalasi. Secara default, Anda dapat menemukannya di:C: \ Program Files (x86) \ LogMeIn Hamachi.
- Setelah Anda tiba di dalam folder LogMeIn Hamachi, klik kanan hamachi-2.exe dan pilih Properti.
catatan: Eksekusi ini juga bertindak sebagai LMI H Service.
- Lalu, pergi ke Keamanan tab dan pilih Pengguna kelompok di bawah Nama grup atau pengguna. Kemudian pastikan bahwa file Baca & Jalankan izin diperbolehkan. Jika tidak, klik Maju tombol dan ubah izin yang sesuai.
- Mulai aplikasi LogMeIn Hamachi lagi dan lihat apakah berfungsi tanpa menampilkan pesan kesalahan yang sama.
Jika masalah masih terjadi, pindah ke metode berikutnya di bawah.
Metode 5: Hapus instalasi suite keamanan pihak ke-3 (jika ada)
Seperti yang disarankan beberapa pengguna, masalah ini juga dapat disebabkan oleh paket keamanan pihak ketiga yang terlalu protektif. Beberapa pengguna yang mengalami kesalahan yang sama telah melaporkan bahwa masalah tidak lagi terjadi setelah mereka mencopot pemasangan firewall / antivirus pihak ketiga.
Jika Anda menyukai solusi keamanan Anda, Anda mungkin dapat menyelesaikan konflik dengan membuat pengecualian di pengaturan Firewall / antivirus Anda (tidak termasuk semua layanan Hamachi dari pemindaian). Namun, langkah-langkah untuk melakukannya akan berbeda bergantung pada layanan AV yang Anda gunakan.
Setelah Anda menangani perangkat lunak keamanan pihak ketiga, mulai ulang komputer Anda dan lihat apakah‘Layanan Hamachi Dihentikan’ kesalahan diselesaikan pada startup berikutnya.
Jika Anda masih mengalami masalah, pindah ke metode berikutnya di bawah.
Metode 6: Membuat tugas Startup untuk melindungi dari log-off atau power-cycle
Sudah menjadi fakta umum bahwa layanan Hamachi (dan dependen) akan berhenti jika Anda log-off atau power-cycle saat perangkat lunak sedang berjalan. Ini mungkin mengganggu bagi beberapa pengguna karena solusi tercepat adalah memulai ulang dan membiarkan komponen yang terlibat disegarkan kembali.
Namun, ada satu cara untuk mengotomatiskan seluruh proses. Anda dapat menetapkan ukuran perlindungan dengan menambahkan tugas berulang otomatis yang meluncurkan file .cmd di setiap startup. Ini akan menghindarkan Anda dari kesulitan melakukan restart terus-menerus.
Inilah yang perlu Anda lakukan:
- tekan Tombol Windows + R untuk membuka kotak dialog Run. Lalu ketik "buku catatan"Dan tekan Ctrl + Shift + Enter untuk membuka jendela notepad baru sebagai Administrator. Saat diminta oleh UAC (Kontrol Akun Pengguna), pilih Iya untuk memberikan hak administratif.
catatan: Membuka sebagai administrator adalah Penting. Prosedur tidak akan berfungsi jika Anda mengikuti instruksi dari jendela biasa.
- Di jendela notepad yang baru dibuka, ketik perintah berikut dalam urutan yang tepat ini:
berhenti bersih Hamachi2Svc mulai bersih Hamachi2Svc mulai "X: \ Filepath \ LogMeIn Hamachi \ hamachi-2-ui.exe" keluar
catatan: Ingatlah bahwa satu baris tiga, bagian pertama (* X: \ Filepath *) hanyalah sebuah placeholder. Gantilah dengan huruf dan jalur drive yang sesuai. Pada akhirnya, perintahnya akan terlihat seperti ini:mulai "C: \ Program Files (x86) \ Hamachi-2-ui.exe"
- Setelah kode dikonfigurasi, buka File> Simpan Sebagai. Kemudian, di Simpan Sebagai jendela, atur nama file sebagai HamachiStart.cmd dan ubah Simpan sebagai tipe untuk Semua data. Lalu, navigasikan ke C: \ Windows \ System32 dan tekan Save untuk menyimpan file CMD yang baru dibuat di folder System 32.
catatan: Menyimpan file .cmd di dalam System32 akan menyelamatkan kita dari kesulitan mengetikkan path file yang lengkap nantinya.
- tekan Tombol Windows + R untuk membuka yang lain Lari kotak dialog. Lalu, ketik "taskchd.msc"Dan tekan Memasukkan untuk membuka Penjadwal Tugas.
- Di dalam Penjadwal Tugas, klik Buat tugas dari menu sebelah kanan.
- Dari Buat Tugas jendela, buka Umum tab dan tetapkan nama untuk tugas Anda. Gunakan nama apapun yang Anda inginkan. Lalu, pindah ke Pilihan Keamanan, pastikan bahwa akun pengguna Anda dipilih dan periksa sakelar yang terkait dengan Jalankan hanya saat pengguna masuk. Terakhir, gunakan menu drop-down yang terkait dengan Konfigurasi untuk dan pilih Windows 10 dari daftar.
- Selanjutnya, pindah ke Pemicu tab dan klik Baru… Dari Pemicu baru layar, setel menu drop-down yang terkait dengan Mulailah tugasnya untuk Saat Memulai, lalu pastikan file Diaktifkan kotak di bagian bawah layar dicentang. Akhirnya, pukul Baik untuk menyimpan perubahan.
- Selanjutnya, pindah ke Tindakan tab dan klik Baru… tombol. Dari Tindakan Baru layar, setel Tindakan untuk Memulai program (menggunakan menu drop-down) dan tekan Jelajahi tombol terkait dengan Program / skrip (dibawah Pengaturan). Lalu, jelajahiC: \ Windows \ System32, Pilih HamachiStart.cmd dan tekan Buka. Akhirnya, pukul Baik untuk menutup jendela.
- Selanjutnya, buka Kondisi tab dan hapus centang semuanya di sana. Sekarang, pukul Baik untuk menyimpan perubahan.
Itu dia. Dimulai dengan pengaktifan berikutnya, komputer Anda diperintahkan untuk menangani Hamachi dalam hal-hal di mana Anda harus log off atau menghidupkan komputer Anda.