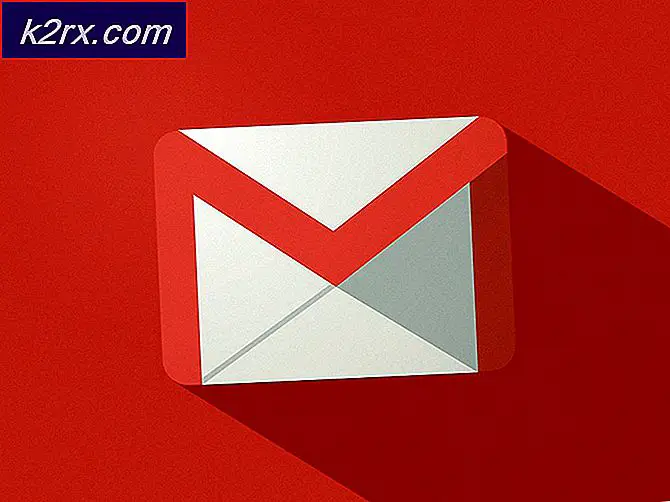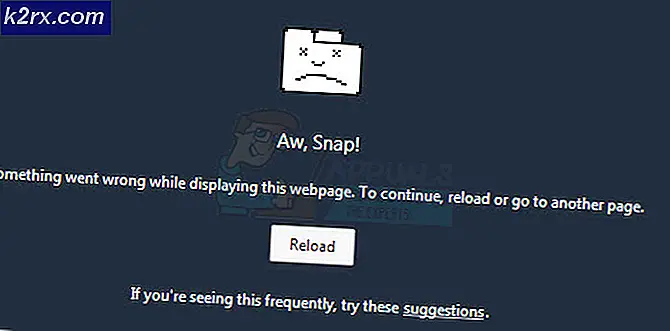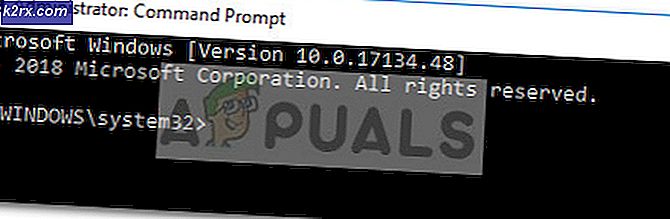Cara Mendapat Windows 10 Creator Update
Pembaruan Windows 10 Creator sudah habis. Biasanya, Anda akan mendapat pembaruan, karena seharusnya dipasang secara otomatis jika Anda memilih opsi pembaruan otomatis. Namun, ada sedikit peluang bahwa Anda belum mendapatkan pembaruan Windows 10 Creator pada PC Anda.
Jika pembaruan otomatis Aktif dan Anda belum mendapat pembaruan pencipta Windows 10, mungkin ada beberapa masalah kompatibilitas yang menghentikan pembaruan terjadi. Ini mungkin termasuk ketidakcocokan perangkat keras.
Jika Anda tidak yakin apakah Anda mendapat pembaruan pencipta, Anda dapat memeriksa versi Windows pada PC Anda untuk mengonfirmasi. Versi pembaruan pencipta Windows adalah 1703 . Untuk memeriksa versi Windows:
- Tahan Tombol Windows dan Tekan R untuk membuka jendela Jalankan.
- Ketik winver dan klik OK .
- Di jendela Tentang Windows yang terbuka, cari versi.
Jika pembaruan pencipta tidak diinstal, Anda dapat memperbarui Windows 10 ke versi terbaru. Asisten Pembaruan Windows 10 dapat membantu pembaruan. Bahkan jika Anda belum memperbarui Windows 10 dalam waktu yang lama, Asisten Pembaruan Windows 10 akan langsung memperbaruinya ke versi terbaru.
Catatan : Asisten Pembaruan Windows 10 tidak tersedia di Windows Enterprise dan Windows Education versi.
TIP PRO: Jika masalahnya ada pada komputer Anda atau laptop / notebook, Anda harus mencoba menggunakan Perangkat Lunak Reimage Plus yang dapat memindai repositori dan mengganti file yang rusak dan hilang. Ini berfungsi dalam banyak kasus, di mana masalah ini berasal karena sistem yang rusak. Anda dapat mengunduh Reimage Plus dengan Mengklik di SiniMengunduh Asisten Pembaruan Windows 10
- Masuk ke Windows menggunakan akun Pengguna dengan hak istimewa Administrator.
- Buka Pembaruan Microsoft Windows 10
- Klik tombol Perbarui Sekarang untuk mendapatkan file Pembaruan Pembaruan Windows 10 (Windows10Upgrade9252.exe) pada PC Anda.
Memperbarui Windows 10 ke versi pembuat menggunakan Windows 10 Update Assistant
- Jalankan file exe Pembaruan Windows 10 yang telah diunduh.
- Jika Kontrol Akun Pengguna meminta Anda untuk membuat perubahan pada perangkat, klik Ya .
- Di jendela baru yang muncul, Anda akan melihat versi menjalankan Windows pada PC Anda, bersama dengan versi terbaru yang tersedia. Klik Perbarui Sekarang untuk memulai proses pembaruan.
Catatan : Jika Anda memiliki pembaruan pencipta (atau versi terbaru Windows) yang sudah diinstal di komputer Anda, Anda akan melihat pesan berikut: Terima kasih telah memperbarui ke versi terbaru Windows . - Komputer Anda kemudian dipindai untuk kompatibilitas perangkat.
- Klik Next setelah CPU, Memory, dan Disk Space ditemukan kompatibel untuk upgrade.
- Asisten Pembaruan Windows 10 sekarang melakukan proses upgradation 3 langkah. Pertama kali mengunduh pembaruan, memverifikasi unduhan, lalu memperbarui Windows. Ini mungkin memerlukan waktu beberapa saat, dan Anda dapat terus bekerja saat pembaruan berlangsung.
- Setelah pembaruan siap, Anda harus me-restart PC Anda untuk menerapkan pembaruan. Klik Restart sekarang untuk menerapkan pembaruan, atau Anda dapat menunda restart dengan mengklik Restart nanti .
Catatan : Jika Anda meninggalkan PC Anda tanpa pengawasan, itu akan restart secara otomatis setelah 30 menit, setelah Windows 10 Pembaruan Asisten selesai memperbarui Windows. - Setelah Anda mengklik Restart sekarang, sebuah pesan ditampilkan, meminta Anda agar Windows 10 Update Assistant akan me-reboot komputer Anda untuk menyelesaikan pembaruan.
- Saat pembaruan sedang diterapkan, PC Anda akan dimulai ulang beberapa kali dan mungkin perlu waktu beberapa saat. Ingat jangan mematikan komputer Anda, atau matikan daya.
- Setelah pembaruan selesai, akun Pengguna Anda akan ditampilkan. Jika akun Pengguna Anda tidak ditampilkan, klik pada saya untuk tidak memilih akun Anda. Setelah memilih akun, klik Berikutnya .
- Langkah selanjutnya memungkinkan Anda mengubah pengaturan privasi Hidup atau Mati . Setelah selesai, klik Terima .
- Anda dapat memilih apakah Anda ingin menggunakan Cortana atau tidak dengan mengklik Gunakan Cortana atau Not Now, masing-masing.
- Aplikasi baru disediakan oleh Windows untuk digunakan sebagai aplikasi default; klik Berikutnya jika Anda setuju, atau klik Biarkan saya memilih aplikasi default saya .
- Saat pengaturan selesai, pesan terakhir terima kasih Anda telah menginstal versi terbaru Windows 10. Klik Keluar untuk mulai menggunakan Windows.
- Segera setelah Desktop komputer Anda ditampilkan, pemberitahuan di sudut kanan bawah menunjukkan bahwa Anda telah meningkatkan Windows 10 Anda.
Catatan : Waktu total yang diambil untuk pembaruan pencipta Windows 10 kurang dari satu jam. Waktu yang dibutuhkan dapat bervariasi sesuai dengan kecepatan unduh internet Anda. File pembaruan pencipta adalah sekitar 4, 4 GB.
Memeriksa & Mengkonfirmasi Jika Anda Mendapat Versi Windows 10 Pembuat Konten
- Tahan Tombol Windows dan tekan R
- Di jendela Run, masukkan winver dan klik Ok .
- Di jendela Tentang Windows yang terbuka, konfirmasikan Versi 1703 (OS Build 15063) .
Menghapus Instalasi Asisten Pembaruan Windows 10
Asisten Pembaruan Windows 10 terinstal di folder berikut: C: \ WindowsUpgrade. Anda dapat menyimpannya untuk peningkatan lebih lanjut atau menghapusnya melalui langkah-langkah ini:
- Tahan Windows Key, lalu tekan R.
- Di jendela Run, ketik panel kontrol, lalu klik Ok .
- Di jendela Control Panel, klik Program dan Fitur .
- Carilah Windows 10 Upgrade Assistant, pilih dan klik Uninstall .
- Jendela baru akan sesuai jika Anda ingin menghapus Windows 10 Update Assistant, klik Uninstall .
TIP PRO: Jika masalahnya ada pada komputer Anda atau laptop / notebook, Anda harus mencoba menggunakan Perangkat Lunak Reimage Plus yang dapat memindai repositori dan mengganti file yang rusak dan hilang. Ini berfungsi dalam banyak kasus, di mana masalah ini berasal karena sistem yang rusak. Anda dapat mengunduh Reimage Plus dengan Mengklik di Sini