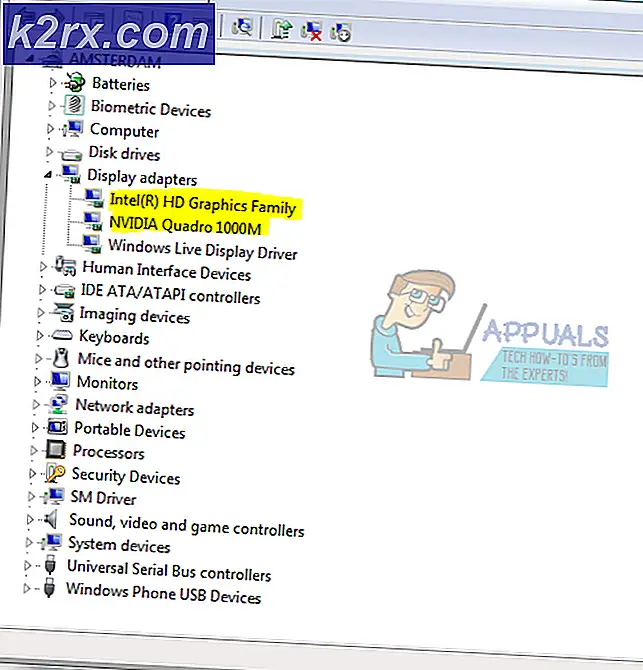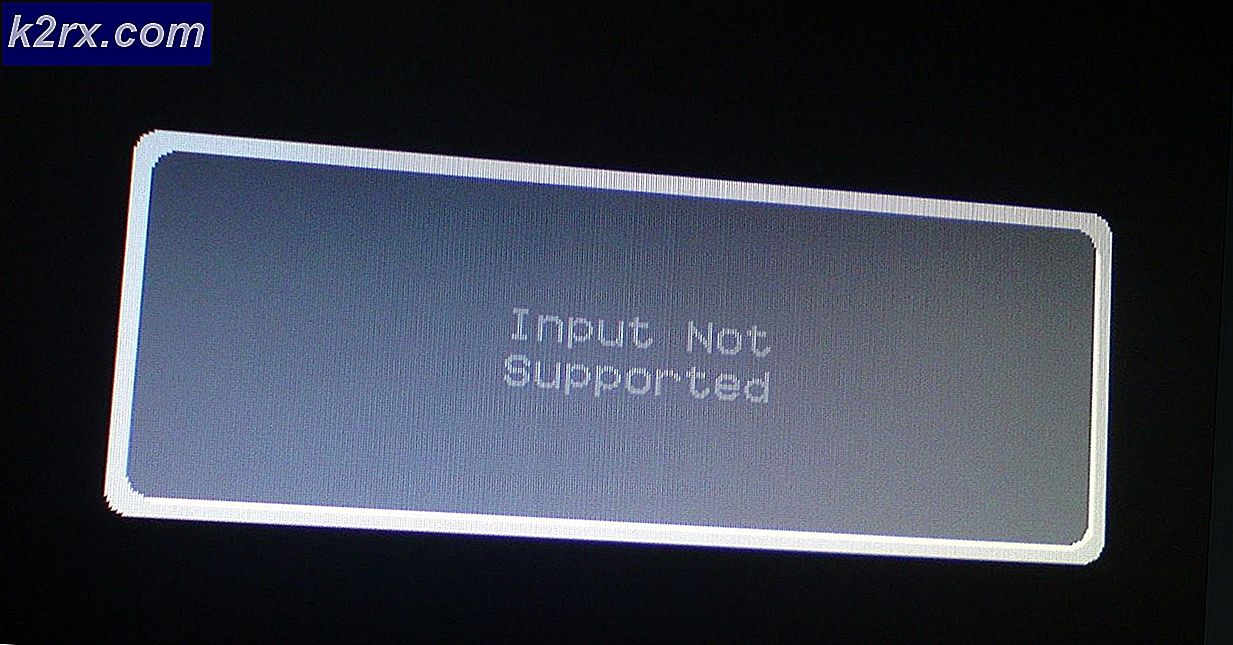Cara melakukan Passthrough USB di Hyper-V
Teknologi virtualisasi telah menjadi begitu umum sehingga jauh lebih banyak daripada yang kita pikirkan. Pada titik ini, sulit membayangkan internet tanpa fitur dan keterjangkauan yang ditawarkan virtualisasi. Meskipun kami dapat menghemat banyak uang dan kesulitan mengelola perangkat keras fisik, terkadang kami masih harus menyambungkan perangkat eksternal seperti USB, dll. Ke mesin Anda.
Jika Anda terbiasa dengan VMware, Anda akan menyadari setelah membaca artikel ini bahwa prosesnya jauh lebih sederhana dan mudah di VMware. Sudah cukup lama sejak mereka menawarkan fitur passthrough USB. Masalah utama dengan itu, saya rasa, adalah Anda tidak dapat menghubungkan perangkat USB ke lebih dari satu mesin virtual dalam satu waktu. Meskipun demikian, cara kerja Hyper-V tidak seperti itu. Proses melakukan passthrough USB di Hyper-V sedikit berbeda. Sebelum kita masuk ke detailnya, mari kita buat pemahaman dasar tentang passthrough USB.
USB passthrough pada dasarnya adalah kemampuan yang memungkinkan Anda mengakses drive USB dari mesin virtual. Sekarang, drive USB ini dapat dipasang ke komputer tempat Anda benar-benar mengakses mesin virtual atau juga dapat dicolokkan ke host Hyper-V. Kedua skenario ini memunculkan dua cara berbeda dalam melakukan passthrough. Kami akan membahas keduanya.
Passthrough USB sisi server
Passthrough USB sisi server atau host mengacu pada USB yang dicolokkan ke host Hyper-V. Proses mengakses USB mungkin tidak semulus VMware tetapi pada kenyataannya, itu juga tidak sulit. Plus, dengan instruksi yang akan kami berikan, itu akan menjadi lebih mudah dari sebelumnya. Jadi, mari kita mulai.
- Pertama-tama, colokkan perangkat USB yang ingin Anda gunakan.
- Setelah Anda mencolokkan perangkat, Anda akan menyadari bahwa sistem operasi host mengenali drive yang terpasang. Namun, masalahnya di sini adalah bahwa drive USB hanya dapat digunakan oleh OS pada satu waktu. Untuk mengatasinya, yang harus kita lakukan adalah membuat drive USB offline agar tidak dapat diakses oleh sistem operasi host. Setelah itu, bisa diakses oleh siapa saja mesin virtual kamu suka.
- Untuk ini, buka Lari kotak dialog dengan menekan Tombol Windows + R. Setelah dibuka, ketik diskmgmt.msc perintah dan tekan Enter. Ini akan membuka jendela Manajemen Disk.
- Sekarang, kita harus mematikan USB. Untuk melakukan ini, klik kanan pada disk dan kemudian klik Offline pilihan. Perhatikan bahwa Anda harus mengklik kanan pada disk itu sendiri dan bukan huruf drive. Untuk referensi, periksa gambar terlampir.
- Masalah dengan Disk Management Console adalah ia tidak menampilkan opsi offline untuk semua perangkat USB dan dengan demikian jika Anda memiliki drive penyimpanan USB kecil, Anda mungkin tidak mendapatkan opsi offline. Dalam kasus seperti itu, Anda tidak akan dapat menggunakan passthrough.
- Setelah drive USB offline, lanjutkan dan buka file Manajer Hyper-V.
- Klik kanan mesin virtual yang perlu mengakses drive USB dan pergi ke Pengaturan.
- Di Tambahkan Perangkat Keras tab, pilih Pengontrol SCSI dari daftar dan kemudian klik Menambahkan tombol.
- Memilih Hard Disk Fisik pilihan pada layar berikut dan kemudian pilih drive USB yang telah Anda pasang.
- Setelah selesai, klik Menerapkan tombol dan kemudian tekan baik.
- Drive USB sekarang harus tersedia untuk mesin virtual tertentu. Jika Anda tidak melihat drive USB terdaftar di VM, Anda dapat kembali ke Konsol Manajemen Disk dan dari sana, berikan huruf drive pada perangkat USB.
Passthrough USB sisi klien
Sekarang setelah kita selesai dengan passthrough sisi server, kita dapat beralih ke passthrough sisi klien. Sebenarnya ada dua cara untuk melakukan operan sisi klien dan kami akan membahas keduanya. Yang pertama adalah melalui sesi Desktop Jarak Jauh dan yang kedua bergantung pada Mode Sesi yang Ditingkatkan. Mari kita mulai.
Metode 1: Passthrough USB dengan Koneksi Desktop Jarak Jauh
Untuk melakukan passthrough USB dengan bantuan Remote Desktop Connection, ikuti instruksi yang diberikan di bawah ini.
- Pertama-tama, Anda harus mengaktifkan koneksi desktop jarak jauh di mesin virtual. Untuk melakukan ini, sambungkan ke mesin virtual Anda dan masuk ke Pengaturan Sistem Jarak Jauh melalui Panel Kontrol> Sistem dan Keamanan> Izinkan Akses Jarak Jauh.
- Centang Izinkan koneksi Bantuan Jarak Jauh ke komputer ini kotak. Selain itu, pastikan untuk memeriksa file Izinkan sambungan jarak jauh ke komputer ini opsi juga dipilih. Terakhir, klik Menerapkan dan kemudian tekan baik.
- Sekarang, Anda harus terhubung ke mesin ini dari jarak jauh. Untuk ini, buka klien RDP dengan mengetik mstsc.exe di kotak dialog Jalankan.
- Klik pada Menunjukkan pilihan opsi untuk dapat melihat pengaturan tambahan. Beralih ke Sumber Daya Lokal tab dan kemudian klik Lebih tombol.
- Periksalah Perangkat Plug and Play lain yang didukung opsi dan kemudian tekan baik.
- Terakhir, klik Menghubung tombol untuk memulai sesi desktop jarak jauh Anda.
Metode 2: Menggunakan Mode Sesi yang Ditingkatkan
Jika Anda tidak mengetahui mode Sesi yang Ditingkatkan, ini pada dasarnya adalah fitur yang membantu mengarahkan sumber daya dan perangkat lokal ke mesin virtual. Jika sistem Anda menjalankan Windows 10 atau Windows 8.1, Anda sudah mengaktifkan mode ini secara default. Dalam kasus Anda Hyper-V host menjalankan Windows Server 2012 atau Windows Server 2016, Anda harus mengaktifkannya secara manual.
Ikuti petunjuk di bawah ini untuk melakukan passthrough USB:
- Pertama-tama, pada host Hyper-V Anda, buka file Manajer Hyper-V.
- Di sana, klik kanan pada mesin virtual yang ingin Anda gunakan dan kemudian pilih Hyper-V Pengaturan dari menu tarik-turun.
- Di kedua file Server dan Pengguna bagian, buka Ditingkatkan Sesi Mode Kebijakan tab dan periksa Izinkan mode sesi yang ditingkatkan pilihan.
- Lalu klik Menerapkan dan kemudian tekan baik tombol untuk menyimpan perubahan.
- Sekarang, yang harus Anda lakukan adalah memilih sumber daya lokal yang ingin Anda gunakan. Ini termasuk drive lokal, printer, perangkat USB, dan lainnya.
- Untuk melakukan ini, mulai mesin virtual dari jendela Manajer Hyper-V dengan mengklik dua kali namanya.
- Jendela konfigurasi akan muncul sebelum Anda dapat masuk. Pada jendela ini, klik Menunjukkan Pilihan opsi untuk melihat opsi tambahan.
- Beralih ke Lokal Sumber daya tab dan kemudian klik Lebih tombol.
- Untuk mengizinkan mesin virtual mengakses perangkat USB lokal, Anda harus memeriksa file Perangkat Plug and Play yang Didukung lainnya pilihan. Kemudian, klik baik tombol.
- Untuk menyimpan pengaturan ini untuk penggunaan di masa mendatang, Anda dapat memeriksa Simpan pengaturan saya untuk koneksi masa depan ke mesin virtual ini kotak.
- Terakhir, klik Menghubung untuk masuk ke mesin virtual Anda.