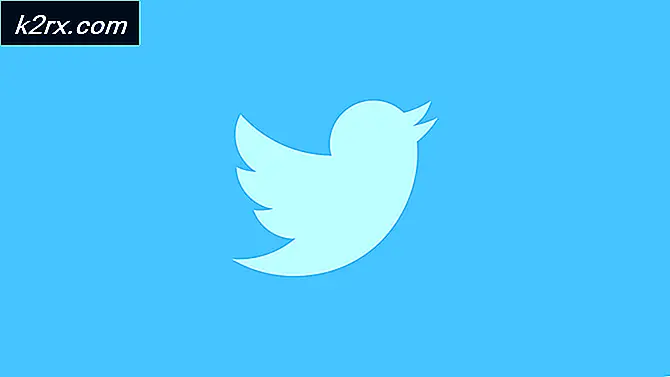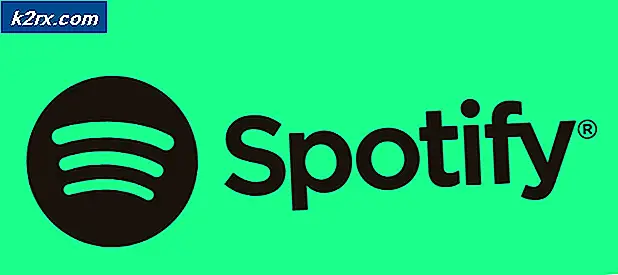Cara Memperbaiki Alt + F4 tidak Bekerja di Windows
Kombinasi tombol Alt + F4 mungkin merupakan kombinasi tombol pertama yang dipelajari semua orang saat mereka menyalakan komputer pertama mereka. Ini digunakan untuk menutup jendela yang sedang aktif atau bahkan untuk memulai menu shutdown jika layar Desktop sedang aktif. Namun, pengguna telah melaporkan bahwa kombinasi tersebut tidak berfungsi setelah mereka menginstal pembaruan atau setelah beberapa perubahan dilakukan pada komputer mereka.
Biasanya setelah pembaruan besar atau saat memperbarui ke Windows 10 tetapi banyak skenario lain juga terdaftar. Lihat metode yang telah kami siapkan yang telah membantu orang lain dan seharusnya membantu Anda juga!
Apa Penyebab Kombinasi Alt + F4 Tidak Berfungsi di Windows?
Penyebab masalah ini tidak begitu banyak tetapi masih berguna untuk memeriksanya karena Anda dapat mencoba solusi yang lebih baik yang disesuaikan dengan skenario Anda. Lihat daftarnya di bawah ini:
Solusi 1: Matikan Kunci Fn
Tombol F1-F12 dapat digunakan sebagai tombol fungsi standar tetapi sering kali memiliki fungsi multimedia khusus jika ditekan sambil menahan tombol Fungsi (Fn) pada keyboard Anda. Namun, ada opsi Fn Lock yang, ketika dihidupkan, membuat tombol F1-F12 berperilaku seolah-olah Anda selalu menahan tombol Fn. Ini dapat dimatikan di BIOS dengan mudah jika Anda mengikuti instruksi di bawah ini!
- Nyalakan kembali PC Anda dan coba masuk ke pengaturan BIOS dengan menekan tombol BIOS saat sistem akan dimulai. Kunci BIOS biasanya ditampilkan pada layar boot, mengatakan “Tekan ___ untuk masuk ke Pengaturan.” atau sesuatu yang mirip dengan itu. Ada juga kunci lainnya. Kunci BIOS yang biasa adalah F1, F2, Del, dll.
- Sekarang saatnya untuk mengaktifkan Fn Lock. Opsi yang perlu Anda ubah terletak di bawah tab yang berbeda pada alat firmware BIOS yang dibuat oleh produsen yang berbeda dan tidak ada cara unik untuk menemukannya. Biasanya terletak di bawah Maju tab tetapi ada banyak nama untuk opsi yang sama.
- Gunakan tombol panah untuk menavigasi ke Maju, Fitur BIOS Tingkat Lanjut atau opsi terdengar serupa di dalam BIOS. Di dalam, pilih opsi bernama Perilaku Tombol Fungsi, Kunci Fn atau sesuatu yang serupa di dalam.
- Setelah memilih opsi, Anda akan diminta dengan Hidup/Mati pilihan atau Tombol fungsi vs Kunci Multimedia, tergantung pada nama sebenarnya dari opsi tersebut. Pastikan Anda memilih Mati untuk Kunci Fn atau Tombol fungsi untuk Perilaku Tombol Fungsi, tergantung konteksnya.
- Arahkan ke bagian Keluar dan pilih untuk choose Keluar dari Menyimpan Perubahan. Ini akan dilanjutkan dengan boot komputer. Periksa untuk melihat apakah masalah berlanjut.
Solusi 2: Edit Entri Registri
Metode ini mungkin berguna jika Windows telah menonaktifkan fungsi kombinasi tombol sepenuhnya karena kesalahan. Ini dapat dibatalkan di Editor Registri hanya dengan mengubah nilai entri registri. Pastikan Anda mengikuti langkah-langkah di bawah ini dengan cermat!
- Karena Anda akan mengedit kunci registri, kami sarankan Anda memeriksa artikel yang telah kami terbitkan ini agar Anda dapat membuat cadangan registri dengan aman untuk mencegah masalah lain. Tetap saja, tidak ada yang salah akan terjadi jika Anda mengikuti langkah-langkah dengan cermat dan benar.
- Buka Editor Registri jendela dengan mengetik "regedit" di bilah pencarian, menu Mulai, atau kotak dialog Jalankan yang dapat diakses dengan with Tombol Windows + R kombinasi kunci. Arahkan ke kunci berikut di registri Anda dengan menavigasi di panel kiri:
HKEY_CURRENT_USER\Software\Microsoft\Windows\CurrentVersion\Policies\Explorer
- Klik tombol ini dan coba cari entri bernama TidakWinKeys. Jika tidak ada, buat yang baru Nilai DWORD entri disebut TidakWinKeys dengan mengklik kanan di sisi kanan jendela dan memilih Baru >> Nilai DWORD (32-bit). Klik kanan padanya, dan pilih Memodifikasi pilihan dari menu konteks.
- Dalam Sunting jendela, di bawah Data nilai bagian ubah nilainya menjadi 0 dan terapkan perubahan yang telah Anda buat. Pastikan Basis diatur ke Desimal. Konfirmasi dialog keamanan apa pun yang mungkin muncul selama proses ini.
- Anda sekarang dapat me-restart komputer Anda secara manual dengan mengklik Menu mulai > Tombol daya > Mulai ulang dan periksa untuk melihat apakah masalahnya hilang. Ini mungkin akan segera menyelesaikan masalah.
Solusi 3: Perbarui Firmware BIOS di Komputer Anda
Terkadang masalahnya dapat sepenuhnya disalahkan pada BIOS komputer Anda, terutama jika Anda baru saja melakukan peningkatan sistem atau jika Anda telah menginstal perangkat baru. Memperbarui BIOS bisa menjadi proses yang rumit dan masalahnya adalah sangat berbeda dari satu pabrikan ke pabrikan lainnya. Itulah mengapa Anda harus mengikuti langkah-langkah dengan hati-hati jika Anda ingin menyelesaikan masalah.
- Cari tahu versi utilitas BIOS saat ini yang telah Anda instal di komputer Anda dengan mengetik “info ms” di bilah Pencarian atau menu Mulai.
- Temukan versi BIOS data tepat di bawah Anda Model prosesor dan menyalin atau menulis ulang apa pun ke file teks di komputer Anda atau selembar kertas.
- Cari tahu apakah komputer Anda dibundel, pra-dibangun atau dirakit Ini sangat penting karena Anda tidak ingin menggunakan BIOS yang dibuat hanya untuk satu komponen PC Anda ketika itu tidak berlaku untuk perangkat Anda yang lain dan Anda akan menimpa BIOS dengan yang salah, yang menyebabkan kesalahan besar dan masalah sistem.
- Siapkan komputer Anda untuk pembaruan BIOS. Jika Anda memperbarui laptop Anda, pastikan itu baterai terisi penuh dan pasang di dinding untuk berjaga-jaga. Jika Anda memperbarui komputer, disarankan untuk menggunakan Sumber daya tanpa hambatan (UPS) untuk memastikan komputer Anda tidak mati selama pembaruan karena pemadaman listrik.
- Ikuti petunjuk yang kami siapkan untuk berbagai produsen desktop dan laptop seperti Lenovo, Gateway, HP, Dell, dan MSI.
Solusi 4: Instal Ulang Driver Keyboard
Pengguna telah melaporkan bahwa menginstal driver terbaru yang tersedia berhasil menyelesaikan masalah bagi mereka tanpa harus mengubah pengaturan lanjutan. Driver keyboard dapat ditemukan di halaman pabrikan.
- Klik tombol menu Start, ketik “Pengaturan perangkat”, dan pilih dari daftar hasil yang tersedia hanya dengan mengklik yang pertama. Anda juga dapat mengetuk Tombol Windows + tombol R kombo untuk memunculkan kotak dialog Run. Ketik “devmgmt.msc” di kotak dialog dan klik OK untuk menjalankannya.
- Karena ini adalah driver keyboard yang ingin Anda perbarui di komputer Anda, perluas Keyboard bagian, klik kanan pada keyboard Anda, dan pilih Copot Pemasangan Perangkat.
- Konfirmasikan setiap dialog atau petunjuk yang mungkin meminta Anda untuk mengonfirmasi penghapusan penginstalan driver saat ini dan tunggu hingga proses selesai.
- Google 'nama keyboard Anda + pabrikan dan mencari link ke situs resmi mereka. Temukan driver terbaru keyboard Anda dan unduhsaya t.
- Pastikan Anda menjalankan file yang baru saja Anda unduh dan ikuti petunjuk yang akan muncul di layar untuk menginstal driver terbaru.
- Periksa untuk melihat apakah masalah telah teratasi dan apakah masalah kombinasi tombol Alt + F4 masih terjadi!