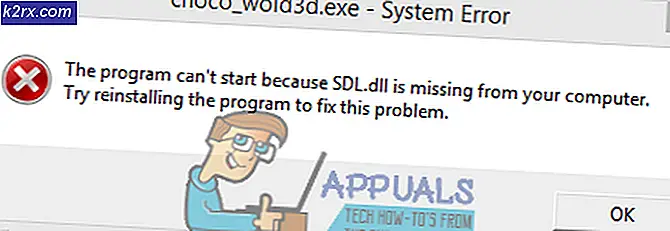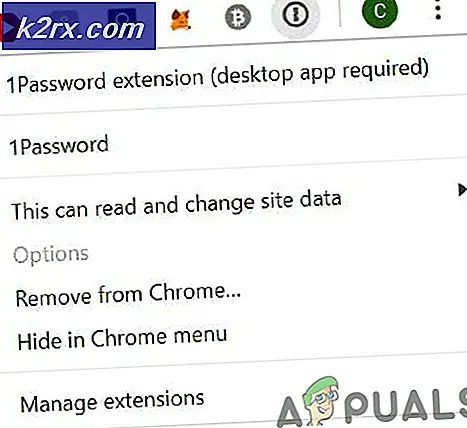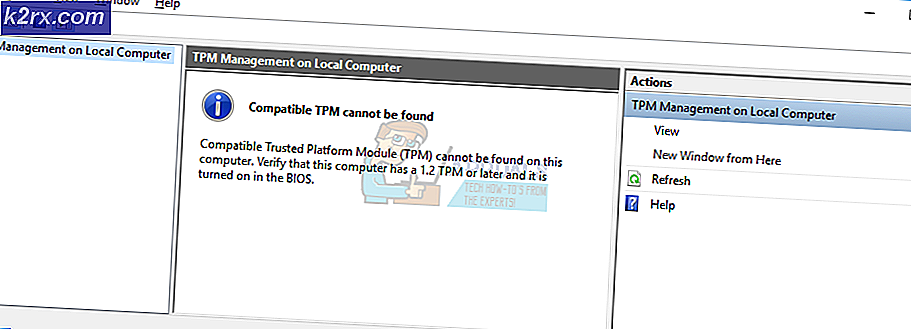Cara Memperbaiki Penggunaan CPU Tinggi oleh CSISYNCCLIENT.EXE
Jika, setelah berjalan cukup lama, komputer Windows Anda mulai menjadi lamban, sering kali ke titik di mana ia menjadi benar-benar tidak dapat digunakan, ada kemungkinan besar proses yang berjalan di komputer Anda telah tersesat dan mulai menggunakan jumlah gila dari sumber daya komputer - sumber daya seperti CPU. Proses yang cukup terkenal menyebabkan masalah ini adalah proses CSISYNCCLIENT.EXE . Proses CSISYNCCLIENT.EXE dikaitkan dengan Microsoft Office 2013, dan jika ada yang salah dengan itu, ia cenderung mulai menyedot sumber daya CPU dan tidak membiarkannya pergi, sehingga komputer yang terpengaruh menjadi sangat lambat dan tertinggal.
Jika proses CSISYNCCLIENT.EXE menggunakan jumlah CPU yang sangat besar di komputer Anda dan menyebabkan komputer Anda terhenti, berikut ini adalah solusi paling efektif yang dapat Anda gunakan untuk mencoba dan memperbaiki masalah:
Solusi 1: Instal semua dan semua pembaruan Windows yang tersedia untuk komputer Anda
- Jika Anda menggunakan Windows 7, buka Start Menu, cari pembaruan windows, klik pada hasil pencarian yang berjudul Pembaruan Windows dan klik Periksa pembaruan ketika Pembaruan Windows Jika Anda menggunakan Windows 8, 8.1 atau 10, buka Start Menu, klik Pengaturan, klik Pembaruan & keamanan, klik Pemutakhiran Windows di sebelah kiri dan klik Periksa pembaruan di panel kanan.
- Tunggu Pembaruan Windows untuk memeriksa pembaruan yang tersedia untuk komputer Anda.
- Unduh dan instal setiap dan semua pembaruan Windows yang tersedia untuk komputer Anda.
- Restart komputer dan periksa untuk melihat apakah masalah masih berlanjut ketika mulai.
Solusi 2: Lakukan Pemulihan Sistem
Jika menginstal semua pembaruan Windows yang tersedia untuk komputer Anda tidak berfungsi atau jika tidak ada pembaruan Windows yang tersedia untuk komputer Anda, Anda juga dapat mencoba dan memperbaiki masalah ini dengan melakukan Pemulihan Sistem dan memulihkan komputer Anda ke titik waktu sebelum itu dipengaruhi oleh masalah ini. Namun, perlu dicatat bahwa solusi ini hanya akan berfungsi jika titik pemulihan sistem dibuat sebelum komputer Anda mulai mengalami masalah ini dan bahwa semua aplikasi dan pembaruan yang diinstal pada komputer Anda setelah titik pemulihan sistem yang dimaksud dibuat akan di-uninstall selama System Restore . Untuk melakukan Pemulihan Sistem pada komputer Windows, Anda harus:
- Tekan tombol Logo Windows + R untuk membuka Run
- Ketik rstrui. exe ke dialog Run dan tekan Enter untuk meluncurkan utilitas System Restore .
- Klik Berikutnya . Jika Pemulihan Sistem menyarankan Anda untuk mengembalikan komputer Anda ke titik pemulihan yang dipilih secara otomatis di layar ini, pilih opsi Pilih titik pemulihan yang berbeda dan kemudian klik Berikutnya .
- Klik titik pemulihan yang Anda inginkan dari daftar yang disediakan untuk memilihnya, lalu klik Berikutnya . Pastikan untuk memilih titik pemulihan yang dibuat dengan baik sebelum lingkaran aneh muncul di Desktop Anda.
- Pada Konfirmasi layar restore point Anda, klik Finish .
- Klik Ya di kotak dialog yang muncul untuk memulai System Restore .
Windows akan restart dan mulai mengembalikan komputer ke titik pemulihan yang dipilih. Proses ini mungkin membutuhkan waktu yang lama, jadi bersabarlah dan, setelah proses selesai dan komputer boot, periksa untuk melihat apakah masalah telah diselesaikan atau tidak.
TIP PRO: Jika masalahnya ada pada komputer Anda atau laptop / notebook, Anda harus mencoba menggunakan Perangkat Lunak Reimage Plus yang dapat memindai repositori dan mengganti file yang rusak dan hilang. Ini berfungsi dalam banyak kasus, di mana masalah ini berasal karena sistem yang rusak. Anda dapat mengunduh Reimage Plus dengan Mengklik di Sini