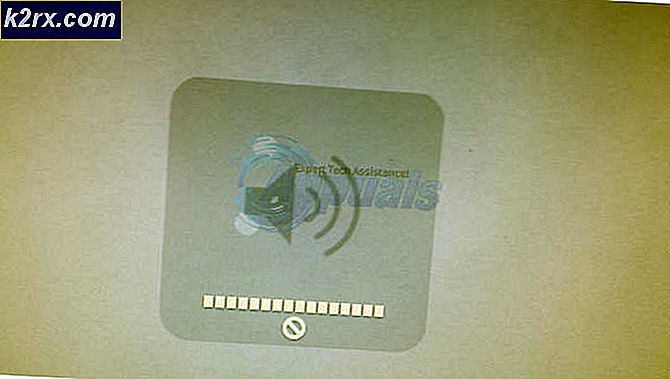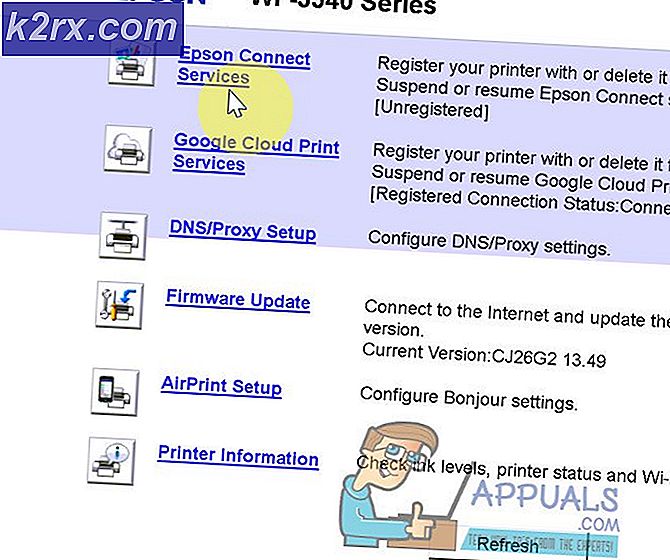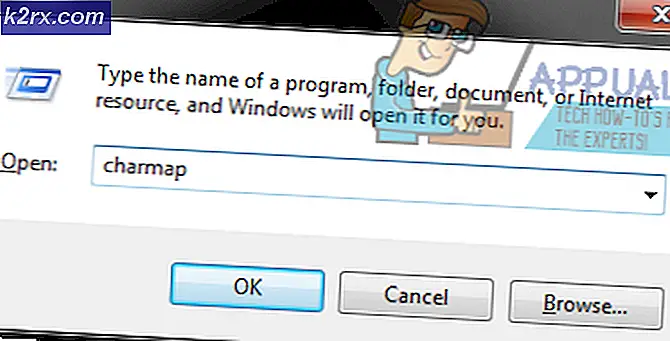Cara Menggunakan Perintah Force Quit pada Mac
Mac memiliki reputasi sebagai yang dapat diandalkan, tetapi itu tidak berarti Anda tidak akan pernah menemukan aplikasi yang tidak responsif di Mac. Sebenarnya, ini adalah salah satu masalah paling umum yang dilaporkan pengguna Mac - terutama ketika pengguna membuka banyak aplikasi pada saat yang bersamaan.
Setiap kali ini terjadi, perintah input yang jelas tidak akan berfungsi. Beberapa pengguna mencoba menutup aplikasi hanya untuk melihat bahwa jendela menjadi benar-benar tidak responsif. Pengguna lain melaporkan bahwa setiap kali masalah ini terjadi penunjuk mouse tidak dapat mencapai tombol berhenti (biasanya ditemui di macOS High Sierra).
Jadi apa yang Anda lakukan ketika Anda menemukan diri Anda dalam situasi seperti ini? Selain me-reboot Mac Anda, tentu saja. Yah, Anda selalu dapat menggunakan fitur Force Quit untuk menutup aplikasi yang memberi Anda masalah. Bahkan, Anda memiliki beberapa cara berbeda yang dapat Anda ikuti untuk menggunakan perintah force quit pada Mac.
Jika Anda menemukan aplikasi tidak responsif pada MAC Anda, berikut adalah lima metode berbeda yang dapat Anda gunakan untuk Memaksakan Keluar . Perlu diingat bahwa semua metode yang ditampilkan di bawah ini akan mengarah pada hasil akhir yang sama. Ikuti metode mana pun yang tampaknya lebih mudah untuk Anda.
Metode 1: Menggunakan pintasan keyboard
Ini sangat berguna jika mouse Anda juga membeku ketika aplikasi menjadi tidak responsif. Setiap kali ini terjadi, Anda dapat menekan dan menahan Command + Option + Escape untuk memunculkan menu Force Quit .
Kemudian, pilih program yang tidak responsif dan tekan tombol Force Quit . Jika mouse Anda juga tidak responsif, gunakan tombol panah untuk menavigasi menu Force Quit dan tekan Return untuk menutup aplikasi yang tidak responsif.
Metode 2: Menggunakan menu Dock
Sering kali, ketika sebuah aplikasi menjadi tidak responsif pada Mac, menu di bagian atas juga akan menunjukkan perilaku yang sama. Ini berarti bahwa jika Anda mengeklik ikon Keluar dari aplikasi yang tidak responsif, kemungkinan Anda tidak akan dapat menutup jendela.
Namun, Anda dapat mengatasi masalah ini dengan menutup tidak responsif dengan bantuan menu Dock. Anda dapat memaksa keluar dari aplikasi yang tidak responsif dengan mengklik kanan ikonnya dari menu Dock dan menekan tombol Option .
Anda akan segera menyadari bahwa ketika Anda menekan menu Opsi, pengaturan terakhir akan berubah dari Keluar ke Keluar paksa . Klik pada Force Quit atau tekan tombol Return ketika dipilih untuk menghentikan aplikasi yang tidak responsif.
Metode 3: Menggunakan Menu Finder
Jika Anda tidak nyaman menggunakan pintasan keyboard, Anda dapat melakukan semuanya dari antarmuka grafis menggunakan menu Finder. Akses menu Finder dengan mengklik ikon Apple (sudut kiri atas) dan klik Force Quit .
TIP PRO: Jika masalahnya ada pada komputer Anda atau laptop / notebook, Anda harus mencoba menggunakan Perangkat Lunak Reimage Plus yang dapat memindai repositori dan mengganti file yang rusak dan hilang. Ini berfungsi dalam banyak kasus, di mana masalah ini berasal karena sistem yang rusak. Anda dapat mengunduh Reimage Plus dengan Mengklik di SiniKemudian, di jendela Force Quit Application, pilih aplikasi yang tidak responsif yang ingin Anda tutup dan tekan tombol Force Quit .
Metode 4: Menggunakan Monitor Aktivitas
Cara lain untuk berkeliling memaksa menutup aplikasi yang tidak responsif adalah melalui Activity Monitor. Tetapi untuk melakukan ini, Anda harus terlebih dahulu mencapai layar Activity Monitor.
Untuk membuka layar Activity Monitor, klik ikon Spotlight (pojok kanan atas) dan ketik Activity Monitor di kotak teks yang baru muncul. Kemudian, klik pada Activity Monitor untuk membuka aplikasi.
Catatan: Anda dapat menggunakan tombol Command + Space shortcut untuk membuka menu pencarian Spotlight lebih cepat.
Di layar Monitor aktivitas, gulir ke bawah untuk menemukan aplikasi yang tidak merespons dan klik dua kali di atasnya. Kemudian, klik tombol Quit dan pilih Force Quit pada prompt berikutnya.
Metode 5: Menggunakan terminal Command
Ini adalah metode yang paling teknis, tetapi sangat cocok bagi Anda yang termasuk dalam pendekatan teknologi.
Anda dapat mengakses Terminal dengan menggunakan ikon Spotlight (sudut kanan atas) dan mencari terminal. Kemudian cukup klik pada Terminal untuk membukanya.
Catatan: Anda dapat menggunakan tombol Command + Space shortcut untuk membuka menu pencarian Spotlight lebih cepat.
Setelah Anda mendapatkan akses ke terminal, ketik top dan tekan Return untuk mengambil daftar dengan aplikasi yang sedang berjalan. Kemudian, cari aplikasi yang memberikan masalah Anda dan ingat (atau salin) itu nomor PID.
Selanjutnya, tutup terminal saat ini dan buka terminal lain. Di terminal yang baru saja dibuka, ketik kill diikuti dengan nomor PID dari aplikasi yang tidak responsif dan tekan tombol Return . Aplikasi akan menutup hampir seketika.
Catatan: Anda juga dapat menutup aplikasi yang tidak responsif dengan mengetik killall diikuti dengan nama Command yang ditampilkan di daftar teratas. Misalnya, membunuh Safari dimungkinkan dengan mengetik killall Safari .
TIP PRO: Jika masalahnya ada pada komputer Anda atau laptop / notebook, Anda harus mencoba menggunakan Perangkat Lunak Reimage Plus yang dapat memindai repositori dan mengganti file yang rusak dan hilang. Ini berfungsi dalam banyak kasus, di mana masalah ini berasal karena sistem yang rusak. Anda dapat mengunduh Reimage Plus dengan Mengklik di Sini