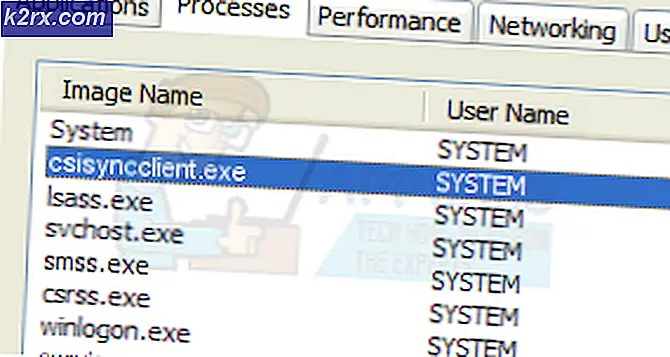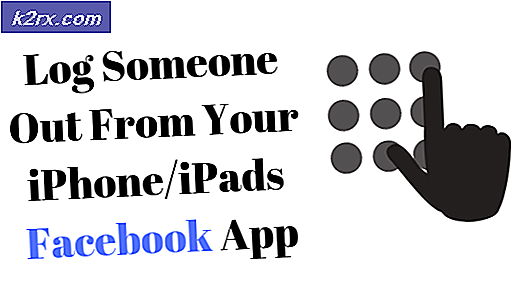Cara Memperbaiki Kesalahan PS4 CE-43461-8
Itu kode kesalahan CE-43461-8 terjadi untuk beberapa pengguna saat mereka mencoba menginstal firmware baru yang tersedia untuk konsol mereka. Kesalahan ini dilaporkan terjadi di akhir prosedur pemutakhiran dan sering kali terkait dengan masalah dengan hard drive internal.
Setelah menyelidiki masalah khusus ini, ternyata ada beberapa skenario berbeda yang mungkin menyebabkan kode kesalahan ini. Berikut daftar penyebab potensial yang mungkin memicu kode kesalahan CE-43461-8 di konsol PS4 Anda:
Metode 1: Menghapus pemberitahuan pembaruan
Ada keadaan tertentu di mana file CE-34335-8 kesalahan akan muncul karena kesalahan dengan antrian notifikasi. Menurut beberapa pengguna yang terpengaruh, Anda mungkin mengalami masalah ini setelah gangguan sistem saat sistem bersiap untuk menginstal pembaruan.
Jika skenario ini berlaku, Anda seharusnya dapat memperbaiki masalah ini dengan menghapus antrian pemberitahuan dari pembaruan firmware yang bermasalah.
Berikut panduan langkah demi langkah cepat tentang cara melakukannya:
- Dari dasbor utama konsol PS4 Anda, gunakan pita di bagian atas untuk memilih file Notifikasi batang.
- Setelah Anda sampai di sana, tekan tombol segitiga untuk memasukkan Menghapus mode. Setelah Anda berhasil masuk ke mode penghapusan, pilih entri yang terkait dengan pembaruan yang ingin Anda hapus dan tekan X – Selain itu, Anda dapat menggunakan Pilih semua fitur jika Anda memiliki pemberitahuan untuk memilih semuanya sekaligus.
- Setelah setiap pemberitahuan dipilih, pilih Menghapus tombol, lalu tekan X tombol sekali.
- Pada prompt berikutnya, konfirmasikan operasi dan pastikan bahwa file Pemberitahuan bilah dihapus dari setiap penyebutan pembaruan firmware yang menunggu keputusan.
- Terakhir, restart konsol Anda dan lihat apakah masalah telah teratasi pada startup konsol berikutnya.
Jika Anda masih menemukan Kesalahan CE-43461-8 kode ketika mencoba untuk menginstal pembaruan, pindah ke perbaikan potensial berikutnya di bawah ini.
Metode 2: Membangun Kembali Basis Data (jika ada)
Jika Anda mulai melihat kesalahan ini setelah pembaruan yang gagal dan kemudian Anda mulai melihat fileCE-43461-8bersama dengan masalah dengan drive Blueray Anda, kemungkinan besar Anda berurusan dengan masalah basis data.
Beberapa pengguna yang terpengaruh mencurigai kesalahan khusus ini kemungkinan besar disebabkan oleh kesalahan logis - Dalam hal ini, membangun kembali basis data Anda pada akhirnya akan memperbaiki sebagian besar masalah yang mungkin menghambat pembaruan firmware yang tertunda dari penginstalan.
PENTING: Jika kode kesalahan CE-43461-8 yang Anda tangani terkait dengan beberapa jenis kerusakan file, prosedur pembuatan ulang basis data ini mungkin akan memengaruhi file pribadi Anda. Jadi sebelum memulai operasi ini, pastikan Anda mencadangkan data permainan yang disimpan (yang belum dicadangkan di awan).
Jika Anda siap untuk memulai prosedur pembangunan kembali database, perlu diingat bahwa cara ideal untuk melakukannya adalah melalui Menu Pemulihan (dengan masuk ke menu Safe Mode).
Berikut adalah panduan langkah demi langkah cepat untuk memasuki Menu Pemulihan dan memulai pembangunan kembali basis data:
- Mulailah dengan memastikan bahwa konsol Anda sepenuhnya dihidupkan, kemudian lanjutkan dan nyalakan secara konvensional dengan menahan tombol daya pada konsol Anda sampai Opsi Daya menu muncul. Jika ya, pilihMatikan Ps4dari menu konteks.
- Setelah konsol Anda mati, tunggu satu menit penuh untuk memastikan bahwa konsol Anda mendaur ulang daya.
- Selanjutnya, tekan daya dan tahan tombol daya hingga Anda mendengar bunyi bip kedua. Setelah Anda mendengarnya, lepaskan tombol daya saat konsol Anda akan memasuki Mode Aman.
- Pada layar Safe Mode pertama, Anda akan dipaksa untuk menghubungkan dengan pengontrol DualShock 4 Anda dengan kabel USB-A.
- Setelah pengontrol Anda terhubung, gunakan untuk menggulir ke bawah melalui opsi yang tersedia dan pilihBangun Kembali Basis Data (Opsi 5),dan tekan X untuk memulai prosedur.
- Tunggu dengan sabar sampai operasi selesai. Jangan panik dan mulai ulang konsol Anda jika Anda melihat tidak ada kemajuan yang dicapai - bisa dibekukan. Operasi ini akan memakan waktu lebih lama jika Anda menggunakan HDD tradisional dibandingkan jika Anda menggunakan SSD.
- Setelah pembangunan kembali database selesai, Anda akan diminta untuk memulai ulang secara konvensional. Lakukan dan lihat apakah fileCE-43461-8kesalahan teratasi saat Anda mencoba menginstal ulang pembaruan firmware setelah pengaktifan berikutnya selesai.
Metode 3: Memasang Kembali Hard Drive Internal
Jika tidak ada metode di atas yang berhasil untuk Anda, kemungkinan besar Anda berurusan dengan masalah dengan hard drive internal Anda. Beberapa pengguna yang juga mengalami masalah ini telah mengonfirmasi bahwa mereka akhirnya berhasil memperbaiki masalah dengan memasukkan kembali hard drive internal mereka.
Jika ini tidak berhasil, Anda mungkin berurusan dengan HDD yang gagal (dalam hal ini Anda perlu mendapatkan HDD / SSD pengganti)
Jika Anda menduga skenario ini mungkin berlaku, ikuti petunjuk di bawah ini untuk menginstal ulang hard drive internal pada PS4 Vanilla, PS4 Slim, atau Ps4 Pro:
- Mulailah dengan mematikan konsol PS4 Anda secara konvensional. Tapi pastikan untuk mematikannya dan tidak hibernasi. Setelah konsol Anda dimatikan dan tidak lagi menunjukkan tanda-tanda kehidupan, cabut kabel daya dari konsol dan stopkontak Anda.
- Selanjutnya, lepaskan penutup hard drive dari konsol PS4 Anda dan lepaskan HDD Anda. Namun, perlu diingat bahwa tergantung pada versi PS4 Anda, petunjuk untuk melakukannya akan berbeda. Berikut adalah daftar petunjuk untuk versi standar Playstation 4 + setiap revisi:
Memasang Kembali / Memasukkan Kembali Hard Drive pada PS4
Mengganti / Memasukkan Kembali Hard Drive pada PS4 Slim
Memasang Kembali / Memasukkan Kembali Hard Drive pada PS4 Pro - Setelah Anda berhasil memasukkan kembali atau mengganti konsol PS4 Anda, coba instal pembaruan yang tertunda sekali lagi dan lihat apakah masalahnya sekarang telah teratasi.
Jika Anda sudah melakukannya dan Anda masih melihat masalah yang sama, lanjutkan ke perbaikan potensial berikutnya di bawah.
Metode 4: Menginstal pembaruan firmware yang tertunda secara manual
Menurut beberapa pengguna yang terpengaruh, kami juga melihat CE-34335-8 kode kesalahan saat mencoba menginstal pembaruan firmware yang tertunda, Anda mungkin bisa mendapatkan pembaruan yang diinstal melalui pendekatan manual.
Ini dilakukan melalui Safe Mode, tetapi mengikuti rute ini berarti Anda akan memiliki lebih banyak persyaratan daripada pendekatan konvensional.
Berikut daftar persyaratan yang perlu Anda akses saat melakukan prosedur ini:
- Perangkat penyimpanan USB Fat 32 - USB flash drive dengan setidaknya 500 MB ruang kosong.
- Komputer PC atau Mac dengan koneksi Internet yang stabil
- Pengontrol DS4 yang kompatibel
- Kabel USB-A yang kompatibel
Jika Anda memenuhi semua persyaratan ini, mulailah dengan langkah-langkah di bawah ini untuk menginstal pembaruan yang tertunda secara manual dan memperbaiki CE-34335-8 kode kesalahan:
- Langsung di Mac atau PC Anda, colokkan flash drive yang kompatibel, dan mulai operasi ini dengan memformatnya ke FAT32. Anda dapat melakukannya dengan mudah dengan mengklik kanan pada entri di Komputer Saya (PC Ini) dan memilih Format dari menu konteks.
- Setelah Anda akhirnya berada di dalam Format menu, ubah namanya menjadi PS4 menggunakan fungsi Rename, lalu setelSistem File keFat32. Sedangkan untuk opsi lainnya, biarkan Unit alokasiukuran untuk Default, lalu centang kotak yang terkait denganLakukan format cepat, dan klik Baik untuk memulai proses.
catatan: Saat diminta untuk mengonfirmasi operasi, lakukan, lalu tunggu hingga operasi selesai. - Setelah flash drive berhasil diformat ke FAT32, akses flash drive, buat folder baru dan beri nama MEMPERBARUI (semua huruf besar).
- Dari browser default Anda (di PC atau Mac Anda), kunjungi halaman unduhan resmi firmware PS4 terbaru, gulir ke bawah ke Unduh bagian dan klikFile pembaruan Sistem Ps4.
- Setelah unduhan selesai, lanjutkan dan tempel file yang baru saja Anda unduh diMEMPERBARUI folder yang sebelumnya Anda buat pada langkah 3.
- Setelah file berhasil disalin, keluarkan flashdisk Anda dengan aman dari PC atau Mac Anda, lalu masukkan ke konsol PS4 Anda.
- Sekarang beralih ke konsol Anda. Tekan dan tahan tombol daya (di konsol Anda) dan terus saya tekan hingga Anda mendengar bunyi bip 2 kali berturut-turut.
- Setelah Anda mendengar bunyi bip kedua, konsol Anda akan memulai proses masuk Mode aman.
- Di layar berikutnya, hubungkan pengontrol Anda dengan kabel USB-A yang kompatibel dan tekan tombol PS pada pengontrol Anda untuk memulai & menyelesaikan proses penyandingan.
- Setelah pengontrol Anda berhasil terhubung, pilihOpsi 3: Perbarui SistemPerangkat lunakdari daftar opsi yang tersedia.
- Setelah Anda masuk ke submenu berikutnya, pilih Perbarui Perangkat Lunak Sistem (Opsi 3)dari daftar item yang dapat Anda pilih.
- Setelah pembaruan akhirnya diinstal, mulai ulang konsol Anda dan biarkan untuk boot kembali secara normal.
Jika pembaruan melalui Safe Mode terganggu melalui hal yang sama CE-34335-8 kode kesalahan, pindah ke perbaikan potensial berikutnya di bawah ini.
Metode 5: Memulai konsol PS4 Anda
Alasan nomor satu mengapa Anda akan melihat CE-34335-8 kode kesalahan setelah pembaruan yang gagal adalah data yang rusak di antara file pembaruan firmware yang coba digunakan konsol Anda. Beberapa pengguna yang juga berjuang dengan masalah ini telah mengonfirmasi bahwa mereka berhasil memperbaiki masalah ini dengan menginisialisasi konsol PS4 mereka.
Ini mungkin tampak berlebihan, tetapi metode ini telah dipastikan efektif oleh banyak pengguna yang terpengaruh.
Namun, sebelum Anda memulai operasi ini, perlu diingat bahwa ini akan menghapus semua data (data game & menyimpan data game) yang saat ini Anda simpan di Playstation 4 HDD / SSD Anda.
Untuk memastikan Anda tidak kehilangan data penting apa pun, kami telah menyertakan beberapa langkah yang akan memandu Anda melalui proses memastikan bahwa penyimpanan data game yang terkait dengan akun PSN Anda dicadangkan dengan aman di cloud.
catatan: Menyimpan data Anda di cloud hanya akan berfungsi selama Anda memiliki langganan PS + aktif. Selain itu, Anda memiliki opsi untuk mencadangkan data permainan simpanan Anda pada flash disk USB.
Jika Anda mencari petunjuk khusus tentang cara mencadangkan data dan kemudian menginisialisasi konsol PS4 Anda, ikuti petunjuk di bawah ini:
- Mulailah dengan memastikan bahwa Anda masuk dengan akun PSN tempat Anda menyimpan semua data yang relevan.
- Setelah Anda melakukan ini, gunakan dasbor utama untuk mengakses Pengaturan Tidak bisa.
- Setelah Anda berada di dalamPengaturanmenu, aksesAplikasi menu Manajemen Data Tersimpan, lalu pilihData Tersimpan di Penyimpanan Sistem.
- Setelah Anda berada di menu berikutnya, pilihUnggah ke Penyimpanan Onlinedari daftar opsi dan tekan X untuk mengaksesnya.
catatan: Jika Anda belum memiliki akun aktif Berlangganan PS Plus, menggunakanSalin ke Perangkat Penyimpanan USBpilihan sebagai gantinya. - Setelah Anda masuk ke layar berikutnya, tekan Pilihan pada pengontrol Anda, lalu pilih Pilih Banyak Aplikasi.Selanjutnya, pilih setiap save game relevan yang ingin Anda pertahankan. Setelah setiap konten yang relevan dipilih, klik Unggah / Salin untuk mulai mengirimnya ke cloud atau menyalinnya ke flash drive Anda.
catatan: Jika Anda sudah memiliki versi save game yang setara yang disimpan di cloud, Anda akan diminta untuk mengonfirmasi prosedur penggantian. Jika Anda menghadapi banyak konflik, lebih mudah menggunakan Terapkan ke semua kotak sehingga Anda tidak perlu mengonfirmasi permintaan berulang kali.
- Setelah Anda mengkonfirmasi operasi, tekan Tombol PS pada pengontrol Anda untuk menampilkan menu panduan, lalu akses Menu Daya. Selanjutnya, dari bagian dalam fileMenu daya,memilih Matikan PS4 dan tunggu konsol Anda mati sepenuhnya.
- Setelah konsol Anda dimatikan, tunggu selama 30 detik atau lebih sebelum menekan dan menahan tombol power sampai Anda mendengar bunyi bip 2 kali berturut-turut. Bunyi bip kedua adalah untuk memberi tahu Anda bahwa konsol Anda akan segera memasuki Menu Pemulihan.
- Setelah Anda akhirnya berada di dalam menu Pemulihan, lanjutkan dan hubungkan pengontrol Anda melalui kabel USB-A. Kemudian, setelah pengontrol terhubung dan Anda melanjutkan ke menu berikutnya, pilih opsi 6 (Inisialisasi PS4) dan tekan X untuk memulai prosedur.
- Pada prompt konfirmasi, klik Iya untuk memulai operasi, lalu tunggu hingga operasi selesai.
- Setelah prosedur selesai, konsol Anda akan restart dalam mode normal. Jika ini terjadi, buka Pengaturan> Manajemen Data Aplikasi Tersimpan.
- Dari bagian dalam Aplikasi Manajemen Data Tersimpan menu, pilih Data Tersimpan di Penyimpanan Online.Selanjutnya, ikuti petunjuk di layar untuk mengunduh data yang sebelumnya Anda buat cadangannya di cloud.
catatan: Jika sebelumnya Anda telah membuat cadangan data pada flash drive Anda, Anda perlu memilihData Tersimpan di Penyimpanan USB sebagai gantinya. - Setelah operasi akhirnya selesai, lanjutkan dan instal ulang pembaruan firmware yang bermasalah dan lihat apakah masalah sekarang telah teratasi.