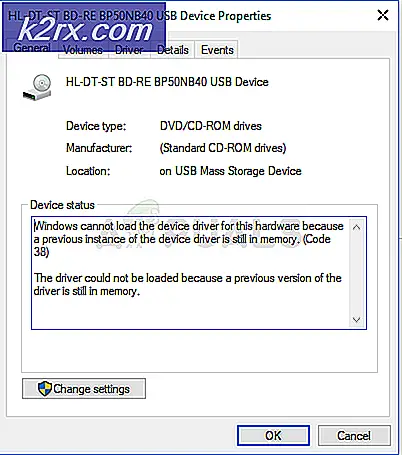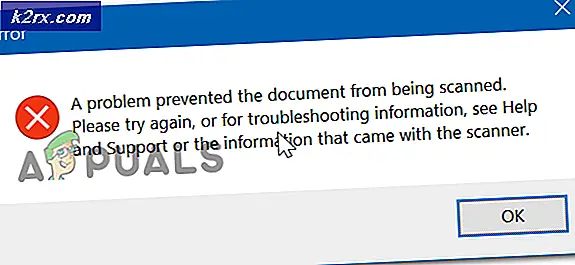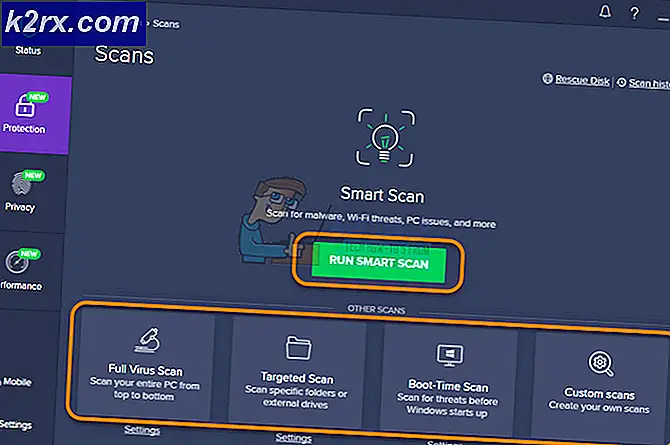Fix: CPU Tinggi & Penggunaan Memori oleh 'Inputpersonalization.exe'
Sebagai pengguna Windows, Anda mungkin melihat inputpersonalization.exe atau Server Personalisasi Input berjalan di Task Manager Anda. Proses ini kemungkinan besar akan mengambil banyak sumber daya dari sistem Anda sehingga memperlambat kinerja sistem Anda. Untuk beberapa, mungkin muncul di task manager untuk sementara waktu dan kemudian pergi sementara yang lain mungkin melihatnya berjalan untuk waktu yang lama. Bahkan jika Anda mengakhiri proses, kemungkinan besar akan kembali lagi.
Input Personalisasi Server atau inputpersonalization.exe digunakan pada PC Tablet. Proses ini juga dikenal sebagai Alat Personalisasi Rekognisi Tulis Tangan atau Personalisasi Input. Jadi, ini adalah proses Windows yang sah yang sangat penting untuk beberapa program terkait masukan. Juga, sangat normal untuk proses ini untuk mengambil sejumlah persentase CPU. Kecuali proses terus berjalan di latar belakang dan membutuhkan banyak sumber daya, Anda tidak perlu khawatir tentang prosesnya. Namun, jika Anda mengalami masalah kinerja karena penggunaan CPU yang tinggi oleh Server Personalisasi Input, maka ada beberapa cara untuk menanganinya. Jika Anda bertanya-tanya mengapa hal itu menyebabkan banyak penggunaan CPU, maka pelakunya mungkin adalah profil pengguna yang korup.
Metode 1: Perbaiki / Buat Ulang Profil
Menciptakan profil pengguna Anda telah berhasil untuk beberapa pengguna. Ini akan memecahkan masalah jika Server Personalisasi Input salah bertindak karena profil pengguna yang rusak. Berikut langkah-langkah untuk membuat ulang profil pengguna Anda
- Tahan tombol Windows dan tekan R
- Ketik netplwiz dan tekan Enter
- Di sini, Anda akan dapat melihat profil pengguna di komputer. Klik Tambahkan
- Masukkan alamat email dan klik Berikutnya . Ikuti petunjuk di layar untuk menyiapkan profil pengguna baru
Setelah selesai, keluar dan masuk dengan profil pengguna yang baru dibuat dan periksa apakah masalahnya teratasi atau belum. Jika masalah tidak terjadi di profil yang baru dibuat, maka jelas bahwa masalahnya ada pada profil pengguna Anda. Hal terbaik yang dapat Anda lakukan di sini adalah membuat ulang atau memperbaiki profil pengguna Anda. Berikut langkah-langkah untuk memperbaiki profil pengguna Anda
- Tahan tombol Windows dan tekan R
- Ketik regedit dan tekan Enter
- Arahkan ke alamat ini HKEY_LOCAL_MACHINE \ SOFTWARE \ Microsoft \ Windows NT \ CurrentVersion \ ProfileList . Jika Anda tidak tahu cara menavigasi ke lokasi ini, ikuti langkah-langkah di bawah ini
- Cari dan klik dua kali HKEY_LOCAL_MACHINE dari panel kiri
- Cari dan klik dua kali SOFTWAR E dari panel kiri
- Cari dan klik dua kali Microsoft dari panel kiri
- Cari dan klik dua kali Windows NT dari panel kiri
- Cari dan klik ganda CurrentVersion dari panel kiri
- Cari dan klik dua kali ProfileList dari panel kiri
- Di bawah ProfileList (di sebelah kiri) Anda akan melihat banyak folder dengan nama dimulai dengan S-1.
- Cari folder yang memiliki ekstensi .bak di bagian akhir nama dan pilih
- Klik dua kali ProfileImagePath dari panel kanan
- Nilai ProfileImagePath harus seperti C: \ Users \ USERNAME (di mana USERNAME akan menjadi nama pengguna sebenarnya dari profil)
- Sekarang, Anda perlu pergi ke lokasi folder akun ini dan membuat beberapa perubahan.
- Tahan tombol Windows dan tekan R
- Ketik C: \ Pengguna dan tekan Enter
- Sekarang periksa apakah ada folder dengan nama yang sama dengan yang Anda temukan di nilai ProfileImagePath (langkah 17)
- Jika nama folder berbeda (harus memiliki 2 di bagian akhir) kemudian klik kanan folder dan pilih Ganti nama . Ubah nama folder ke nama yang Anda temukan di langkah 17
- Sekarang, kembali ke Registry Editor dan lihat di sebelah kiri. Lihat jika ada folder di atas folder ekstensi .bak dengan nama yang sama (tetapi tanpa ekstensi .bak). Misalnya, jika nama foldernya adalah S-1-0-000.bak maka folder di atasnya harus memiliki nama S-1-0-000. Jika ada folder dengan nama yang sama dengan versi .bak maka lakukan hal berikut
- Klik kanan folder tanpa ekstensi .bak dan pilih Ganti nama . Tambahkan .backup di akhir nama folder. Misalnya, jika namanya S-1-0-000 maka seharusnya S-1-0-000.backup . Setelah Anda mengganti namanya, tekan Enter
- Klik kanan folder dengan ekstensi .bak dan pilih Ganti nama . Hapus .bak dari nama folder. Misalnya, jika namanya S-1-0-000.bak maka seharusnya S-1-0-000 Setelah Anda mengganti namanya, tekan Enter
- Klik kanan folder dengan ekstensi .backup dan pilih Ubah nama . Tambahkan .bak di akhir nama folder, bukan .backup. Misalnya, jika namanya S-1-0-000.backup maka seharusnya S-1-0-000.bak Setelah Anda mengganti namanya, tekan Enter
- Jika Anda hanya memiliki satu folder dengan nama itu (dengan ekstensi .bak), lakukan hal berikut
- Klik kanan folder dengan ekstensi .bak dan pilih Ganti nama . Hapus bagian .bak dari nama dan tekan enter. Misalnya, jika namanya S-1-0-000.bak maka seharusnya S-1-0-000 sekarang
- Sekarang, pilih folder yang baru saja Anda ubah namanya (folder tanpa ekstensi .bak)
- Klik dua kali entri RefCount dari panel kanan. Jika tidak ada entri RefCount di panel kanan maka Anda harus membuatnya sendiri. Cukup klik kanan pada ruang kosong di panel kanan dan pilih New > DWORD (32 bit) Value dan beri nama RefCount . Setelah selesai, tekan Enter untuk mengonfirmasi
- Setelah Anda mengklik ganda RefCount, Anda harus dapat melihat jendela baru dengan nama opsi Value data. Masukkan 0 dalam data Nilai dan tekan Ok
- Pastikan folder tanpa ekstensi .bak dipilih. Cari dan klik dua kali entri yang bernama Negara . Jika tidak ada entri Negara di panel kanan maka Anda harus membuatnya sendiri. Cukup klik kanan pada ruang kosong di panel kanan dan pilih New > DWORD (32 bit) Value dan beri nama State . Setelah selesai, tekan Enter untuk mengonfirmasi
- Setelah Anda mengklik dua kali Negara, Anda harus dapat melihat jendela baru dengan nama opsi Value data. Masukkan 0 di bagian Data nilai dan klik Ok
- Setelah selesai, tutup Registry Editor dan reboot.
Anda harus pergi sekarang. Profil Anda harus diperbaiki. Masuk dengan akun asli Anda (akun yang Anda perbaiki) dan periksa apakah masalah tetap ada.
Metode 2: Matikan Komponen PC Tablet
Mematikan fitur Table PC Features dari jendela Uninstall a program telah membuahkan hasil dalam memperbaiki masalah ini. Berikut adalah langkah-langkah untuk mematikan opsi ini
- Tahan tombol Windows dan tekan R
- Ketik appwiz.cpl dan tekan Enter
- Klik Aktifkan atau nonaktifkan fitur Windows
- Gulir ke bawah di jendela yang baru dibuat dan hapus centang pada Komponen Tablet PC pilihan
- Klik Ok
Masalahnya harus diselesaikan sekarang.
TIP PRO: Jika masalahnya ada pada komputer Anda atau laptop / notebook, Anda harus mencoba menggunakan Perangkat Lunak Reimage Plus yang dapat memindai repositori dan mengganti file yang rusak dan hilang. Ini berfungsi dalam banyak kasus, di mana masalah ini berasal karena sistem yang rusak. Anda dapat mengunduh Reimage Plus dengan Mengklik di Sini