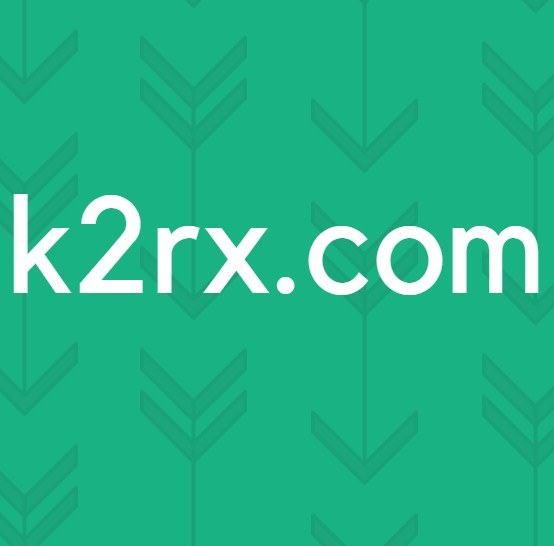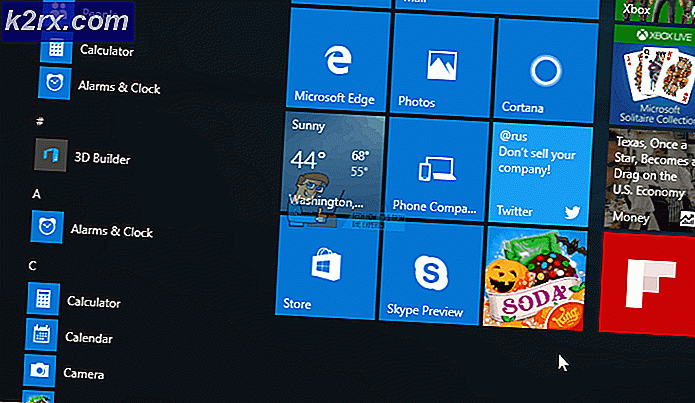Cara Memperbaiki Semua Akun Pengguna Lokal yang Hilang dari Layar Login
Semua akun pengguna lokal mungkin hilang dari layar masuk Anda sebagai akibat dari konfigurasi yang salah dari kebijakan grup atau registri sistem. Selain itu, pengguna yang bukan bagian dari grup pengguna (sebagai akibat dari kesalahan perangkat lunak) juga dapat menyebabkan kesalahan yang dihadapi.
Masalah muncul biasanya, setelah pembaruan Windows ketika pengguna mencoba masuk ke sistemnya tetapi pengguna tidak ditampilkan dengan akun pengguna lokal mana pun.
Sebelum melanjutkan, perlu diingat bahwa Anda dapat menggunakan solusi 1 atau 2 untuk masuk ke sistem (atau gunakan domain / akun Microsoft, jika ada) & kemudian coba solusi lain untuk menyelesaikan masalah secara permanen. Setelah masuk, periksa apakah melakukan awal yang dingin (setelah pengguna benar-benar keluar dari akun & kemudian mematikan PC) PC Anda menghapus kesalahan tersebut.
Jika Anda adalah bagian dari a jaringan domain, lalu periksa apakah kebijakan keamanan organisasi Anda tidak menyebabkan masalah. Juga, pastikan tidak ada produk keamanan yang digunakan untuk mengontrol proses masuk sistem (seperti Duo 2FA) yang menyebabkan masalah. Terakhir, periksa apakah semua file akun pengguna dilindungi kata sandi (bahkan akun tamu) & ditampilkan di jalur "\ users" (Anda dapat menjalankannya di kotak Jalankan).
Solusi 1: Masuk Melalui Opsi Pengguna Lain
Anda dapat menggunakan opsi Pengguna Lain dengan memasukkan nama pengguna setelah garis miring terbalik untuk masuk ke sistem (jika opsi ditampilkan). Setelah Anda berhasil masuk ke sistem, Anda dapat mencoba solusi lain untuk menyelesaikan masalah secara permanen.
- Klik pada Pengguna Lain opsi & tekan garis miring terbalik (mis., \).
- Sekarang masukkan nama pengguna (mis., \ [Nama pengguna]) & masukkan kata sandi / PIN, mis., nama pengguna Anda adalah XYZ, lalu masukkan \XYZ di bidang nama pengguna.
- Lalu tekan Memasukkan kunci & periksa apakah Anda telah berhasil masuk ke sistem.
- Jika tidak, Anda mungkin harus memasukkan Nama PC sebelum garis miring terbalik & kemudian nama pengguna (yaitu, [nama mesin lokal] \ [nama akun lokal]) misalnya, jika nama PC Anda adalah ABC & nama pengguna Anda adalah XYZ, lalu masukkan ABC \ XYZ.
- Jika Anda telah berhasil masuk ke pengguna, kemudian masuk ke semua pengguna lokal lainnya satu per satu (beberapa pembaruan Windows diperlukan untuk diterapkan pada setiap profil pengguna yang masuk), & setelah itu periksa apakah akun lokal ditampilkan di layar login.
Jika Anda mengalami masalah di domain / Azure AD, Anda dapat mencoba domain / nama Azure AD & lalu masukkan garis miring terbalik diikuti dengan nama pengguna (mis., AzureAD \ Nama).
Solusi 2: Gunakan Opsi Pemulihan Lanjutan
Jika opsi Pengguna Lain tidak berfungsi, Anda dapat mencoba opsi pemulihan lanjutan misalnya, perbaikan startup atau menggunakan mode aman.
Perbaikan Startup
- Matikan paksa PC Anda tiga kali & untuk ketiga kalinya, Anda akan ditampilkan dengan Memecahkan masalah layar.
- Sekarang buka Opsi Lanjutan & Pilih Perbaikan Startup.
- Kemudian mengikuti petunjuk di layar Anda & periksa apakah itu menyelesaikan masalah masuk.
Mode aman
- Boot sistem Anda ke mode aman (Troubleshoot> Advanced Options> Startup Setting).
- Setelah sistem Anda boot ke mode aman, maka Anda dapat mencoba solusi lain yang dibahas dalam artikel ini.
Gunakan Prompt Perintah untuk Mengaktifkan Akun Administrator Bawaan
- Jika mode aman tidak berhasil, boot sistem ke file mode pemulihan (seperti dibahas di atas) & buka Command Prompt (Troubleshoot> Advanced Options).
- Sekarang, menjalankan pengikut:
administrator pengguna net / aktif: ya
- Kemudian reboot PC Anda & periksa apakah Anda dapat masuk ke akun administrator lokal. Jika demikian, gunakan untuk mencoba solusi lain yang dibahas dalam artikel ini.
Solusi 3: Nonaktifkan Pengaktifan Cepat PC Anda
Masalah akun dapat muncul jika opsi Fast Startup untuk sistem Anda diaktifkan karena dapat membuat sistem mengabaikan sumber daya sistem yang penting. Dalam konteks ini, menonaktifkan Fast Startup dapat menyelesaikan masalah.
- Tekan tombol Windows & di Pencarian Windows, ketik Opsi Daya. Sekarang pilih Pengaturan Daya & Tidur.
- Sekarang, di panel kanan, klik Pengaturan Daya Tambahan & klik Pilih Apa yang dilakukan Tombol Daya.
- Kemudian klik Ubah Pengaturan Yang Saat Ini Tidak Tersedia & nonaktifkan opsi Nyalakan Fast Startup.
- Sekarang menyimpan perubahan Anda & reboot PC Anda untuk memeriksa apakah masalah login sudah terpecahkan.
Jika masalah terus berlanjut, periksa apakah mengganti kartu grafis (dari dapat dialihkan ke terintegrasi & sebaliknya) di BIOS sistem menyelesaikan masalah.
Solusi 4: Tetapkan Pengguna ke Grup Administrator PC
Anda mungkin tidak melihat akun pengguna lokal di layar login jika akun pengguna tersebut bukan bagian dari grup pengguna (karena kesalahan perangkat lunak). Dalam kasus ini, menambahkan pengguna ke grup dapat memecahkan masalah. Tetapi sebelum melanjutkan, pastikan tidak ada pengguna yang ditambahkan di bawah Pengaturan> Akun> Akses Kantor atau Sekolah (Anda dapat menambahkannya di Pengguna Lain).
- Klik kanan pada tombol Windows & di menu Power User yang ditampilkan, pilih Manajemen Komputer.
- Sekarang, di panel kiri, luaskan Pengguna dan Grup Lokal & Pilih Pengguna.
- Kemudian, klik dua kali pada salah satu file akun bermasalah.
- Sekarang, di tab Umum, pastikan file akun tidak dinonaktifkan & menuju ke 'Anggota dari'Tab.
- Kemudian periksa apakah akunnya adalah anggota dari grup. Jika demikian, periksa apakah grup yang ditambahkan adalah administrator.
- Jika akun tersebut bukan anggota grup administrator, klik Menambahkan & klik pada Maju tombol.
- Sekarang klik Cari sekarang & lalu klik dua kali Administrator.
- Kemudian klik Terapkan / OK & ulangi hal yang sama untuk akun bermasalah lainnya.
- Sekarang reboot PC Anda & periksa apakah masalah akun sudah teratasi. Jika demikian, maka jangan lupa untuk menetapkan pengguna ke grup yang sesuai.
Anda dapat mencapai hal yang sama dengan mengeksekusi berikut ini di prompt perintah yang ditinggikan:
net localgroup "Administrator" [Nama Komputer] \ [Pengguna Hilang] / tambahkan
Jika masalah terus berlanjut, Anda dapat membuat akun pengguna baru & mentransfer data ke sana.
Solusi 5: Gunakan Editor Kebijakan Grup
Anda mungkin mengalami masalah yang dihadapi jika kebijakan grup PC Anda tidak mengizinkan Anda melakukannya. Dalam konteks ini, mengedit pengaturan kebijakan grup yang relevan dapat memecahkan masalah. Pengguna Windows 10 Home Version mungkin harus menginstal Editor Kebijakan Grup.
tekan Windows kunci & di kotak pencarian, ketik Kebijakan Grup. Lalu pilih Edit Kebijakan Grup Group.
Sekarang coba konfigurasi berikut:
Aktifkan 'Hitung Pengguna Lokal di Komputer yang Bergabung dengan Domain'
- Menavigasi sebagai berikut:
Konfigurasi Komputer >> Template Administratif >> Sistem >> Logon
- Kemudian, klik dua kali Menghitung Pengguna Lokal di Komputer yang Bergabung dengan Domain & setel tombol radionya ke Diaktifkan. Sekarang Terapkan perubahan Anda.
- Lalu pastikan Sembunyikan Titik Masuk untuk Peralihan Pengguna Cepat aku s dengan disabilitas (atau Tidak Dikonfigurasi).
- Sekarang Menutup editor Kebijakan Grup & keluar dari akun tersebut.
- Kemudian reboot PC & periksa apakah masalah akun telah teratasi.
Edit Opsi Keamanan
- Steer sebagai berikut:
Konfigurasi Komputer >> Pengaturan Windows >> Pengaturan Keamanan >> Kebijakan Lokal >> Opsi Keamanan
- Sekarang, klik dua kali Logon Interaktif: Jangan Tampilkan Login Terakhir & setel tombol radionya ke Diaktifkan.
- Kemudian klik Terapkan / OK & reboot PC untuk memeriksa apakah masalah akun telah diselesaikan.
- Jika tidak, buka Pilihan Keamanan dalam Editor Kebijakan Grup (ulangi langkah 1), & klik dua kali pada Logon interaktif: Tampilkan Informasi Pengguna Saat Sesi Terkunci.
- Sekarang, di dropdown, pilih Jangan Tampilkan Informasi Pengguna & klik Terapkan / OK.
- Kemudian aktifkan Logon Interaktif: Jangan Tampilkan Nama Pengguna Terakhir(jika berlaku untuk Anda) & tutup Editor Kebijakan Grup.
- Sekarang reboot PC Anda & periksa apakah masalah akun sudah teratasi.
Edit Opsi Masuk Windows
- Arahkan ke berikut ini:
Konfigurasi Komputer> Template Administratif >> Komponen Windows >> Opsi Logon Windows
- Sekarang klik dua kali Masuk dan Kunci Pengguna Interaktif Terakhir Secara Otomatis Setelah Memulai Ulang & setel opsi radionya ke Diaktifkan (jika sudah diaktifkan, nonaktifkan).
- Kemudian klik Apply / OK & reboot PC Anda.
- Setelah reboot, periksa apakah sistem bebas dari masalah login.
Anda dapat mencapai hal yang sama dengan menonaktifkan pengaturan berikut:
Pengaturan >> Akun >> Opsi Masuk >> Privasi >> Gunakan Info Masuk Saya untuk Secara Otomatis Menyelesaikan Pengaturan Perangkat Saya Setelah
Solusi 6: Edit Registri Sistem
Masalah akun muncul jika registri sistem tidak dikonfigurasi dengan benar. Dalam skenario ini, Anda mungkin harus mengedit item registri yang relevan untuk mengatasi masalah masuk.
Peringatan: Tingkatkan risiko Anda sendiri karena mengedit registri sistem Anda adalah tugas yang mahir & jika dilakukan salah, Anda dapat menyebabkan kerusakan permanen pada sistem / data Anda.
Luncurkan Editor Registri dengan hak istimewa administrator & coba solusi yang kurang disebutkan (beberapa dari kunci ini mungkin tidak tersedia kepada semua pengguna) satu per satu untuk memeriksa apakah masalah telah teratasi, tetapi sebelum itu, pastikan untuk membuat cadangan registri sistem Anda.
Hapus Akun di Akun KhususKunci
- Menavigasi ke berikut ini (Anda dapat menyalin-tempel di bilah alamat editor):
HKEY_LOCAL_MACHINE \ Software \ Microsoft \ WindowsNT \ CurrentVersion \ Winlogon \ SpecialAccounts
- Sekarang, pilih Daftar pengguna, dan di panel kanan, periksa apakah ada file akun pengguna tunjukkan di sana.
- Jika demikian, maka hapus entri akun & reboot PC Anda untuk memeriksa apakah masalah akun telah teratasi.
Nonaktifkan HideFastUserSwitching
- Menavigasi sebagai berikut:
Komputer \ HKEY_LOCAL_MACHINE \ SOFTWARE \ Microsoft \ Windows \ CurrentVersion \ Policies \ System
- Kemudian, klik dua kali HideFastUserSwitching & atur nilai untuk 0.
- Sekarang reboot PC Anda & periksa apakah masalah akun telah teratasi.
Nonaktifkan DontDisplayLastUserName
- Menavigasi sebagai berikut:
Komputer \ HKEY_LOCAL_MACHINE \ SOFTWARE \ Microsoft \ Windows \ CurrentVersion \ Policies \ System
- Sekarang, klik dua kali pada file dontdisplaylastusername & ubah nilai untuk 0.
- Kemudian Menutup editor & reboot PC untuk memeriksa apakah akun ditampilkan di layar login.
Hapus Profil Rusak di ProfileList
- Menavigasi sebagai berikut:
Komputer \ HKEY_LOCAL_MACHINE \ SOFTWARE \ Microsoft \ Windows NT \ CurrentVersion \ ProfileList
- Sekarang, di panel kiri, klik entri pertama dibawah ProfileList (biasanya, S-1-5-8), & di panel kiri, periksa apakah file ProfileImagePath entri ada di sana. Jika entri ada, lalu, di panel kiri, klik entri kedua di bawah ProfileList & periksa ProfileImagePath masuk. Teruslah memeriksa semua entri di bawah ProfileList sampai semua entri yang tidak ada ProfileImagePathDitemukan.
- Setelah Anda menemukan kunci yang tidak memiliki entri ProfileImagePath (di panel kanan), di panel kiri, menghapus kunci (misalnya, jika S-1-5-19) yang tidak memiliki entri ProfileImagePath di panel kanan, maka konfirmasi untuk menghapus kunci registri.
- Sekarang ulangi hal yang sama untuk semua sub-kunci di ProfileList yang tidak memiliki entri ProfileImagePath.
- Kemudian reboot PC Anda & periksa apakah masalah Akun Pengguna telah diselesaikan.
Hapus Semua kunci Registri Kebijakan Grup
- Arahkan ke jalur berikut:
HKEY_LOCAL_MACHINE \ Software \ Policies \ Microsoft
- Sekarang, klik kanan Microsoft & Pilih Menghapus.
- Kemudian Konfirmasi untuk menghapus kunci.
- Sekarang, menghapus itu Microsoft kunci di jalur berikut:
HKEY_CURRENT_USER \ Software \ Policies \ Microsoft
- Sekarang, hapus Objek Kebijakan Grup kunci di jalur berikut:
HKEY_CURRENT_USER \ Software \ Microsoft \ Windows \ CurrentVersion \ Group Policy Objects
- Sekarang, hapus Kebijakan kunci di jalur berikut:
HKEY_CURRENT_USER \ Software \ Microsoft \ Windows \ CurrentVersion \ Policies
- Setelah reboot, periksa apakah masalah masuk telah teratasi.
Jika masalah masih ada, kembalikan sistem ke versi Windows 10 yang lebih lama atau lakukan pemulihan sistem. Jika itu bukan pilihannya, maka Anda mungkin harus membuat (di PC lain) disk media instalasi Windows 10 / USB (jika sudah tidak tersedia). Kemudian boot sistem dengan disk / USB ini & gunakan Perbaiki Komputer Anda (di dekat kiri bawah layar) untuk memperbaiki sistem.