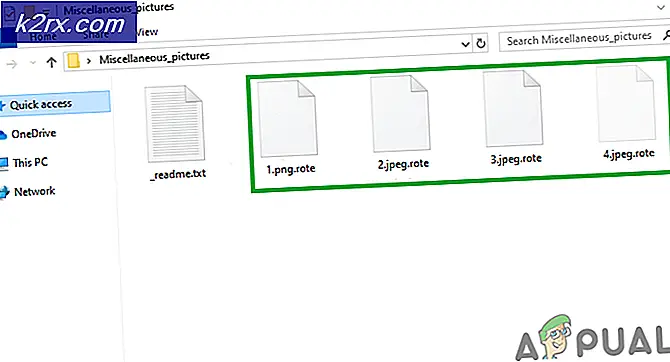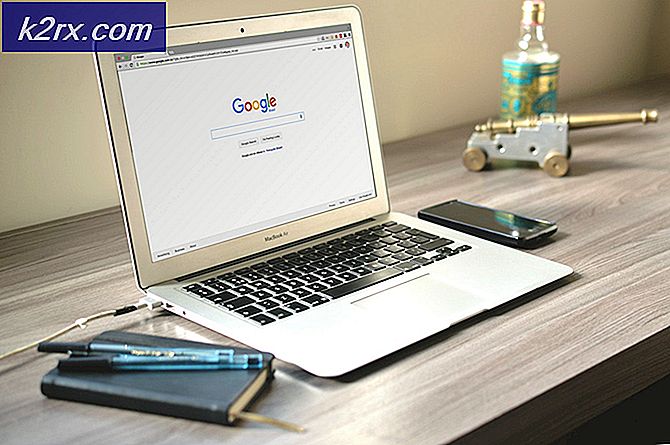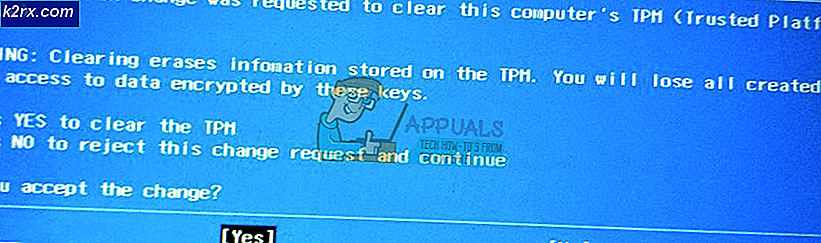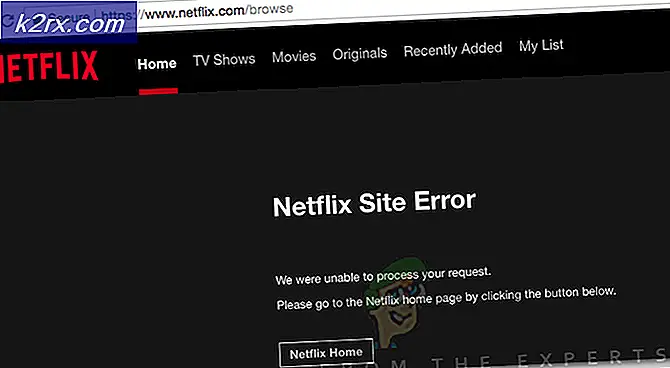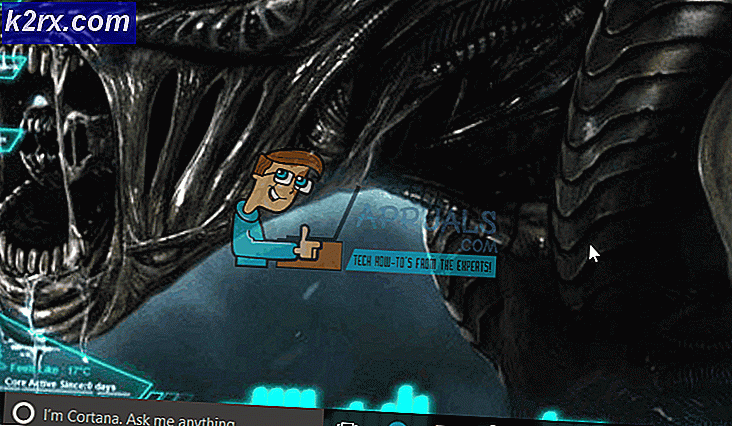Cara Memperbaiki BSOD Layar Biru yang Disebabkan oleh dxgmms1.sys
Beberapa pengguna Windows telah menghubungi kami untuk mencari bantuan setelah semakin terganggu oleh gangguan BSOD (Blue Screen of Death) yang terus-menerus mengarah ke dxgmms1.sys sebagai file yang bertanggung jawab atas kesalahan kritis. Masalah ini tidak eksklusif untuk versi Windows tertentu karena kami dapat menemukan kejadian terverifikasi di Windows 8.1 Windows 7 dan Windows 10.
Apa yang menyebabkan dxgmms1.sys BSODs di Windows?
Kami menganalisis kesalahan khusus ini dengan melihat berbagai laporan pengguna dan strategi pemecahan masalah yang paling umum digunakan untuk memperbaiki masalah khusus ini. Ternyata, ada beberapa skenario berbeda yang mungkin menghasilkan kesalahan ini. Berikut daftar pelaku potensial yang harus Anda waspadai:
Jika saat ini Anda sedang mencari cara untuk menyelesaikan pesan kesalahan yang sama, artikel ini akan memberi Anda beberapa langkah pemecahan masalah yang diverifikasi. Setiap perbaikan potensial yang ditampilkan di bawah ini dipastikan efektif oleh setidaknya satu pengguna yang terpengaruh yang berjuang untuk menyelesaikan masalah yang sama.
Jika Anda ingin menjadi seefisien mungkin, kami menyarankan Anda untuk mengikuti metode sesuai urutan yang disajikan karena kami memesannya berdasarkan efisiensi dan kesulitan. Kami mencoba untuk mencakup setiap potensi pelakunya, jadi Anda harus dapat menemukan perbaikan yang layak, apa pun skenario yang Anda hadapi.
Mari kita mulai!
Metode 1: Perbarui kartu grafis ke versi terbaru
Ternyata, perbaikan paling populer dalam kasus di mana pengguna mendapatkan gangguan BSOD konstan yang mengarah ke file dxgmms1.sys file sebagai tanggung jawab adalah memperbarui driver GPU ke versi khusus terbaru.
Prosedur ini telah dipastikan efektif oleh setidaknya selusin pengguna yang juga mengalami masalah yang sama. Pengguna berspekulasi bahwa error terjadi setiap kali aplikasi yang membutuhkan resource tidak memiliki dependensi yang diperlukan untuk menyelesaikan suatu proses.
Jika skenario ini berlaku, maka memperbarui driver GPU akan menyelesaikan masalah tanpa batas. Berikut panduan cepat untuk melakukan ini:
- Buka sebuah Lari kotak dialog dengan menekan Tombol Windows + R. Lalu, ketik “Devmgmt.msc” di dalam kotak teks dan tekan Memasukkan untuk membuka Pengaturan perangkat.
- Setelah Anda berada di dalam Pengaturan perangkat, gulir ke bawah melalui daftar perangkat yang dipasang dan perluas menu tarik-turun yang terkait dengan Display adapter.
- Selanjutnya, klik kanan pada GPU yang Anda gunakan secara aktif dan pilih Perbarui Driver dari menu konteks yang baru muncul.
catatan: Jika Anda mengalami masalah pada laptop dengan solusi GPU yang terintegrasi dan berdedikasi, Anda perlu memperbarui kedua driver (tetapi prioritaskan GPU khusus karena itulah yang akan digunakan selama pekerjaan yang menuntut sumber daya).
- Setelah Anda berada di dalam layar pembaruan, klik Cari Secara Otomatis untuk perangkat lunak driver yang diperbarui. Tunggu hingga pemindaian selesai, lalu ikuti petunjuk di layar untuk menginstal versi GPU terbaru yang diidentifikasi.
- Setelah versi terbaru diinstal, restart mesin Anda dan lihat apakah BSOD crash berhenti terjadi pada startup sistem berikutnya.
Jika Anda masih mengalami kerusakan kritis yang sama, Anda juga harus mencoba memperbarui kartu GPU Anda menggunakan perangkat lunak berpemilik. Metode ini sedikit berhasil, tetapi memastikan bahwa Anda menginstal versi terbaru yang tersedia.
Saat ini, setiap produsen kartu grafis besar telah mengembangkan perangkat lunak berpemilik yang secara otomatis akan mengidentifikasi pemasangan iklan versi GPU driver terbaru berdasarkan model dan versi OS Anda. Bergantung pada pabrikan mana yang Anda gunakan, unduh salah satu perangkat lunak sebelumnya:
Pengalaman GeForce - Nvidia
Adrenalin - AMD
Driver Intel - Intel
Setelah Anda mengunduh salah satu alat di bawah ini dan menggunakannya untuk memperbarui driver GPU Anda, mulai ulang komputer Anda dan lihat apakah masalah telah teratasi.
Jika BSOD yang sama crash (dxgmms1.sys) masih terjadi, pindah ke metode berikutnya di bawah.
Metode 2: Instal setiap Pembaruan Windows yang tertunda
Seperti yang telah dilaporkan oleh banyak pengguna, masalah khusus ini bisa jadi disebabkan oleh pembaruan yang buruk (KB3163018). Karena masalah cukup lama, Microsoft telah merilis perbaikan terbaru untuk masalah ini, merilis dua pembaruan yang akan menyelesaikan masalah (KB3173428 dan KB3172985) dalam kasus di mana BSOD crash terjadi karena pembaruan yang buruk.
Kedua pembaruan ini dikirim melalui WU, jadi jika masalah terjadi karena KB3163018, Anda seharusnya dapat mengatasinya hanya dengan menginstal semua pembaruan Windows yang tertunda karena pembaruan yang akan memperbaiki masalah tersebut bersifat wajib.
Berikut panduan cepat untuk memastikan bahwa Anda menginstal setiap Pembaruan Windows yang tertunda:
- Buka kotak dialog Run dengan menekan Tombol Windows + R. Lalu, ketik 'ms-settings: windowsupdate 'dan tekan Memasukkan untuk membuka pembaruan Windows tab dari Pengaturan aplikasi
catatan: Jika Anda menggunakan versi Windows yang lebih lama dari Windows 10, pindah ke metode berikutnya di bawah.
- Setelah Anda berada di dalam layar pembaruan Windows, klik Periksa pembaruan dan tunggu hingga pemindaian selesai.
- Selanjutnya, ikuti petunjuk di layar untuk menginstal setiap pembaruan Windows yang tertunda (termasukKB3173428 dan KB3172985).
- Jika Anda memiliki banyak pembaruan yang tertunda, Anda mungkin diminta untuk memulai ulang komputer Anda sebelum wizard pembaruan menginstal dua perbaikan terbaru untuk masalah tersebut. Jika ini terjadi, mulai ulang sesuai rekomendasi, tetapi pastikan untuk kembali ke layar ini pada permulaan sistem berikutnya dan lanjutkan menginstal pembaruan hingga komputer Anda mutakhir.
- Setelah setiap pembaruan yang tertunda dipasang, mulai ulang komputer Anda sekali lagi dan lihat apakah masalah akhirnya teratasi.
Jika Anda masih mengalami error BSOD yang mengarah ke dxgmms1.sysfile, pindah ke metode berikutnya di bawah.
Metode 3: Menonaktifkan GPU terintegrasi (jika ada)
Ternyata, jika Anda menggunakan laptop yang menyertakan GPU game dan solusi terintegrasi, kemungkinan BSOD acak sebenarnya disebabkan oleh kartu grafis terintegrasi Anda. Beberapa pengguna yang terpengaruh telah menemukan bahwa jika mereka menonaktifkan kartu GPU, BSOD crash akan berhenti terjadi. Ini secara khusus dilaporkan efektif dalam situasi di mana laptop menggunakan GPU terintegrasi Intel HD 4000 atau yang lebih lama.
Dalam kebanyakan kasus, menonaktifkan GPU terintegrasi menggunakan Pengelola Perangkat telah menyelesaikan masalah tanpa batas waktu. Tentu, laptop Anda akan menghabiskan lebih banyak daya karena akan selalu menggunakan GPU khusus, tetapi masih lebih baik untuk menukar masa pakai baterai dengan stabilitas.
Berikut panduan cepat tentang menonaktifkan GPU terintegrasi:
- tekan Tombol Windows + R untuk membuka a Lari kotak dialog. Lalu, ketik “Devmgmt.msc” dan tekan Memasukkan untuk membuka Pengaturan perangkat.
- Setelah Anda berada di dalam Pengaturan perangkat, gulir melalui daftar perangkat yang dipasang dan perluas menu tarik-turun yang terkait dengan Display adapter. Setelah Anda melakukan ini, klik kanan pada solusi GPU terintegrasi Anda dan pilih Nonaktifkan perangkat dari menu konteks yang baru muncul.
- Restart komputer Anda dan lihat apakah BSOD crash berhenti terjadi setelah startup sistem berikutnya.
Jika Anda masih mengalami error BSOD konstan yang sama yang terkait dengan dxgmms1.sys, pindah ke metode berikutnya di bawah.
Metode 4: Memperbarui versi BIOS
Beberapa pengguna yang juga terpengaruh oleh jenis BSOD ini telah berhasil menyelesaikan masalah dengan memperbarui versi firmware BIOS mereka ke yang terbaru.
Contoh, di mana jenis BSOD ini disebabkan oleh motherboard, jarang terjadi; tapi itu pasti kemungkinan yang harus Anda pertimbangkan.
Ingatlah bahwa merusak prosedur memperbarui versi BIOS Anda dapat menyebabkan masalah stabilitas lain pada mesin Anda. Dengan mengingat hal ini, cobalah hanya jika Anda pernah melakukan ini sebelumnya dan / atau Anda yakin akan mampu melakukannya.
Langkah-langkah yang tepat untuk memperbarui versi BIOS sangat berbeda dari konfigurasi ke konfigurasi, jadi Anda harus mengikuti langkah-langkah yang sesuai untuk pabrikan motherboard Anda. Berikut adalah beberapa dokumentasi dari pabrikan paling populer yang akan membantu Anda memperbarui versi BIOS Anda:
- Dell
- Acer
- Lenovo
- Asus
CATATAN: Jika pabrikan motherboard Anda tidak terdaftar di sini, cari online untuk langkah-langkah spesifik.
Jika metode ini tidak dapat diterapkan atau tidak memungkinkan Anda untuk menyingkirkan error BSOD yang tidak menyenangkan tersebut, pindah ke metode terakhir di bawah.
Metode 5: Lakukan penginstalan perbaikan
Jika tidak ada metode di atas yang memungkinkan Anda menyelesaikan masalah, pilihan terakhir Anda adalah mengatur ulang setiap komponen Windows dan berharap masalahnya terkait dengan perangkat lunak.
Salah satu cara untuk mengatur ulang semua komponen Windows adalah dengan instalasi bersih, tetapi prosedur ini juga akan menghapus file & aplikasi pribadi apa pun yang saat ini Anda simpan di komputer Anda. Cara yang lebih baik adalah melakukan a perbaikan instal.
Prosedur ini akan memungkinkan Anda untuk mengatur ulang semua komponen Windows (termasuk file terkait booting) sambil menyimpan semua file pribadi Anda (foto, aplikasi, video dan jenis file lainnya).
Jika Anda memutuskan untuk melakukan instalasi perbaikan, ikuti instruksi pada artikel ini (sini).