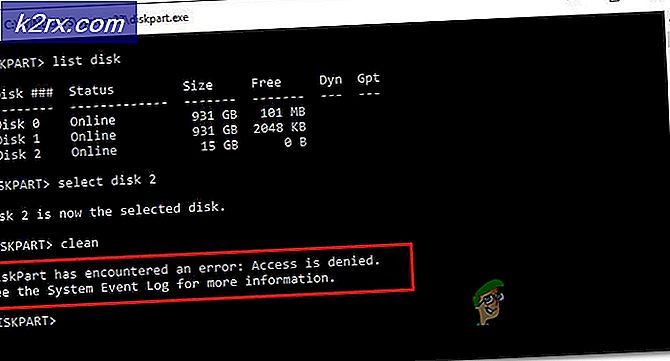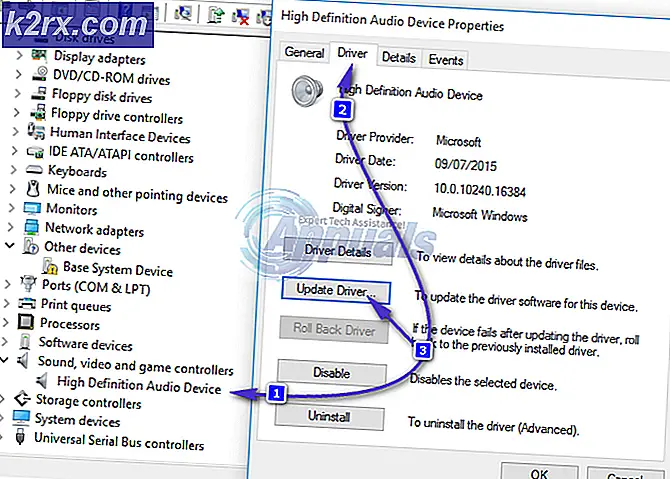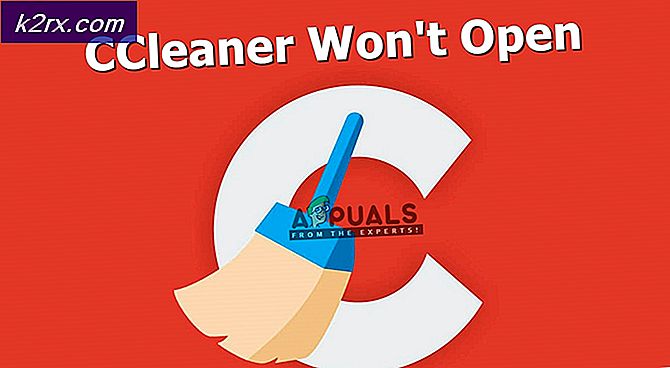Bagaimana Cara Memperbaiki Kode Kesalahan 0x81000019 di Windows 10?
Beberapa pengguna Windows 10 telah mengalami 0x81000019 kesalahan kode ketika mencoba mengambil cadangan Windows 10. Setelah beberapa menit diproses, kode kesalahan ini muncul di layar disertai dengan pesan kesalahan 'Salinan bayangan tidak dapat dibuat'. Kesalahan ini sering dikaitkan dengan log peristiwa VSS dan SPP. Ternyata, masalahnya tampaknya eksklusif untuk Windows 10.
Apa yang menyebabkan Windows Backup Error 0x81000019?
Kami telah menyelidiki masalah khusus ini dengan melihat berbagai laporan pengguna dan dengan mencoba strategi perbaikan paling populer yang berhasil digunakan oleh pengguna lain yang terpengaruh untuk menyelesaikan masalah ini. Ternyata, beberapa skenario berbeda mungkin akan menghasilkan masalah ini. Berikut daftar pendek pelaku potensial:
Jika saat ini Anda mengalami masalah yang sama dan sedang mencari cara untuk mengatasinya, langkah-langkah di bawah ini pada akhirnya akan memungkinkan Anda untuk memperbaiki 0x81000019 kesalahan kode untuk kebaikan. Ingatlah bahwa setiap perbaikan potensial yang disebutkan di bawah ini dikonfirmasi untuk berfungsi oleh setidaknya satu pengguna yang terpengaruh.
Jika Anda ingin menjadi seefisien mungkin, sebaiknya ikuti petunjuk di bawah ini dengan urutan yang sama seperti yang kami atur (melalui efisiensi dan tingkat keparahan). Akhirnya, Anda akan menemukan perbaikan yang memungkinkan Anda menyelesaikan masalah terlepas dari pelakunya yang menyebabkan masalah.
Mari kita mulai!
Metode 1: Memperbesar partisi yang dicadangkan sistem
Seperti yang dilaporkan beberapa pengguna yang terpengaruh, Anda mungkin mengalami masalah ini karena ruang partisi sistem yang tidak mencukupi. Selama prosedur pencadangan, Windows akan menggesek banyak data bolak-balik ke partisi yang dicadangkan sistem. Jika tidak tersedia cukup ruang, harap lihat 0x81000019 kode kesalahan sebagai hasilnya.
Beberapa pengguna telah mengkonfirmasi bahwa mereka dapat mengatasi masalah ini dengan menggunakan aplikasi pihak ketiga untuk memperbesar partisi yang dicadangkan sistem hingga lebih dari 500 MB dengan mengambil ruang dari C atau drive biasa yang berbeda.
Jika menurut Anda skenario ini dapat diterapkan, ikuti petunjuk di bawah ini untuk petunjuk langkah demi langkah tentang memperbesar partisi yang dicadangkan sistem dengan menggunakan Wisaya Partisi:
catatan: Kami menggunakan versi gratis dari Partition Wizard, tetapi jangan ragu untuk menggunakan produk lain yang mampu melakukan ini, jika Anda lebih nyaman menggunakannya.
- Kunjungi tautan ini (sini) dan klik Unduh Freeware pada layar berikutnya untuk memulai pengunduhan versi gratis dari Partition Wizard.
- Tunggu hingga unduhan selesai, lalu klik dua kali pada instalasi Partition Wizard yang dapat dieksekusi, ikuti petunjuk di layar untuk menyelesaikan instalasi perangkat lunak partisi pihak ketiga.
- Buka setiap layar penginstalan untuk menyelesaikan penginstalan, lalu restart komputer Anda setelah proses selesai. Jika Anda perhatikan, Anda dapat menghindari pemasangan PUP yang tidak perlu dengan menghapus centang pada kotak perjanjian.
- Pada startup sistem berikutnya, buka Penyihir Partisi dan di layar awal, klik Manajemen Disk & Partisi dari daftar opsi yang tersedia.
- Setelah Anda tiba di bagian yang benar, alihkan perhatian Anda ke bagian sebelah kanan, lalu klik kanan pada Sistem Dicadangkan partisi. Setelah Anda melihat menu konteks yang baru muncul, pilih Perluas dari daftar opsi yang tersedia.
- Saat Anda berada di dalam Memperpanjang bagian, mulai operasi dengan memilih drive yang ingin Anda ambil ruangnya. Setelah drive yang benar dipilih, gunakan penggeser di bawah ini untuk memperbesar partisi Cadangan Sistem setidaknya menjadi 1 GB, lalu klik baik untuk menyimpan perubahan dan memulai operasi.
- Tunggu hingga operasi selesai, lalu restart komputer Anda dan lihat apakah masalah telah diperbaiki pada startup sistem berikutnya.
- Pada startup sistem berikutnya, ulangi pencadangan lagi dan lihat apakah Anda masih mengalami masalah yang sama.
Jika Anda masih menghadapi 0x81000019 kode kesalahan, pindah ke metode berikutnya di bawah ini.
Metode 2: Mengatur Layanan Salinan Volume Shadow ke OTOMATIS
Penyebab potensial lain dengan potensi memicu 0x81000019 kode kesalahan adalah contoh yang tidak tepat dari Salinan Bayangan Volume layanan (biasa disebut sebagai layanan VSS). Dalam kebanyakan kasus, prosedur pencadangan tidak akan dapat diselesaikan karena layanan VSS diatur ke Panduan.
Beberapa pengguna yang terpengaruh yang juga berjuang untuk menyelesaikan masalah ini telah melaporkan bahwa mereka akhirnya berhasil menyelesaikan masalah dengan mengubah jenis status Volume Shadow Copy ke Otomatis. Sebagian besar pengguna telah melaporkan bahwa setelah melakukan ini, mereka dapat menyelesaikan prosedur pencadangan tanpa menemui 0x81000019 kode kesalahan.
Berikut panduan cepat untuk mengubah jenis status Layanan Salinan Volume Shadow menjadi Otomatis:
- tekan Tombol Windows + R untuk membuka Lari kotak dialog. Setelah Anda berada di dalam Lari kotak, ketik 'layanan.msc' dan tekan Memasukkan untuk membuka jendela Layanan.
- Setelah Anda berada di dalam Jasa layar, gulir ke bawah melalui daftar layanan lokal dan temukan Salinan Bayangan Volume layanan. Setelah Anda berhasil menemukannya, klik kanan padanya dan pilih Properti dari menu konteks yang baru muncul.
- Setelah Anda berhasil masuk ke dalam Properti layar layanan Volume Shadow Copy, pilih Umum tab dari daftar opsi di atas, lalu ubah Jenis startup untuk Otomatis. Selanjutnya, klik Menerapkan untuk menyimpan perubahan.
- Restart komputer Anda dan restart prosedur pencadangan pada startup sistem berikutnya.
Jika Anda masih mengalami hal yang sama 0x81000019 kode kesalahan saat mencoba mengulangi tindakan, pindah ke metode berikutnya di bawah ini.
Metode 3: Nonaktifkan suite AV pihak ketiga (jika ada)
Ternyata, dalam beberapa kasus, faktor penentu yang menyebabkan prosedur pencadangan gagal dengan 0x81000019 kode kesalahan adalah suite keamanan pihak ke-3 yang terlalu protektif. Ingatlah bahwa suite keamanan pihak ketiga tertentu diketahui mengganggu beberapa komponen Windows termasuk komponen Cadangan.
Avast, Comodo, McAfee hanyalah beberapa penyebab potensial yang mungkin bertanggung jawab atas kemunculan 0x81000019 kode kesalahan. Beberapa pengguna yang terkena dampak yang menemukan diri mereka dalam posisi yang tepat ini telah berhasil menyelesaikan masalah baik dengan menonaktifkan perlindungan waktu nyata saat cadangan sedang dibuat atau dengan menghapus instalan suite keamanan yang mengganggu sama sekali.
Jika Anda menginginkan pendekatan yang tidak terlalu mengganggu, Anda harus mulai dengan mengakses pengaturan AV Anda dan menonaktifkan perlindungan waktu nyata terlebih dahulu. Kemungkinan itu akan memungkinkan Anda menyelesaikan proses pencadangan tanpa mendapatkan kesalahan lagi (kecuali komponen firewall juga terlibat). Dengan sebagian besar suite pihak ke-3, Anda dapat melakukannya dengan mudah dengan mengklik kanan ikon bilah tugas untuk mengakses menu cepat.
Jika masalah yang sama masih terjadi bahkan setelah Anda menonaktifkan perlindungan real-time, kami mendorong Anda untuk mencopot pemasangan suite pihak ketiga sepenuhnya dari komputer Anda – hanya untuk memastikan bahwa AV Anda tidak menerapkan beberapa aturan keamanan pasif yang akan tetap aktif bahkan ketika perlindungan real-time dinonaktifkan.
Jika Anda mencari cara cepat dan efektif untuk melakukan ini, ikuti artikel ini (sini) untuk petunjuk langkah demi langkah tentang cara menyingkirkan AV pihak ketiga Anda dan menghapus setiap file yang tersisa.
Jika Anda sudah mengikuti metode ini tanpa hasil atau ini tidak berlaku karena Anda tidak menggunakan AV suite pihak ketiga, pindah ke perbaikan potensial berikutnya di bawah ini.
Metode 4: Menjalankan pemindaian DISM dan SFC
Ternyata, masalah khusus ini juga dapat muncul karena beberapa jenis kerusakan file sistem. Ini telah dilaporkan secara konsisten oleh beberapa pengguna Windows 10 yang berbeda yang telah mengisyaratkan bahwa komponen cadangan dapat dihambat oleh data rusak yang ada di folder penting.
Jika skenario ini berlaku, Anda harus dapat memperbaiki masalah dengan menjalankan beberapa utilitas bawaan yang dirancang untuk menangani kasus di mana korupsi file sistem akhirnya merusak komponen penting. DISM (Pelayanan dan Pengelolaan Gambar Penerapan) dan SFC (Pemeriksa Berkas Sistem).
Sementara SFC lebih fokus pada perbaikan kesalahan logis, DISM lebih baik dalam memperbaiki dependensi yang mungkin mempengaruhi operasi pencadangan dan pembaruan. Dengan mengingat hal ini, kami mendorong Anda untuk menjalankan kedua utilitas untuk memaksimalkan peluang Anda mendapatkan komponen cadangan kembali ke status berfungsi.
Berikut panduan cepat untuk menjalankan pemindaian SFC dan DISM dari Command Prompt yang ditinggikan:
- tekan Tombol Windows + R untuk membuka Lari kotak dialog. Selanjutnya, setelah Anda berada di dalam kotak dialog Run yang baru muncul, ketik 'cmd' di dalam kotak teks dan tekan Ctrl + Shift + Enter untuk membuka perintah CMD yang ditinggikan. Jika Anda diminta oleh UAC (Kontrol Akun Pengguna), klik Iya untuk memberikan akses admin.
- Setelah Anda berhasil masuk ke dalam prompt CMD yang ditinggikan, ketik perintah berikut dan tekan Memasukkan untuk memulai pemindaian SFC:
sfc /scannow
catatan: Pemindaian SFC ini menggunakan salinan yang di-cache secara lokal untuk mengganti instans yang rusak dengan salinan yang sehat. Setelah Anda memulai pemindaian ini, Anda tidak boleh menghentikannya, karena Anda berisiko membuat kesalahan logis tambahan jika Anda menutup jendela sebelum operasi selesai.
- Setelah proses selesai, restart komputer Anda dan tunggu urutan startup berikutnya selesai. Setelah urutan startup selesai, ikuti langkah 1 lagi untuk membuka Command Prompt lain yang ditinggikan.
- Setelah Anda berhasil kembali ke Command Prompt lain yang ditinggikan, ketik perintah berikut dan tekan Memasukkan untuk memulai DISM memindai:
DISM /Online /Cleanup-Image /RestoreHealth
catatan: Penting untuk diingat bahwa DISM memerlukan koneksi Internet permanen. Ini sangat penting karena utilitas meminjam WU (Komponen Windows) untuk mengunduh salinan sehat yang nantinya akan digunakan untuk mengganti instans yang rusak. Karena fakta ini, Anda harus memastikan bahwa koneksi jaringan Anda tidak terputus selama proses ini.
- Setelah pemindaian DISM selesai, nyalakan ulang komputer Anda dan lihat apakah komponen cadangan telah diperbaiki pada pengaktifan sistem berikutnya.
Jika sama 0x81000019 kode kesalahan masih terjadi, pindah ke metode berikutnya di bawah ini.
Metode 5: Lakukan instalasi perbaikan / instalasi bersih
Jika perbaikan sistem umum yang Anda lakukan di atas tidak memungkinkan Anda untuk menyelesaikan masalah, kemungkinan besar Anda berurusan dengan beberapa jenis kerusakan file sistem yang tidak dapat diselesaikan secara konvensional. Jika skenario ini berlaku untuk situasi Anda saat ini, Anda harus dapat memperbaiki masalah sepenuhnya dengan mengatur ulang setiap komponen Windows termasuk data terkait booting.
Ketika datang untuk melakukan ini, Anda memiliki dua cara untuk maju:
- Instalasi bersih – Ini adalah prosedur termudah dari keduanya karena dapat dilakukan hanya beberapa langkah tanpa media instalasi. Tetapi kerugian utama adalah Anda akan kehilangan semua file pribadi Anda kecuali Anda mencadangkan semua file penting terlebih dahulu dan menyimpannya di luar drive OS Anda.
- Perbaiki pemasangan – Instalasi perbaikan (perbaikan di tempat) adalah pendekatan yang lebih membosankan yang mengharuskan Anda menggunakan media instalasi yang kompatibel. Tetapi keuntungan utama dari melakukan rute ini adalah itu hanya akan mempengaruhi komponen Windows Anda. Ini berarti bahwa setiap file pribadi (aplikasi, game, media, dan bahkan beberapa preferensi pengguna) akan tetap utuh.
Jangan ragu untuk mengikuti metode mana pun yang lebih dekat dengan apa yang Anda pikirkan.