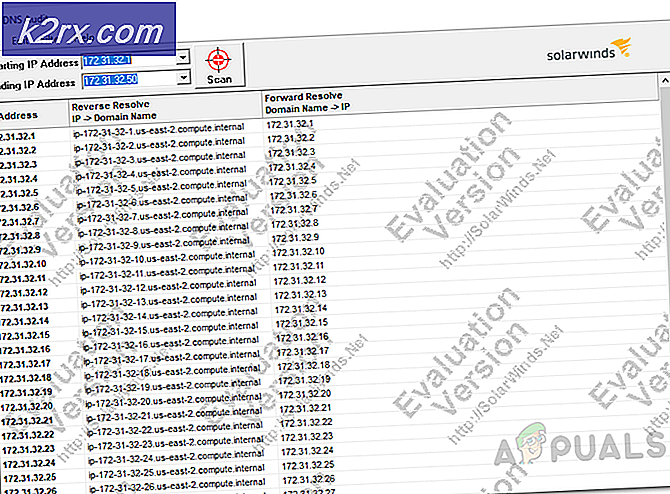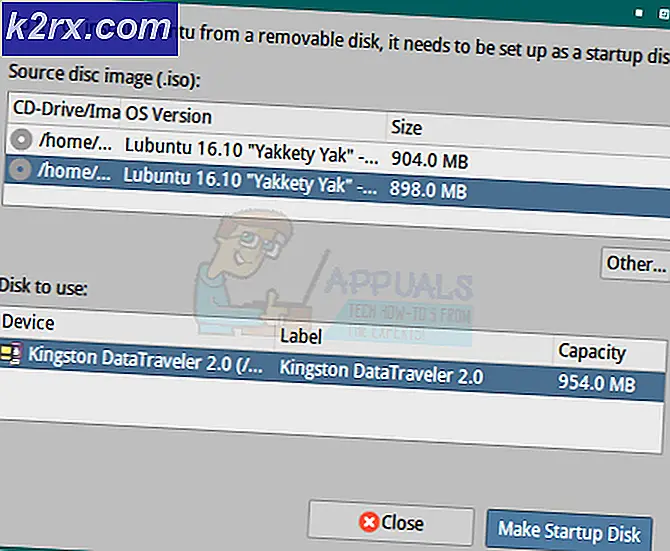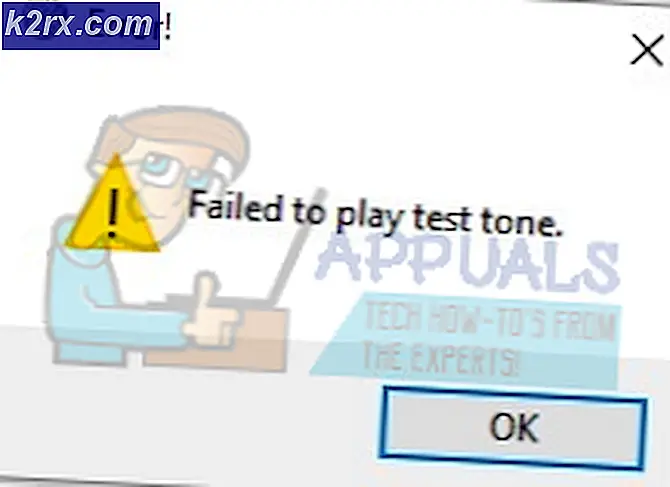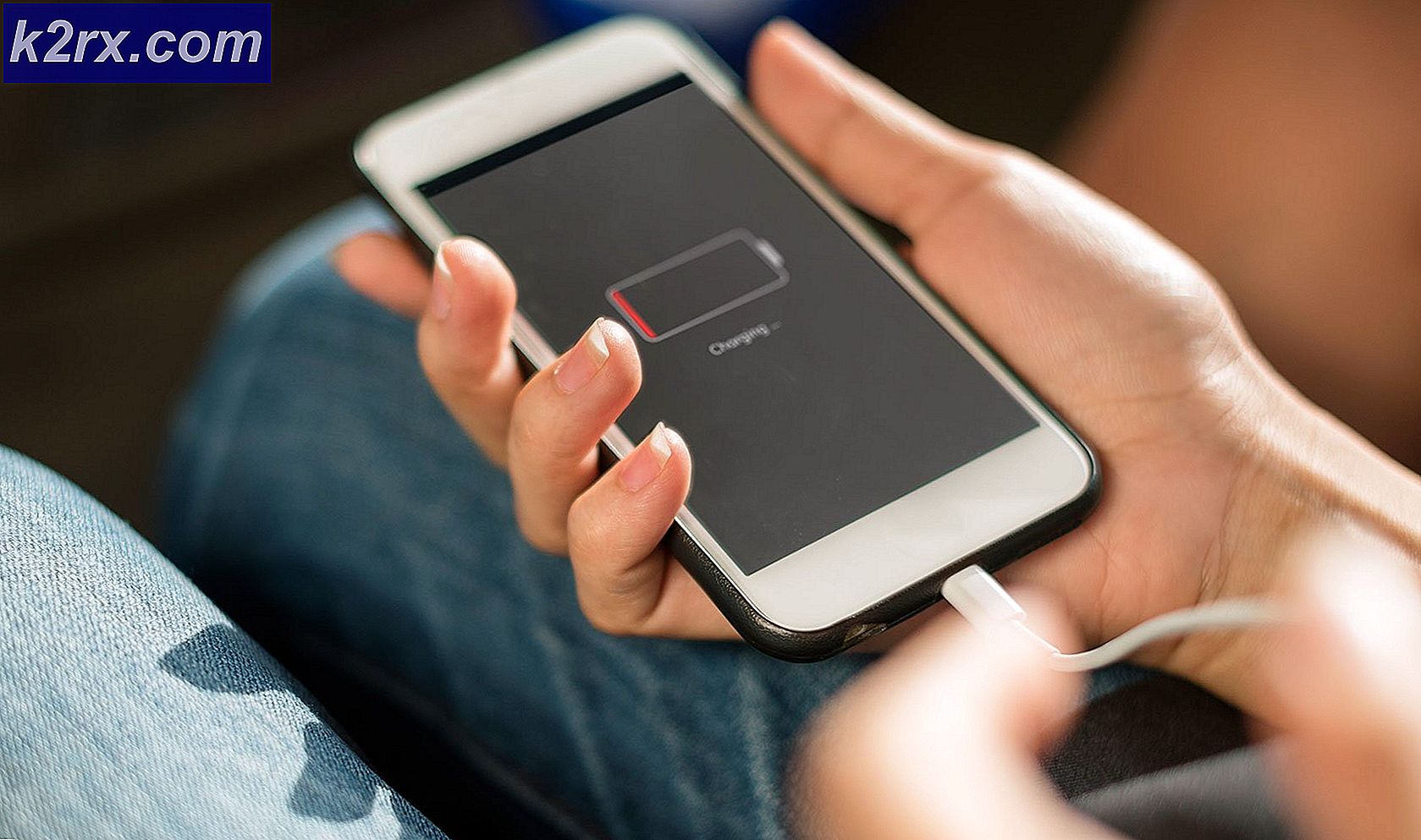Bagaimana Memperbaiki Kesalahan CHKDSK 'Volume Bitmap Tidak Benar'?
Beberapa pengguna khawatir dengan fakta bahwa mereka terus melihat "Volume Bitmap salah”Saat mereka mencoba menyelesaikan pemindaian CHKDSK. Selama bagian akhir pemindaian, kesalahan ini muncul dan pada dasarnya menghentikan proses sepenuhnya. Masalah ini sebagian besar dilaporkan terjadi pada Windows Vista dan Windows 7, tetapi ada juga beberapa kasus yang dilaporkan pada Windows 10 dan Windows 8.1. Pengguna lain yang terpengaruh melaporkan bahwa meskipun operasi telah selesai untuk mereka, mereka masih mendapatkan kesalahan yang sama saat berikutnya mereka memulai pemindaian CHKDSK.
Apa itu Volume Bitmap?
Volume BitMap adalah file khusus dari dalam sistem file NTFS. File ini bertanggung jawab untuk melacak semua cluster yang digunakan dan tidak digunakan pada volume NTFS. Dalam keadaan tertentu, metafile BitMap mungkin rusak dan memicu pesan kesalahan tertentu termasuk yang ini. Namun biasanya, masalah diselesaikan secara otomatis oleh Anda atau selama urutan startup.
Apa yang menyebabkan "Bitmap Volume salah"
Kami menyelidiki masalah khusus ini dengan melihat berbagai laporan pengguna dan strategi perbaikan yang biasanya digunakan untuk memperbaiki masalah khusus ini. Namun ternyata, ada beberapa skenario berbeda di mana masalah ini akan muncul. Berikut daftar penyebab potensial:
Jika saat ini Anda sedang mencari cara untuk menyelesaikan masalah ini, artikel ini akan memberi Anda beberapa panduan pemecahan masalah yang berbeda. Di bawah, Anda akan menemukan kumpulan metode yang telah direkomendasikan oleh pengguna lain yang berada dalam skenario yang sama.
Untuk hasil terbaik, kami menyarankan Anda mengikuti metode di bawah ini dengan urutan yang sama seperti saat kami menyajikannya karena kami mengurutkan berdasarkan efisiensi dan tingkat keparahan. Akhirnya, Anda akan menemukan perbaikan yang akan memberikan strategi perbaikan yang sesuai (terlepas dari penyebab yang menimbulkan masalah).
Mari kita mulai!
Metode 1: Menjalankan CHKDSK tanpa '/ scan'
Sejauh ini, ini adalah skenario terbesar di mana "Volume Bitmap salah"Akan terjadi kesalahan. Pasti, ‘Chkdsk.exe / scan’ adalah cara paling populer untuk menggunakan utilitas ini dan meskipun mengagumkan dan sangat mudah diakses, beberapa pemeriksaan akan dilewati, termasuk Volume Bitmap.
Beberapa pengguna yang terkena dampak yang juga mengalami masalah ini telah berhasil menyelesaikan masalah dengan menjalankan pemindaian CHKDSK hanya dalam mode offline - tanpa tanda "/ scan".
Setelah melakukan ini, mereka melaporkan bahwa masalah telah diselesaikan sepenuhnya, dan pemindaian normal yang menyertakan tanda 'scan' tidak lagi memicu "Bitmap Volume salah".
Berikut adalah panduan cepat untuk menjalankan pemindaian CHKDSK mode offline dan menghindari penggunaan 'Scan' bendera:
- tekan Tombol Windows + R untuk membuka a Lari kotak dialog, lalu ketik “Cmd” dan tekan Ctrl + Shift + Enter untuk membuka jendela Command Prompt yang ditinggikan. Saat Anda diminta oleh UAC (Kontrol Akun Pengguna), klik Iya untuk memberikan hak administratif.
- Setelah Anda berada di dalam Command Prompt yang ditinggikan, ketik perintah berikut dan tekan Memasukkan untuk memulai pemindaian offline:
chkdsk * X: * / f
catatan: Perintah ini akan mencoba untuk memperbaiki kesalahan yang ditemukan. Perlu diingat bahwa *X* hanyalah pengganti – ganti dengan drive yang ingin Anda gunakan untuk memindai.
- Tunggu hingga prosesnya selesai. Jangan menghentikan CHKDSK dengan menutup jendela CMD atau memulai ulang komputer Anda sebelum operasi selesai. Melakukan hal ini akan membuat sistem Anda terkena korupsi file lebih lanjut.
- Setelah operasi selesai, mulai ulang komputer Anda dan tunggu hingga urutan pengaktifan berikutnya selesai.
- Setelah komputer Anda melakukan booting kembali, jalankan operasi CHKDSK lain dengan tanda 'pindai' dan lihat apakah masalah masih terjadi:
chkdsk /scan
Jika "Bitmap Volume salahKesalahan masih muncul di beberapa titik, pindah ke metode berikutnya di bawah ini.
Metode 2: Menjalankan pemindaian dalam mode aman
Ternyata, masalah ini juga dapat terjadi karena beberapa jenis gangguan pihak ketiga yang membingungkan CHKDSK sehingga menganggap bahwa CHKDSK tidak memiliki izin yang diperlukan. Beberapa pengguna yang juga mengalami masalah ini telah melaporkan bahwa perangkat lunak partisi HDD bertanggung jawab atas "Bitmap Volume salah".
Segera setelah mereka memastikan bahwa aplikasi tidak dapat mengganggu, kesalahan berhenti terjadi selama pemindaian CHKDSK. Dan cara paling efektif untuk memastikan bahwa Anda tidak berurusan dengan gangguan perangkat lunak adalah dengan menjalankan pemindaian saat dalam Safe Mode.
Berikut panduan singkat tentang cara mem-boot dalam Safe Mode dan menjalankan pemindaian CHKDSK tanpa gangguan pihak ketiga:
catatan: Jika Anda telah menginstal perangkat lunak pemartisi dan Anda ingin mencopotnya untuk menyelesaikan masalah, Anda dapat melewati proses ini dan langsung pindah ke Metode 3. Prosesnya lebih cepat dan tidak ada pekerjaan terminal sama sekali.
- Dengan komputer Anda dimatikan, tekan tombol daya sekali dan mulai menekan tombol F8 berulang kali segera setelah Anda melihat layar awal. Ini akan membuka Boot Lanjutan Menu Opsi.
- Setelah Anda berada di dalam menu Opsi Booting Lanjutan, gunakan tombol panah atau tekan tombol yang sesuai (F4) memilih Mode aman.
- Tunggu hingga urutan booting selesai. Setelah Windows terisi penuh, tekan Tombol Windows + R untuk membuka a Lari kotak dialog. Selanjutnya, ketik “Cmd” dan tekan Ctrl + Shift + Enter untuk membuka yang ditinggikan Jendela Command Prompt.
- Di dalam jendela CMD baru, mulai pemindaian yang sama yang sebelumnya memicu "Bitmap Volume salah".
- Jika pemindaian selesai tanpa masalah, restart komputer Anda sekali lagi untuk boot kembali ke mode normal.
Jika masalah yang sama masih terjadi saat dalam mode Aman, turun langsung ke Metode 4.
Metode 3: Menghapus instalasi aplikasi partisi HDD (jika ada)
Menginstal aplikasi partisi HDD saat melakukan pemindaian CHKDSK diketahui memfasilitasi kemunculan file “Bitmap Volume salah". Jika Anda ingin membuangnya, mencopot pemasangan aplikasi sekaligus adalah cara tercepat untuk menyelesaikan masalah Anda.
Beberapa pengguna yang terpengaruh telah melaporkan bahwa masalah tidak lagi terjadi setelah mereka menghapus alat partisi HDD dari komputer mereka, memulai ulang, dan melakukan pemindaian CHKDSK sekali lagi. Berikut panduan singkat tentang semuanya:
- tekan Tombol Windows + R untuk membuka kotak dialog Run. Lalu, ketik “Appwiz.cpl” dan tekan Memasukkan untuk membuka Program dan Filejendela.
- Setelah Anda berada di dalam Program dan File layar, gulir ke bawah melalui daftar aplikasi yang diinstal dan temukan perangkat lunak pemartisi yang ingin Anda hapus.
- Saat Anda melihatnya, klik kanan padanya dan pilih Copot pemasangan dari menu konteks yang baru muncul.
- Ikuti petunjuk di layar untuk menyelesaikan penginstalan, lalu mulai ulang komputer Anda.
- Setelah urutan startup berikutnya selesai, ulangi pemindaian yang sebelumnya memicu "Bitmap Volume salah”Dan lihat apakah masalahnya sekarang telah diselesaikan.
Jika Anda masih mendapatkan pesan kesalahan yang sama, pindah ke metode berikutnya di bawah.
Metode 4: Menjalankan pemindaian DISM dan SFC
Penyebab potensial lainnya adalah kerusakan file sistem di antara dependensi yang digunakan utilitas CHKDSK selama pemindaian. Jika beberapa file terkait tercemar oleh kerusakan, seluruh pemindaian mungkin gagal dengan "Bitmap Volume salah". Jika skenario ini dapat diterapkan, Anda harus dapat menyelesaikan masalah dengan menjalankan serangkaian utilitas yang mampu memperbaiki file yang rusak.
Beberapa pengguna yang terpengaruh telah melaporkan bahwa mereka berhasil memperbaiki masalah dengan menerapkan DISM (Deployment Image Servicing and Management) dan SFC (System File Checker) untuk mengganti file yang rusak dan memperbaiki kesalahan logis.
SFC menggunakan arsip yang disimpan secara lokal untuk memperbaiki kesalahan logis dan mengganti file buruk dengan salinan yang sehat. Ini sangat berguna dalam kasus di mana kerusakan terletak di dalam folder Perlindungan Sumber Daya Windows.
Di samping itu, DISM (Deployment Image Servicing and Management) adalah utilitas yang lebih modern yang diarahkan untuk menyelesaikan masalah yang terkait dengan WU (Pembaruan Windows). Alih-alih mengandalkan arsip cache lokal, DISM menggunakan unduhan salinan sehat untuk file yang perlu diganti secara langsung melalui saluran resmi Microsoft.
Karena kedua utilitas sama pentingnya, pendekatan terbaik adalah menjalankan keduanya untuk memastikan bahwa semua jenis kerusakan file sistem diselesaikan. Berikut panduan cepat dalam menjalankan pemindaian SFC dan DISM dari jendela CMD yang ditinggikan untuk menyelesaikan “Bitmap Volume salah"Kesalahan:
- tekan Tombol Windows + R untuk membuka a Lari kotak dialog. Selanjutnya, ketik “Cmd” di dalam kotak teks dan tekan Ctrl + Shift + Enter untuk membuka Command prompt yang ditinggikan. Jika Anda melihat file UAC (Permintaan akun pengguna), klik Iya untuk memberikan hak administratif.
- Setelah Anda berada di dalam Command Prompt yang ditinggikan, ketik perintah berikut dan tekan Memasukkan untuk memulai pemindaian DISM yang mampu mengidentifikasi dan menyelesaikan kesalahan file sistem:
Dism.exe / online / cleanup-image / scanhealth Dism.exe / online / cleanup-image / restorehealth
Catatan: Sebelum Anda memulai pemindaian, pastikan Anda memiliki koneksi internet yang stabil karena DISM memerlukannya untuk mengunduh salinan yang sehat. Perintah pertama akan membuat utilitas mencari file sistem yang tidak konsisten, sementara perintah lainnya akan memulai proses perbaikan. Jika tidak ada kesalahan yang ditemukan setelah Anda mengetik perintah pertama, jangan jalankan perintah kedua - sebagai gantinya, langsung pindah ke metode di bawah ini.
- Terlepas dari hasil pemindaian DISM, mulai ulang komputer Anda. Pada permulaan berikutnya, ikuti langkah 1 lagi untuk membuka prompt CMD lain yang ditinggikan. Kali ini, ketik perintah berikut dan tekan Enter untuk memulai pemindaian SFC:
sfc / scannow
catatan: Jangan tutup prompt CMD yang ditinggikan atau nyalakan ulang komputer Anda sampai pemindaian SFC selesai. Menginterupsi pemindaian memfasilitasi munculnya kesalahan logis lebih lanjut.
- Ketika proses selesai, mulai ulang komputer Anda sekali lagi dan lihat apakah masalah sekarang telah teratasi.
Jika Anda masih menemukan "Bitmap Volume salah”, Pindah ke metode berikutnya di bawah.
Metode 5: Lakukan penginstalan perbaikan
Jika metode di atas tidak memperbaiki masalah secara otomatis, jelas bahwa masalah tersebut disebabkan oleh masalah korupsi sistem yang mendasari yang tidak dapat diselesaikan secara konvensional.
Beberapa pengguna yang terpengaruh yang juga berjuang untuk menyelesaikan pesan kesalahan ini telah melaporkan bahwa masalah telah diperbaiki setelah mereka melakukan perbaikan di tempat (perbaikan pemasangan). Prosedur ini akan menyegarkan semua komponen Windows yang mungkin bertanggung jawab atas pesan kesalahan ini.
Bagian terbaik tentang prosedur ini adalah prosedur ini melakukannya sambil memungkinkan Anda menyimpan semua file Anda (aplikasi, game, media pribadi, dll.) Jika Anda memutuskan untuk melakukan instalasi perbaikan (perbaikan di tempat), ikuti artikel ini (sini) untuk petunjuk langkah demi langkah tentang cara melakukan ini.
Jika Anda sudah melakukan operasi ini tanpa hasil atau Anda mencari pendekatan yang lebih radikal, lanjutkan ke metode terakhir di bawah.
Metode 6: Melakukan instalasi bersih
Jika sebelumnya Anda telah mengkloning drive tempat Anda mengalami masalah, kemungkinan masalahnya terjadi karena data MTF dan BitMap rusak dalam proses tersebut. Ada banyak laporan pengguna yang menghadapi jenis perilaku ini setelah sebelumnya mengkloning drive.
Melakukan penginstalan perbaikan, dalam hal ini, tidak akan berfungsi, karena proses tersebut akan memigrasi MTF dan BitMap yang rusak dan Anda akan mengalami masalah lagi setelah proses selesai.
Satu-satunya perbaikan yang layak sekarang adalah mencadangkan semua data penting dan melakukan instalasi Windows Anda yang bersih. Jika Anda tidak yakin tentang cara melakukannya, ikuti artikel langkah demi langkah ini (sini).