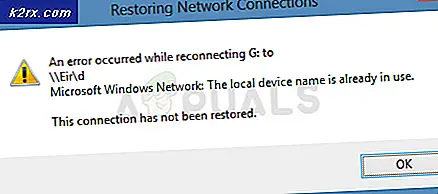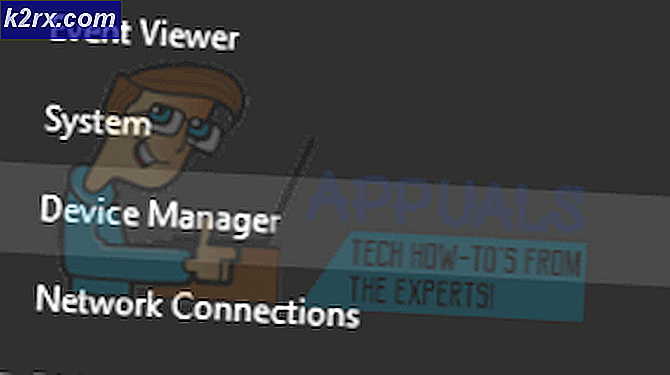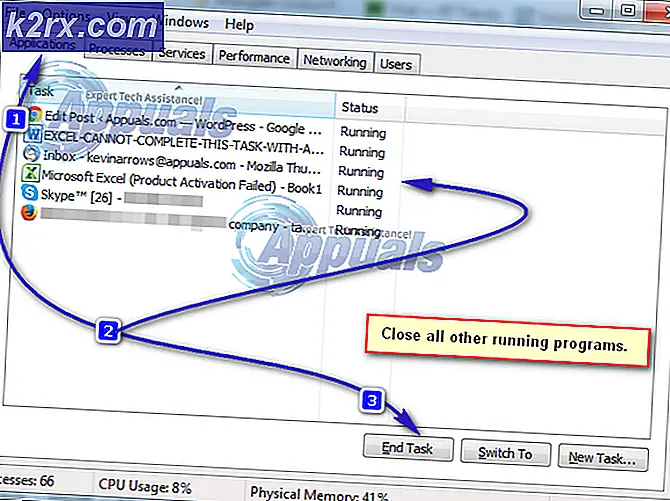Cara Mengkonfigurasi Pengontrol PS3 Untuk Bermain Game Dengan PC Windows Anda
PC Gaming adalah platform game paling disukai yang disukai oleh banyak penggemar game hardcore, tetapi sebagian besar setuju bahwa fleksibilitas yang ditawarkan oleh pengontrol eksternal melampaui batasan pengaturan input keyboard dan mouse standar. Ada ratusan pengontrol game khusus PC di luar sana, beberapa mudah di kantong tetapi tidak memuaskan, yang lain dicari karena kinerja mereka yang luar biasa tetapi hilang karena biayanya yang lumayan.
Bagi mereka yang memiliki pengontrol game konsol, cara gratis untuk mendapatkan pengontrol yang baik yang terintegrasi dengan PC Anda adalah dengan menggunakan kembali pengontrol konsol untuk game PC Anda. Jika Anda memiliki Sony Play Station 3 atau memiliki pengontrol Dual Shock Play Station 3, Anda dapat mengikuti panduan ini untuk mengaturnya dengan PC Windows Anda untuk digunakan sebagai input untuk game PC Anda.
Ada dua metode utama untuk melakukan integrasi pengontrol Play Station 3 pada PC Anda: integrasi melalui Paket Driver SCP dan integrasi melalui SCP Toolkit. Yang pertama dapat digunakan untuk konektivitas nirkabel pengontrol Anda melalui Bluetooth juga.
Untuk mengonfigurasi pengontrol Dual Shock Sony Play Station 3 Anda dengan PC Windows untuk bermain game, Anda memerlukan pengontrol dan konektivitas USB serta kabel pengisian daya untuk memproses koneksi kabel atau pengontrol Anda dan dongle Bluetooth yang akan mengaktifkan Bluetooth PC Anda untuk pengaturan nirkabel .
Mempersiapkan Sistem Anda
Pada tahap persiapan, apakah Anda ingin menggunakan pengontrol dengan kabel atau tanpa kabel, Anda memerlukan kabel untuk menginstal semua driver yang diperlukan pada sistem Anda. Setelah Anda menghubungkan pengontrol Anda ke PC dengan kabelnya dan menyalakannya, instal yang berikut ini:
- Microsoft .NET Framework
- Visual C ++
- Penginstal Web DirectX
Sistem Anda mungkin sudah menginstal ini. Oleh karena itu, disarankan untuk memeriksa terlebih dahulu apakah ini ada di sistem Anda sebelum memproses instalasi. Jika PC Anda menjalankan versi Windows yaitu Windows 7 atau lebih lama, maka instal Driver Pengontrol Xbox 360 di sistem Anda juga. Itu dapat ditemukan di tautan ini.
Setelah berhasil menginstal semua driver dan software yang diperlukan, Anda dapat melanjutkan ke bagian selanjutnya dari panduan ini untuk menginstal Paket Driver SCP atau SCP Toolkit. Keduanya tidak akan berfungsi sampai Anda menginstal dan menjalankan perangkat lunak dan driver yang disebutkan di atas.
Paket Driver SCP: Konfigurasi Kabel
- Jaga agar pengontrol Anda tetap terhubung melalui USB dari prasyarat yang diatur sebelumnya.
- Kunjungi halaman web ini untuk mendownload "SCP DS Driver." Unduh file zip. Pastikan Anda mengunduh dan menginstal ketiga file zip yang tersedia: versi terbaru, pembaruan terbaru, dan sumber terbaru.
- Temukan di mana Anda telah mengunduh file zip dan mengekstraknya ke folder terdekat.
- Dalam konten yang diekstrak, temukan direktori "ScpServer \ bin" di folder update terbaru. Salin semua isinya dan tempelkan ke direktori "ScpServer \ bin" di folder versi terbaru. Konfigurasi versi terbaru inilah yang akan digunakan untuk instalasi. Simpan konten yang telah dibuka dan hapus file zip yang tersisa.
- Dalam versi terbaru konten yang Anda ekstrak, salin folder bin dari "ScpServer" dan tempelkan ke folder baru yang perlu Anda buat di direktori C: \ Program Files. Beri nama folder ini: “Scarlet.Crush Productions.” Untuk menyalin sesuatu ke direktori C, Anda perlu memberikan hak administrator pada titik yang berbeda. Klik lanjutkan jika diminta dengan pesan hak administratif.
- Di folder yang baru saja Anda buat, jalankan aplikasi "ScpDriver" dengan mengklik kanan dan mengklik Run as Administrator.
- Centang kotak untuk "Bluetooth Driver" dan "Configure Service", lalu klik install. Untuk versi Windows yang merupakan Windows 7 dan sebelumnya, klik Instal Paksa pada saat ini. Instalasi Paksa menginstal seperangkat driver yang lebih lengkap yang tidak ada di Windows 7 dan versi sebelumnya. Ini sudah dikonfigurasi di Windows 8 dan seterusnya dan dengan demikian Instal Paksa di sistem yang lebih baru tidak diperlukan.
- Setelah penginstal selesai, keluar dari jendela. Temukan aplikasi "ScpMonitor" di menu awal Anda dan jalankan.
Karena pengontrol Anda dicolokkan selama prosedur ini, menjalankan dari penyiapan prasyarat dan penginstalan yang dilakukan sebelumnya, itu akan secara otomatis terdeteksi oleh sistem. Jika tidak, Anda dapat memutuskan dan menyambungkannya kembali. Jika pengontrol menunjukkan bahwa ia sedang mengisi daya, Anda tidak perlu mengkhawatirkan pendeteksiannya. Artinya pengontrol telah dikenali oleh sistem. Anda dapat memulai ulang sistem Anda pada titik ini dan menyambungkan kembali pengontrol Anda setelah restart untuk menggunakannya dengan game PC Anda yang menyertakan Steam serta game emulator individual.
Paket Driver SCP: Konfigurasi Nirkabel melalui Bluetooth
Setelah melakukan langkah-langkah penginstalan di atas, Anda selanjutnya perlu mengonfigurasi dongle untuk menggunakan pengontrol Anda secara nirkabel melalui Bluetooth. Kebutuhan dongle muncul dari fakta bahwa pengontrol Play Station 3 Anda memerlukan koneksi Bluetooth khusus dan dongle akan dikonfigurasi untuk menguncinya hanya untuk penggunaan pengontrol Anda. Untuk melakukan ini:
- Jaga agar pengontrol Anda tetap terhubung ke sistem Anda melalui kabelnya.
- Masuk ke folder bin di folder "Scarlet.Crush Productions" yang Anda buat di direktori Program Files. Jalankan file yang dapat dieksekusi berjudul "Zadig".
- Masuk ke Device, lalu Load Preset Device, lalu "Bluetooth.cfg" dari file konfigurasi yang tersedia.
- Selanjutnya, masuk ke opsi dan lihat semua perangkat. Temukan dongle khusus Anda dalam daftar ini dan pilih.
- Pilih "Replace Driver".
- Pastikan Monitor SCP menampilkan "Alamat Host." Jika alamat host tidak terlihat maka itu berarti konektivitas Bluetooth tidak berhasil. Ini bisa jadi karena batasan pada sistem Anda, dongle Anda, atau masalah konektivitas yang dapat diatasi dengan sistem restart. Sepanjang seluruh proses ini, pastikan konsol Sony Play Station 3 Anda dicabut dari daya. Pengontrol Anda secara alami terhubung ke konsol dan ini dapat mengganggu pengaturan konektivitas PC Anda. Pastikan hal berikut di Monitor SCP Anda:
- Alamat Host yang terlihat
- Alamat Pad One yang terlihat
- Pengisian atau indikasi Penuh
- Versi HCI = 6.1542
- Versi LMP = 6.220E
- Perhatikan bahwa nilainya tidak harus sama persis. Mereka harus memiliki performa yang sama.
- Setelah alamat host Anda berhasil dideteksi, lepaskan pengontrol Anda dari PC dan periksa untuk melihat Pad 1 menunjukkan "BTH" bukan "USB." Biasanya, koneksi Anda akan berhasil saat ini. Jika seandainya tidak, pastikan pedoman yang disebutkan di Langkah 6 dan ikuti langkah-langkah yang tercantum di depan Kustomisasi, Kalibrasi, dan Pemecahan Masalah.
Perangkat SCP
Untuk mengkonfigurasi pengontrol Play Station 3 dengan PC Anda melalui SCP Toolkit, unduh dari tautan berikut: SCPToolkit. Temukan lokasi unduhan Anda dan jalankan file yang dapat dieksekusi. Jendela instalasi akan muncul. Proses penginstalan hingga selesai kemudian lakukan langkah-langkah berikut:
- Klik "Run Driver Installer" setelah instalasi dasar Anda selesai.
- Jendela berikutnya akan memungkinkan Anda memilih driver yang ingin Anda instal:
- Untuk Pengontrol Play Station 3, klik "Instal Driver Dual Shock 3".
- Untuk Pengontrol Play Station 3, klik "Instal Driver Dual Shock 3".
- Untuk konektivitas Bluetooth, klik "Instal Driver Bluetooth". Anda perlu menghubungkan dongle khusus Anda dan memilihnya dari daftar perangkat yang tersedia. Seperti yang dijelaskan sebelumnya, dongle khusus diperlukan untuk konfigurasi Bluetooth nirkabel dari pengontrol Play Station Anda.
- Setelah memilih driver yang Anda butuhkan, proses penginstalan. Ikuti petunjuk di layar sampai penginstalan selesai.
- Buka "SCPMonitor" Anda dan periksa apakah nilainya berisi:
- Alamat Host yang terlihat
- Alamat Pad One yang terlihat
- Versi HCI = 8.1000
- Versi LMP = 8.1000
- Perhatikan bahwa nilainya tidak harus sama persis. Mereka harus memiliki performa yang sama.
Kustomisasi, Kalibrasi, Dan Pemecahan Masalah
Untuk memastikan sekali lagi bahwa konfigurasi Anda telah berhasil dilakukan dari langkah-langkah di atas, buka Pengaturan Windows Anda dan temukan daftar perangkat Bluetooth Anda. Anda harus menuju ke "Bluetooth dan Perangkat Lain> Perangkat dan Printer> Pengaturan Terkait". Jika Anda menjalankan Windows 7 atau sebelumnya, pengontrol Play Station 3 yang baru dikonfigurasi akan muncul di sini sebagai Pengontrol Xbox 360 karena driver yang kami gunakan untuk memproses penginstalan.
Di sini, Anda dapat mengklik kanan pengontrol, lalu mengklik "Pengaturan Pengontrol Game". Masuk ke properti dan sesuaikan sumbu atau tombol Anda sesuai kebutuhan. Anda dapat menguji semua kontrol Anda dari sini untuk memastikan bahwa pengontrol Anda berfungsi dengan baik. Anda juga dapat melakukan tweak pada konfigurasi pengontrol Anda dan menyesuaikannya sesuai dengan kebutuhan permainan Anda.
Pikiran Akhir
Sementara PC Windows memiliki pengaturan yang lebih mudah untuk pengontrol Microsoft Xbox 360 dan Xbox One mereka sendiri, mengonfigurasi pengontrol Play Station 3 untuk game PC Anda bukanlah tugas yang mustahil. Ini memang membutuhkan lebih banyak langkah dan beberapa instalasi driver, tetapi setelah Anda mengikuti panduan di atas, pengontrol Play Station 3 Anda harus dikonfigurasi secara konkret seolah-olah Anda mengonfigurasi pengontrol Xbox asli dengan PC Windows Anda. Anda akan dapat menggunakan pengontrol ini untuk game PC yang berdiri sendiri serta mesin Steam. Terakhir, jika bagaimanapun, pengontrol PS3 tidak membunyikan lonceng Anda. Kami memiliki opsi lain untuk kemudahan Anda juga, lihat 5 pengontrol ps4 favorit kami sini.