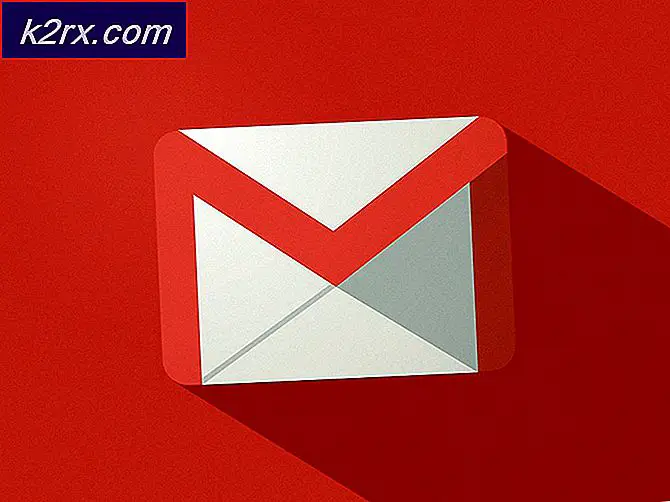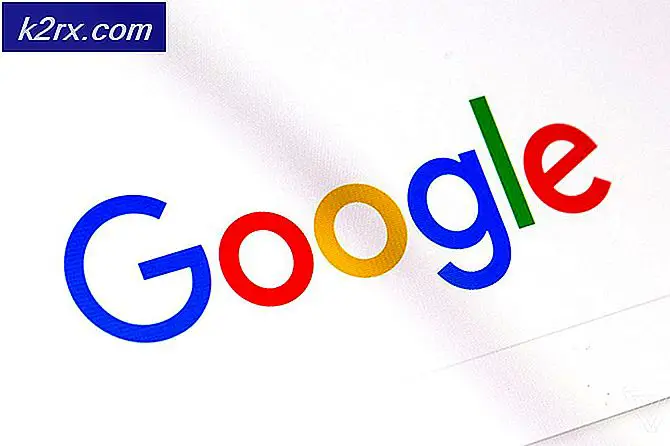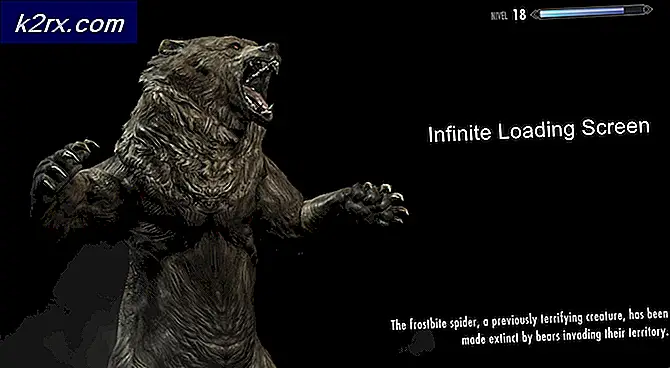Cara Mengaktifkan dan Menonaktifkan Kunci Windows
Kunci Windows terletak di setiap keyboard, dan kami menggunakan kunci ini untuk berbagai tindakan. Jika Anda menekan tombol Windows, Anda akan membuka menu Start. Juga, Anda dapat menggunakan kunci Windows dalam kombinasi dengan kunci lain. Misalnya, jika Anda menekan tombol Windows + E Anda akan membuka Windows Explorer atau File Explorer, jika Anda menekan tombol Windows + R, Anda akan membuka kotak dialog Run dan banyak tombol kombinasi lainnya. Jika kunci Windows tidak berfungsi dengan benar, Anda tidak akan dapat melakukan tindakan ini. Jadi, mengapa masalah ini terjadi?
Ada berbagai alasan mengapa kunci Windows tidak berfungsi, termasuk masalah keyboard, pengaturan sistem, pengaturan permainan atau pengaturan aplikasi.
Kami akan menunjukkan kepada Anda cara menyelesaikan masalah dengan menggunakan 5 metode yang berbeda. Metode ini kompatibel dengan sistem operasi dari Windows XP ke Windows 10. Saya harap Anda menggunakan Windows 7 minimum karena sistem operasi sebelumnya tidak lagi didukung oleh Microsoft. Jika Anda adalah salah satu pengguna yang ingin menonaktifkan kunci Windows saat bermain game, Anda akan dapat melakukannya setelah membaca artikel ini.
Metode 1: Tekan Fn + F6
Pada metode pertama, kita akan menggunakan tombol kombinasi untuk mengaktifkan atau menonaktifkan kunci Windows. Tolong, tekan Fn + F6 untuk mengaktifkan atau menonaktifkan kunci Windows. Prosedur ini kompatibel dengan komputer dan notebook, terlepas dari merek mana yang Anda gunakan.
Metode 2: Tekan Win Lock
Apakah Anda menggunakan keyboard gaming? Jika tidak, Anda harus membaca metode selanjutnya. Jika Anda menggunakan keyboard gaming, silakan periksa apakah ada tombol Win Lock yang ada di keyboard Anda. Jika ya, Anda harus menekan tombol ini untuk mengaktifkan atau menonaktifkan kunci Windows. Beberapa pengguna memecahkan masalah mereka dengan menekan tombol Win Lock pada keyboard game mereka, termasuk model keyboard Logitech G15. Jika Anda tidak dapat menemukan kunci Win Lock, baca dokumentasi teknis keyboard gaming Anda.
TIP PRO: Jika masalahnya ada pada komputer Anda atau laptop / notebook, Anda harus mencoba menggunakan Perangkat Lunak Reimage Plus yang dapat memindai repositori dan mengganti file yang rusak dan hilang. Ini berfungsi dalam banyak kasus, di mana masalah ini berasal karena sistem yang rusak. Anda dapat mengunduh Reimage Plus dengan Mengklik di SiniMetode 3: Ubah pengaturan Registri
Jika tombol kombinasi tidak berfungsi dengan baik, Anda harus mengaktifkan kunci Windows melalui Peninjau Suntingan Registri. Sebelum Anda melakukan konfigurasi registri, kami merekomendasikan Anda untuk membuat cadangan basis data registri. Mengapa Anda perlu melakukan pencadangan registri? Dalam kasus beberapa kesalahan konfigurasi, Anda dapat mengembalikan database registri ke keadaan sebelumnya ketika semuanya bekerja tanpa masalah. Untuk metode ini, Anda harus menggunakan akun pengguna dengan hak istimewa Administrator, karena akun pengguna Standar tidak diizinkan untuk melakukan perubahan sistem apa pun. Bagaimana cara melakukan pencadangan registri? Silakan baca instruksi pada LINK ini, dan ikuti prosedur pada metode 4, dari langkah 1 hingga langkah 7 . Setelah itu, Anda perlu mengunduh dan menjalankan file registri dari LINK ini. Juga, jika Anda ingin menonaktifkan kunci Windows, Anda harus mengunduh dan menjalankan kunci registri dari LINK ini.
Metode 4: Bersihkan keyboard
Jika keyboard Anda kotor dan jika ada debu di antara tombol Anda, Anda harus membersihkan keyboard Anda. Terkadang, debu dapat memblokir beberapa kunci Anda, termasuk kunci Windows. Berdasarkan itu, kami merekomendasikan Anda untuk membersihkan keyboard Anda. Silakan ikuti prosedur di bawah ini.
Untuk Komputer:
- Cabut keyboard dari komputer
- Bersihkan keyboard
- Pasang kembali keyboard
- Uji kunci Windows
Untuk notebook:
- Matikan notebook Anda
- Cabut adaptor AC DC dari notebook
- Cabut baterai dari notebook
- Bersihkan keyboard
- Sambungkan baterai kembali
- Pasang kembali AC DC
- Nyalakan notebook Anda
- Uji kunci Windows
Metode 5: Pasang kembali keyboard
Jika membersihkan keyboard Anda tidak memecahkan masalah Anda, kami merekomendasikan Anda untuk mengganti keyboard Anda dengan yang baru. Sebelum membeli keyboard baru Anda harus menguji keyboard komputer Anda di komputer lain atau pasang keyboard lain ke komputer atau notebook Anda saat ini. Jika Anda menggunakan notebook, silakan colokkan keyboard USB pada notebook Anda dan periksa berfungsi dengan benar. Jika keyboard lain berfungsi dengan baik di komputer Anda, Anda harus membeli keyboard baru. Sebelum membeli keyboard baru, silakan periksa komputer merek Anda, keyboard atau notebook dalam garansi. Jika ya, vendor akan mengganti keyboard Anda secara gratis.
TIP PRO: Jika masalahnya ada pada komputer Anda atau laptop / notebook, Anda harus mencoba menggunakan Perangkat Lunak Reimage Plus yang dapat memindai repositori dan mengganti file yang rusak dan hilang. Ini berfungsi dalam banyak kasus, di mana masalah ini berasal karena sistem yang rusak. Anda dapat mengunduh Reimage Plus dengan Mengklik di Sini