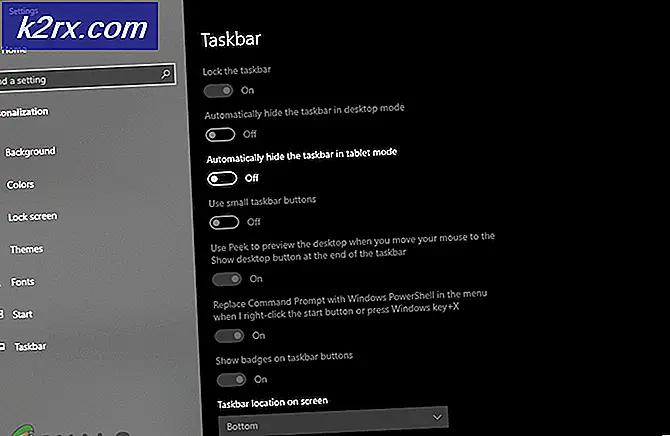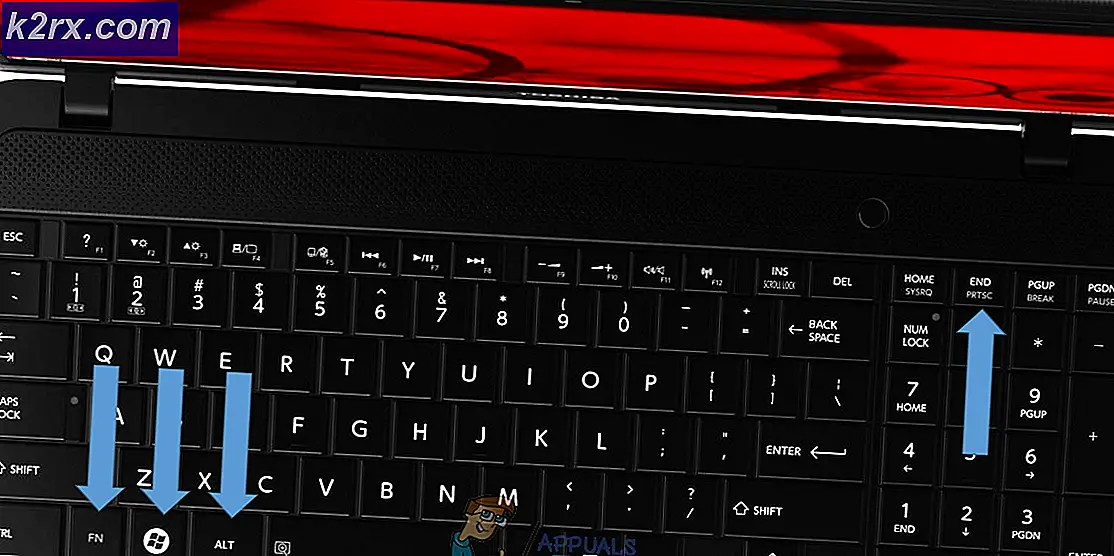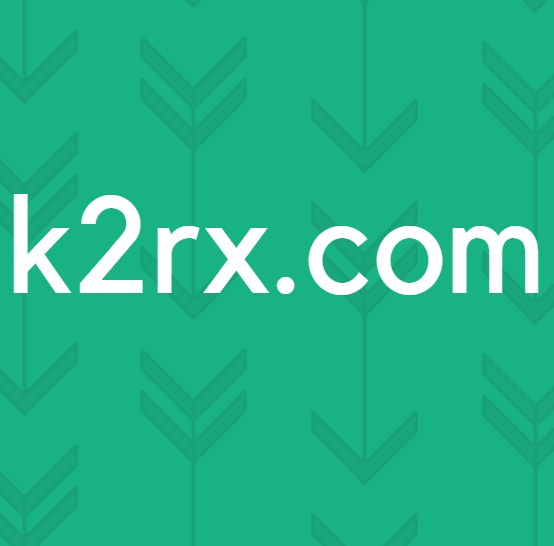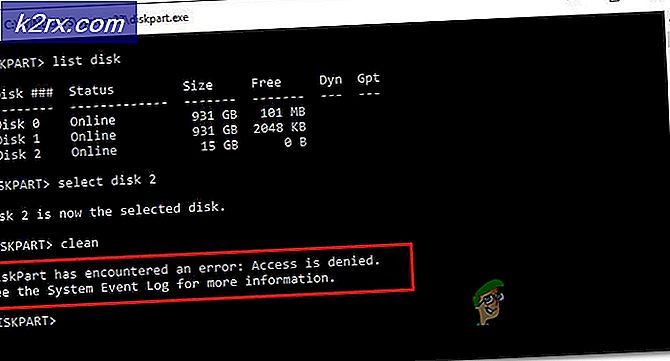Cara Memperbaiki 'Kesalahan saat Mempartisi Drive' di Rufus
Beberapa pengguna Windows melaporkan bahwa mereka selalu melihat tanda 'Kesalahan: Kesalahan saat mempartisi drive'Pesan kesalahan saat mencoba menggunakan Rufus untuk mempartisi drive di komputer Windows. Masalah ini dipastikan terjadi pada Windows 7, Windows 8.1, dan Windows 10.
Setelah menyelidiki masalah khusus ini, ternyata ada beberapa penyebab mendasar berbeda yang mungkin memicu kesalahan ini di Rufus saat Anda mencoba mempartisi drive. Berikut daftar penyebab potensial yang mungkin menyebabkan pesan kesalahan ini:
Sekarang setelah Anda sangat menyadari setiap potensi penyebab yang mungkin menyebabkan masalah ini, berikut daftar metode terverifikasi yang memungkinkan Anda menghindari penampakan 'Error: Error saat mempartisi drive' saat mempartisi drive dengan Rufus:
Metode 1: Memeriksa Blok Buruk
Ternyata, kesalahan khusus ini sering dikaitkan dengan beberapa blok buruk yang mengganggu proses partisi. Ini cukup umum ketika mencoba menggunakan Rufus untuk mempartisi HDD eksternal, SSD, atau flash drive.
Jika Anda berada dalam skenario ini, Anda seharusnya dapat memperbaiki masalah dengan memaksa pemeriksaan blok buruk melalui tab Alat pada layar Properti.
catatan: Perlu diingat bahwa operasi ini tidak memiliki tingkat keberhasilan yang tinggi, tetapi ini adalah cara yang ideal untuk memulai jika perangkat penyimpanan Anda memiliki mekanisme anti-gagal bawaan yang membuat beberapa blok tetap gratis untuk jenis skenario ini.
Beberapa pengguna yang terpengaruh telah melaporkan bahwa masalah telah diselesaikan setelah mereka memulai upaya pemeriksaan kesalahan dari layar Alat di drive yang terpengaruh. Berikut beberapa petunjuk langkah demi langkah tentang cara melakukan ini:
- Buka File Explorer, klik kanan pada disk yang menampilkan 'Kesalahan: Kesalahan saat mempartisi drive'Kesalahan di Rufus, lalu pilih Properti dari menu konteks.
- Setelah Anda berada di dalam Properti layar, akses tab Alat dari menu di bagian atas, lalu klik Memeriksa tombol di bawah Error Checking.
- Saat Anda diminta oleh UAC (Kontrol Akun Pengguna) cepat, klik Iya untuk memberikan akses admin.
- Selanjutnya Error Checking layar, klik Pindai drive dan tunggu operasi selesai.
- Setelah pemindaian awal selesai, terapkan perbaikan yang disarankan jika diminta untuk melakukannya.
- Ulangi operasi di Rufus dan lihat apakah masalah sekarang telah diselesaikan.
Jika 'Kesalahan: Kesalahan saat mempartisi drive'Masalah masih terjadi, pindah ke perbaikan potensial berikutnya di bawah ini.
Metode 2: Menonaktifkan Akses Folder Terkendali (Hanya Windows 10)
Ternyata, beberapa pengguna terpengaruh yang juga berurusan dengan 'Kesalahan: Kesalahan saat mempartisi drive' masalah telah berhasil memperbaiki masalah ini dengan mengakses pengaturan perlindungan Virus & Ancaman di Pengaturan Windows 10 dan menonaktifkan opsi Akses Folder Terkendali.
Ternyata, ini adalah fitur yang cukup baru di Windows 10 yang diketahui berkonflik dengan berbagai pekerjaan partisi di Rufus - Mematikannya sementara akan memungkinkan Anda menyelesaikan pekerjaan partisi di Rufus.
Jika Anda mencari petunjuk khusus tentang menonaktifkan Akses Folder Terkendali di Windows 10, ikuti petunjuk di bawah ini:
- tekan Tombol Windows + R untuk membuka a Lari kotak dialog. Selanjutnya, ketik 'ms-pengaturan: windowsdefender' di dalam kotak teks dan tekan Memasukkan untuk membuka Keamanan Windows tab dari Pengaturan aplikasi di Windows 10.
- Setelah Anda berada di dalam tab Keamanan Windows, pindah ke bagian kanan layar dan klik Buka Keamanan Windows.
- Di dalam Keamanan Windows layar, klik Perlindungan virus dan ancaman dari menu vertikal di sebelah kiri, lalu klik Kelola perlindungan ransomware (dibawah Perlindungan ransomware).
- Setelah Anda berada di dalam Ransomware menu proteksi, atur toggle associate dengan Akses folder terkontrol untuk MATI sebelum menyimpan perubahan.
- Restart komputer Anda dan tunggu startup berikutnya selesai sebelum mencoba mempartisi drive Anda dengan Rufus sekali lagi untuk melihat apakah masalah sekarang telah diperbaiki.
Dalam kasus yang sama 'Kesalahan: Kesalahan saat mempartisi drive'Masalah masih terjadi, pindah ke perbaikan potensial berikutnya di bawah ini.
Metode 3: Nonaktifkan / Hapus Instalasi Antivirus yang Bertentangan
Ternyata Anda juga dapat melihat masalah khusus ini terjadi karena beberapa jenis gangguan antivirus yang menyebabkan operasi di Rufus dibatalkan secara tidak terduga.
Menurut beberapa pengguna yang terpengaruh, masalah ini dapat terjadi dengan suite AV pihak ketiga dan dengan Windows Defender built-in - Windows FIrewall tandem.
Jika Anda menggunakan suite AV pihak ke-3, Anda harus menonaktifkan perlindungan keamanan waktu nyata sebelum meluncurkan Rufus - Dalam sebagian besar kasus, Anda dapat melakukan ini dengan mengklik kanan ikon bilah-baki AV dan melihat untuk opsi yang menonaktifkan perlindungan waktu nyata.
catatan: Di sisi lain, jika Anda menggunakan paket perlindungan virus yang ada di dalamnya, ikuti ini instruksi untuk menonaktifkan perlindungan waktu nyata dari Windows Security Essentials.
Jika Anda menggunakan rangkaian pihak ke-3 dan menonaktifkan perlindungan waktu nyata saja tidak cukup, ikuti petunjuk di bawah ini untuk mencopot pemasangannya dari komputer Anda:
- Mulailah dengan menekan Tombol Windows + R untuk membuka a Lari kotak dialog. Di dalam kotak teks, ketik ‘Appwiz.cpl’ dan pukul Memasukkan di dalam kotak teks untuk membuka file Program dan File Tidak bisa.
- Di dalam Program dan File menu, pindah ke bawah melalui daftar aplikasi yang diinstal dan temukan alat antivirus yang ingin Anda copot pemasangannya.
- Setelah Anda berhasil menemukannya, klik kanan padanya dan pilih Copot pemasangan dari menu konteks yang baru saja muncul untuk menyelesaikan pencopotan pemasangan.
- Ikuti petunjuk penghapusan instalasi yang tersisa untuk menyelesaikan operasi sebelum memulai ulang komputer Anda dan lihat apakah masalah telah diperbaiki setelah startup komputer berikutnya selesai.
Jika skenario ini tidak berlaku atau Anda sudah mengikuti petunjuk di atas dan tidak berhasil, lanjutkan ke metode berikutnya di bawah.
Metode 4: Perbarui ke Versi Rufus Terbaru
Ternyata, Anda juga dapat mengharapkan untuk melihat kode kesalahan khusus ini jika Anda menggunakan versi Rufus yang lebih lama yang tidak sepenuhnya kompatibel dengan Windows 10. Beberapa pengguna yang terpengaruh yang juga menangani masalah ini telah melaporkan bahwa masalah tersebut akhirnya diselesaikan setelah mereka mencopot pemasangan versi Rufus saat ini dan memasang versi stabil terbaru sebelum mengulangi proses partisi.
Jika skenario ini sepertinya dapat diterapkan dan Anda tidak menggunakan versi terbaru Rufus, ikuti petunjuk di bawah ini untuk memperbarui ke versi Rufus terbaru yang tersedia:
- tekan Tombol Windows + R untuk membuka a Lari kotak dialog. Saat diminta oleh kotak teks, ketik ‘Appwiz.cpl’ dan tekan Memasukkan untuk membuka Program dan fitur Tidak bisa.
catatan: Saat Anda diminta oleh UAC (Kontrol Akun Pengguna) cepat, klik Iya untuk memberikan akses admin.
- Setelah Anda berada di dalam Program dan fitur menu, gulir ke bawah melalui daftar program yang diinstal dan cari daftar yang terkait dengan Rufus. Setelah Anda melihatnya, klik kanan padanya dan pilih Copot pemasangan dari menu konteks yang baru saja muncul.
- Di dalam layar pencopotan pemasangan, ikuti petunjuk di layar untuk menyelesaikan pencopotan pemasangan, lalu nyalakan ulang komputer Anda dan tunggu hingga pengaktifan berikutnya selesai.
- Setelah komputer Anda boot kembali, buka browser default Anda dan navigasikan ke halaman resmi Rufus. Begitu masuk, gulir ke bawah ke Unduh bagian dan klik rilis mandiri terbaru Rufus.
- Setelah pengunduhan selesai, klik dua kali file Rufus dapat dieksekusi, klik Iya di UAC (Kontrol Akun Pengguna) prompt, lalu ikuti petunjuk di layar untuk menyelesaikan penginstalan perangkat lunak versi terbaru.
- Ulangi upaya partisi pada versi baru Rufus dan lihat apakah masalah sekarang telah diperbaiki.