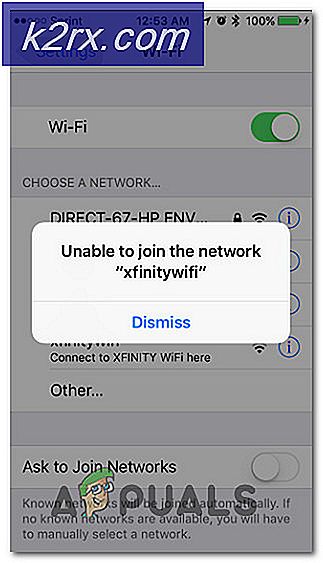Penggunaan CPU Tinggi oleh Layanan Repositori Negara di Windows 10
Beberapa pengguna Windows 10 melaporkan lonjakan penggunaan CPU (hampir 100%) yang disebabkan oleh Layanan Repositori Negara. Masalah ini tampaknya mempengaruhi setiap ancaman dan merek CPU, aplikasi game dan media menjadi gagap. Setelah menyelidiki Peraga Peristiwa, beberapa pengguna yang terpengaruh telah menemukan banyak kesalahan berurutan terkait dengan layanan Repositori Status.
Jika masalah disebabkan oleh kesalahan umum, masalah dapat diselesaikan dengan mudah hanya dengan memulai ulang layanan repositori. Namun, jika Anda sering mengalami masalah ini entri kesalahan di Peraga Peristiwa, Anda harus dapat memperbaiki masalah dengan membersihkan penyimpanan komponen atau dengan melakukan pemasangan bersih atau perbaikan di tempat.
Tetapi ternyata, sebagian besar masalah ini sebenarnya dipicu oleh Microsoft Edge dengan satu atau lain cara. Untuk mengatasi masalah ini dalam kasus ini, Anda perlu memperbaiki Microsoft Edge dari menu Aplikasi & Fitur. Jika itu tidak berhasil, Anda harus mempertimbangkan untuk menginstal ulang setiap aplikasi UWP built-in.
Ada juga opsi untuk menonaktifkan layanan State Repository sekaligus untuk menghentikan penggunaan CPU yang tinggi, tetapi ini akan memengaruhi fungsionalitas Microsoft Edge.
Bagaimana cara memperbaiki penggunaan CPU yang tinggi yang disebabkan oleh State Repository Service?
Metode 1: Mulai ulang Layanan Repositori Status
Sebelum mencoba perbaikan yang lebih kompleks, Anda harus mulai dengan melihat apakah masalahnya bukan disebabkan oleh kesalahan sederhana yang memengaruhi Layanan Repositori Status di Windows 10. Jika Anda mencari perbaikan sementara yang akan segera mengurangi penggunaan CPU, Anda harus mencoba memulai ulang layanan repositori negara.
Banyak pengguna yang terpengaruh telah mengonfirmasi bahwa operasi ini telah berhasil menurunkan penggunaan sumber daya secara signifikan (setidaknya hingga startup sistem berikutnya).
Meskipun perbaikan ini tidak akan memperbaiki masalah tanpa batas waktu, ini tetap merupakan pendekatan yang disukai jika Anda mencari sesuatu yang cepat dan tidak mengganggu yang akan menghentikan terjadinya gagap umum.
- tekan Tombol Windows + R untuk membuka a Lari kotak dialog. Selanjutnya, ketik 'Service.msc' di dalam kotak teks dan tekan Memasukkan untuk membuka layar Layanan.
catatan: Saat Anda diminta oleh UAC (Kontrol Akun Pengguna) jendela, klik Iya untuk memberikan akses admin.
- Setelah Anda berada di dalam Jasa layar, pindah ke bagian kanan dan gulir ke bawah melalui layanan lokal sampai Anda menemukan Layanan Repositori Negara. Setelah Anda menemukan layanan tersebut, klik kanan padanya dan pilih Properti dari menu konteks yang baru muncul.
- Setelah Anda berada di dalam layar Properti dari Layanan Repositori Negara, pilih Umum tab dari atas layar dan klik Berhenti (dibawah Status pelayanan).
- Setelah Anda berhasil menghentikannya, tunggu beberapa detik sebelum memulainya lagi.
- Buka Task Manager dengan menekan Ctrl + Shift + Esc dan lihat apakah penggunaan CPU telah menurun.
Jika penggunaan CPU dari layanan Repositori Status kembali ke nilai tinggi atau Anda mencari perbaikan yang lebih permanen, lanjutkan ke perbaikan potensial berikutnya di bawah.
Metode 2: Membersihkan penyimpanan komponen
Jika Anda sering melihat penggunaan CPU yang tinggi yang disebabkan oleh State Repository Service dan Anda juga menemukan banyak kesalahan berbeda yang mengarah ke layanan yang sama di dalam Peraga Peristiwa, kemungkinan masalahnya disebabkan oleh penyimpanan komponen yang rusak.
Ketika sampai pada skenario khusus ini, masalah dapat diselesaikan dengan cepat menggunakan file DISM (Deployment Image Servicing and Management)untuk mengganti contoh yang rusak dengan salinan yang sehat.
catatan: Sebelum memulai dengan metode ini, perlu diingat bahwa DISM sangat bergantung pada Pembaruan Windows untuk mengunduh salinan yang sehat yang akan digunakan untuk mengganti data yang rusak. Oleh karena itu, Anda perlu memastikan bahwa sambungan Internet Anda stabil sebelum memulai prosedur ini.
Berikut ini, kami akan memulai pembersihan komponen dari terminal admin menggunakan DISM dan kemudian menyelesaikannya dengan SFC (Pemindaian Pemeriksa Berkas Sistem).
catatan: Penting untuk mengikuti langkah-langkah di bawah dengan urutan yang sama untuk menyelesaikan masalah.
- Buka a Lari kotak dialog dengan menekan Tombol Windows + R. Selanjutnya, ketik 'Cmd' di dalam kotak teks dan tekan Ctrl + Shift + Enter untuk membuka yang ditinggikan Prompt Perintah jendela. Jika Anda melihat file Kontrol Akun Pengguna (UAC), klik Iya untuk memberikan hak administratif.
- Setelah Anda berada di dalam terminal CMD yang ditinggikan, ketik perintah berikut dan tekan Memasukkan untuk melakukan pembersihan di Penyimpanan Komponen (% WinDir% \ WinSxS):
DISM / Online / Cleanup-Image / StartComponentCleanup
- Setelah operasi selesai, lanjutkan dengan menerapkan perintah berikutnya dengan mengetik perintah berikut dan menekan Memasukkan:
DISM / Online / Cleanup-Image / RestoreHealth
catatan: Operasi ini akan dimulai dengan mencadangkan semua file sistem Anda terhadap salinan bagus yang diketahui yang disimpan di server Pembaruan Windows.
- Setelah operasi selesai, mulai ulang komputer Anda.
- Setelah komputer Anda boot kembali, periksa dan perbaiki kerusakan file sistem yang tersisa dengan mengetikkan perintah berikut dan menekan Memasukkan:
SFC / ScanNow
- Setelah pemindaian selesai, hidupkan ulang komputer Anda sekali lagi dan lihat apakah masalah telah diperbaiki pada pengaktifan komputer berikutnya.
Jika Anda masih memperhatikan penggunaan CPU yang tinggi yang terkait dengan State Repository Service dan kesalahan yang sering terjadi di Event Viewer, lanjutkan ke perbaikan potensial berikutnya di bawah ini.
Metode 3: Memperbaiki Microsoft Edge
Ternyata, Microsoft Edge adalah aplikasi bawaan dengan potensi menyalahgunakan Layanan Repositori Negara. Dalam keadaan tertentu (terutama ketika ekstensi pihak ke-3 diinstal), Microsoft Edge berpotensi menjadi pemakai CPU yang sangat besar, ke titik di mana itu memperlambat seluruh sistem.
Beberapa pengguna yang terpengaruh dan menghadapi masalah yang sama telah mengonfirmasi bahwa mereka akhirnya berhasil menyelesaikan masalah dengan membuka Aplikasi dan Fitur menu dan mengatur ulang Microsoft Edge dari Opsi lanjutan Tidak bisa.
Operasi ini pada akhirnya akan menghapus semua temp atau data pihak ke-3 yang mungkin bertanggung jawab atas penggunaan CPU yang tinggi dari layanan State Repository.
Berikut panduan cepat untuk menyetel ulang Microsoft Edge dari Aplikasi dan Fitur:
- tekan Tombol Windows + R untuk membuka a Lari kotak dialog. Selanjutnya, ketik ‘Ms-settings: appsfeatures’ di dalam kotak teks dan tekan Memasukkan untuk membuka Aplikasi & Fitur menu dari aplikasi Pengaturan pada Windows 10.
- Setelah Anda berada di dalam Aplikasi & Fitur menu, pindah ke bagian kanan layar dan gunakan kotak Pencarian untuk mencari 'Microsoft Edge‘.
- Setelah hasilnya muncul, klik Microsoft Edge sekali, lalu klik hyperlink yang terkait dengan Opsi lanjutan.
- Di dalam menu Opsi Lanjutan Microsoft Edge, gulir ke bawah ke Setel ulang bagian dan klik Perbaikan tombol.
- Tunggu hingga proses selesai, lalu restart komputer Anda setelah operasi selesai.
- Pada permulaan berikutnya, ulangi tindakan yang sebelumnya menyebabkan penggunaan CPU yang tinggi dari layanan Repositori Negara dan lihat apakah masalah sekarang telah teratasi.
Jika masalah yang sama masih terjadi, pindah ke perbaikan potensial berikutnya di bawah ini.
Metode 4: Menginstal ulang setiap aplikasi Bawaan
Jika Anda mengalami masalah pada build Windows 10 yang berkecamuk antara v1703 dan v1709, kemungkinan masalahnya disebabkan oleh ketidakkonsistenan yang berkaitan dengan armada aplikasi bawaan yang dimiliki Windows 10 secara default.
Beberapa pengguna yang terpengaruh telah mengonfirmasi bahwa mereka berhasil memperbaiki masalah dengan menginstal ulang setiap aplikasi bawaan dengan satu perintah Powershell.
Operasi ini pada akhirnya akan menginstal ulang dan mendaftarkan ulang setiap aplikasi bawaan, yang menangani setiap instance aplikasi UWP yang bermasalah yang mungkin berkontribusi pada penggunaan CPU yang tinggi dari layanan State Repository.
Berikut panduan cepat untuk menginstal ulang setiap aplikasi built-in menggunakan PowerShell:
- tekan Tombol Windows + R untuk membuka a Lari kotak dialog. Selanjutnya, ketik ‘PowerShell’ di dalam kotak teks dan tekan Ctrl + Shift + Enter untuk membuka jendela terminal Powershell yang ditinggikan.
- Setelah Anda berada di dalam prompt Powershell yang ditinggikan, ketik perintah berikut dan tekan Memasukkan untuk mengatur ulang setiap aplikasi bawaan UWP:
Dapatkan-AppXPackage -AllUsers | Foreach {Add-AppxPackage -DisableDevelopmentMode -Register "$ ($ _. InstallLocation) \ AppXManifest.xml"} - Setelah perintah berhasil diselesaikan, tutup contoh Powershell yang ditinggikan dan mulai ulang komputer Anda.
- Segera setelah startup berikutnya selesai, pantau komputer Anda untuk melihat apakah Anda masih mengalami lonjakan CPU yang tinggi yang disebabkan oleh layanan State Repository.
Jika masalah yang sama masih memengaruhi mesin Anda, lanjutkan ke perbaikan potensial berikutnya di bawah ini.
Metode 5: Menonaktifkan Layanan Repositori Negara
Ingatlah bahwa secara default, layanan Repositori Status meningkatkan fungsionalitas Microsoft Edge dengan bertindak sebagai cookie browser. Ia bekerja dengan secara teratur mengambil snapshot dari informasi penjelajahan - ini membantu Microsoft Edge untuk melanjutkan dari tempat yang ditinggalkannya (bahkan di beberapa perangkat).
Jika Anda tidak menggunakan layanan ini (mis. Anda tidak menggunakan Edge), satu cara untuk memastikan bahwa layanan State Repository tidak lagi menghabiskan banyak sumber daya CPU Anda adalah dengan mencegahnya dimulai pada setiap permulaan sistem.
Operasi ini dapat dilakukan dengan menggunakan MSConfiag untuk menonaktifkan kunci startup yang terkait dengan Layanan Repositori Negara. Berikut panduan singkat tentang cara melakukannya:
catatan: Langkah-langkah di bawah ini dapat diikuti di setiap versi Windows, tidak hanya Windows 10.
- tekan Tombol Windows + R untuk membuka kotak dialog Run. Selanjutnya, ketik ‘Msconfig.msc’ di dalam kotak teks dan tekan Memasukkan untuk membuka Sistem konfigurasi utilitas.
catatan: Jika Anda diminta oleh Kontrol Akun Pengguna, klik Ya Iya untuk memberikan akses admin.
- Setelah Anda berada di dalam Sistem konfigurasi utilitas, pilih Jasa tab dari menu pita di bagian atas.
- Setelah Anda berhasil masuk ke menu yang benar, gulir ke bawah melalui daftar layanan dan temukan Layanan Repositori Negara.Saat Anda melihatnya, hapus centang pada ikon yang terkait dengannya dan klik Menerapkan untuk menyimpan modifikasi.
- Tutup utilitas Konfigurasi Sistem, mulai ulang komputer Anda dan lihat apakah masalah telah teratasi pada startup komputer berikutnya.
Jika Anda masih mengalami penggunaan CPU yang tinggi yang sama yang disebabkan oleh layanan State Repository, lanjutkan ke perbaikan potensial berikutnya di bawah ini.
Metode 6: Melakukan penginstalan bersih atau perbaikan di tempat
Jika Anda mengikuti semua perbaikan potensial di atas dan tidak ada yang membantu Anda mengurangi penggunaan CPU file Repositori Negara layanan, jelas bahwa Anda mengalami masalah karena beberapa jenis kerusakan sistem yang tidak dapat diperbaiki dengan saluran biasa.
Jika Anda sampai sejauh ini tanpa hasil, satu-satunya perbaikan yang disarankan yang tersisa untuk Anda adalah menyetel ulang setiap komponen Windows (dan mem-boot data terkait) untuk memastikan bahwa tidak ada file sistem yang rusak yang menyebabkan masalah.
Ketika datang untuk mengatur ulang setiap komponen Windows yang terlibat, ada dua cara untuk maju:
- Instal Bersih - Perbaikan potensial ini adalah yang paling bisa dilakukan dari kelompok itu. Anda tidak memerlukan media instalasi yang kompatibel dan perbaikannya dapat diterapkan langsung dari menu GUI Windows 10. Namun, tanpa mencadangkan data Anda terlebih dahulu, akan terjadi kehilangan sebagian data (termasuk aplikasi, game, dan media pribadi yang disimpan di OS mendorong)
- Perbaiki Instal – Instalasi perbaikan adalah pendekatan yang paling terfokus, memungkinkan Anda mengatur ulang komputer tanpa kehilangan data (bahkan game, aplikasi, dan preferensi pengguna Anda akan tetap utuh). Namun, Anda memerlukan media penginstalan yang kompatibel untuk menerapkan strategi perbaikan ini.