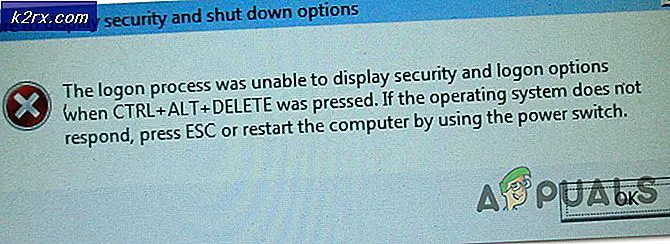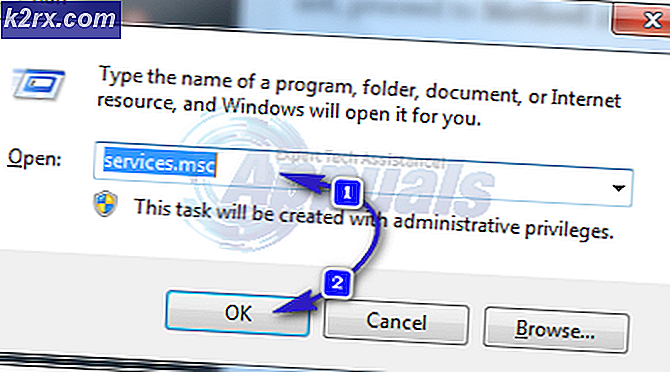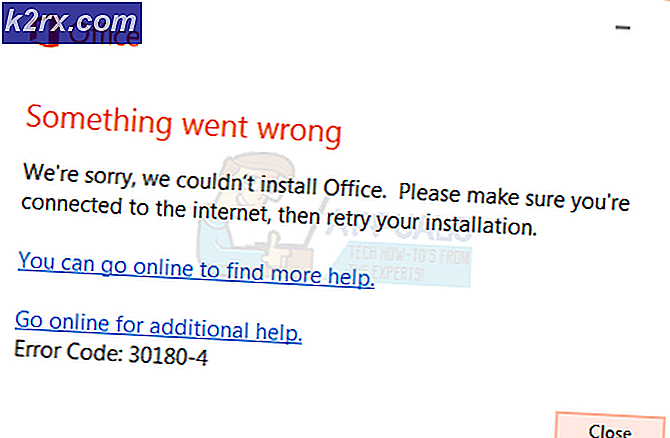Cara: Mengambil Screenshot di Mac
Apple Mac melakukan semua yang mungkin diinginkan pengguna komputer rata-rata untuk menggunakan komputer mereka, dan itu termasuk menangkap screenshot.
Namun, sebagian besar pengguna Mac tidak tahu persis bagaimana mereka dapat menangkap tangkapan layar di Mac mereka, dan bahkan jika mereka melakukannya, mereka tidak menyadari fakta bahwa Mac mampu menangkap berbagai jenis screenshot yang berbeda.
Berikut ini adalah petunjuk untuk menangkap berbagai jenis screenshot di Mac:
Cara mengambil tangkapan layar dari seluruh layar Anda:
Pastikan layar Mac Anda menampilkan apa yang Anda inginkan, lalu tekan Command + Shift + 3, semua pada saat yang bersamaan. Mac Anda akan membuat suara shutter kamera (asalkan Suara Anda dihidupkan) dan tangkapan layar dari seluruh layar Anda akan dibuat dan disimpan ke desktop Anda.
Cara menyimpan tangkapan layar seluruh layar Anda ke papan klip:
Sementara layar Mac Anda menampilkan apa yang Anda inginkan, tekan Command + Control + Shift + 3 . Ini tidak akan menyimpan tangkapan layar seluruh layar Anda ke desktop Anda. Sebaliknya, tangkapan layar akan disimpan ke area penyimpanan sementara yang dikenal sebagai papan klip, dan Anda dapat memanggil tangkapan layar dari clipboard kapan saja dengan menekan Command + V di jendela tempat Anda diizinkan untuk menempelkan gambar dari papan klip .
Cara mengambil tangkapan layar dari bagian tertentu di layar Anda:
Tekan Command + Shift + 4 . Penunjuk mouse akan berubah menjadi pointer crosshair.
TIP PRO: Jika masalahnya ada pada komputer Anda atau laptop / notebook, Anda harus mencoba menggunakan Perangkat Lunak Reimage Plus yang dapat memindai repositori dan mengganti file yang rusak dan hilang. Ini berfungsi dalam banyak kasus, di mana masalah ini berasal karena sistem yang rusak. Anda dapat mengunduh Reimage Plus dengan Mengklik di SiniKlik dan seret penunjuk crosshair untuk menyorot bagian layar Anda yang ingin Anda tangkap.
Lepaskan tombol mouse atau track pad setelah Anda menyorot area yang Anda inginkan. Anda akan mendengar suara shutter kamera jika Sound Anda dinyalakan, dan tangkapan layar akan disimpan ke desktop Anda.
Cara menyimpan tangkapan layar dari bagian tertentu layar Anda ke papan klip:
Tekan Command + Control + Shift + 4 . Penunjuk mouse akan berubah menjadi pointer crosshair.
Klik dan seret penunjuk crosshair untuk menyorot bagian layar Anda yang ingin Anda tangkap.
Lepaskan tombol mouse atau track pad setelah Anda menyorot area yang Anda inginkan. Screenshot dari bagian yang disorot pada layar Anda akan disimpan ke clipboard, dan Anda dapat memanggilnya dengan menekan Command + V di jendela yang memungkinkan Anda untuk menempelkan gambar.
Cara mengambil tangkapan layar dari jendela tertentu di layar Anda:
Tekan Command + Shift + 4 . Penunjuk mouse akan berubah menjadi pointer crosshair.
Tekan Spasi . Penunjuk mouse sekarang akan berubah menjadi penunjuk kamera.
Tempatkan penunjuk kamera di mana saja di atas jendela yang Anda ingin screenshot untuk menyorotnya.
Klik mouse atau trackpad Anda untuk menangkap tangkapan layar. Jika Sound komputer Anda aktif, Anda akan mendengar suara shutter kamera yang menunjukkan bahwa tangkapan layar berhasil ditangkap. Tangkapan layar akan disimpan ke desktop Anda.
Catatan: Ini berfungsi di semua jendela Finder dan sebagian besar - tidak semua - jendela aplikasi.
TIP PRO: Jika masalahnya ada pada komputer Anda atau laptop / notebook, Anda harus mencoba menggunakan Perangkat Lunak Reimage Plus yang dapat memindai repositori dan mengganti file yang rusak dan hilang. Ini berfungsi dalam banyak kasus, di mana masalah ini berasal karena sistem yang rusak. Anda dapat mengunduh Reimage Plus dengan Mengklik di Sini