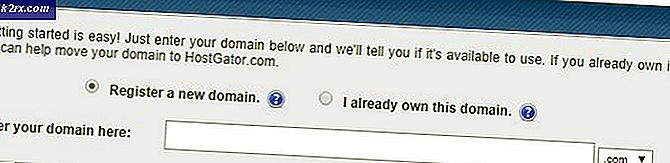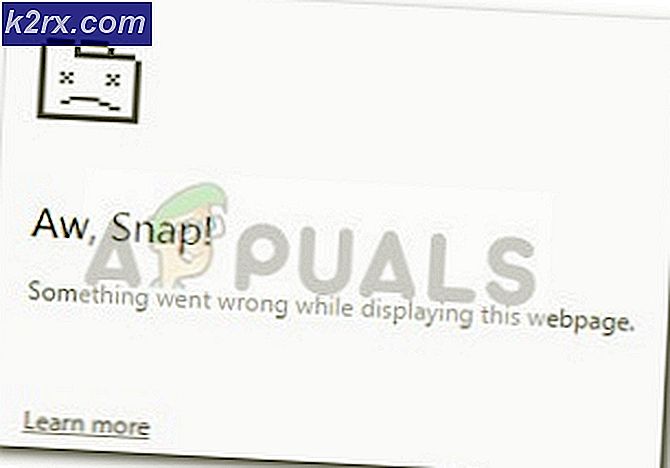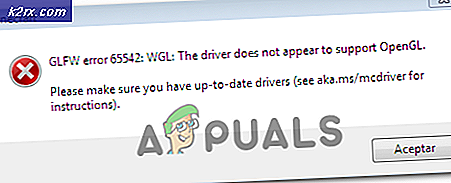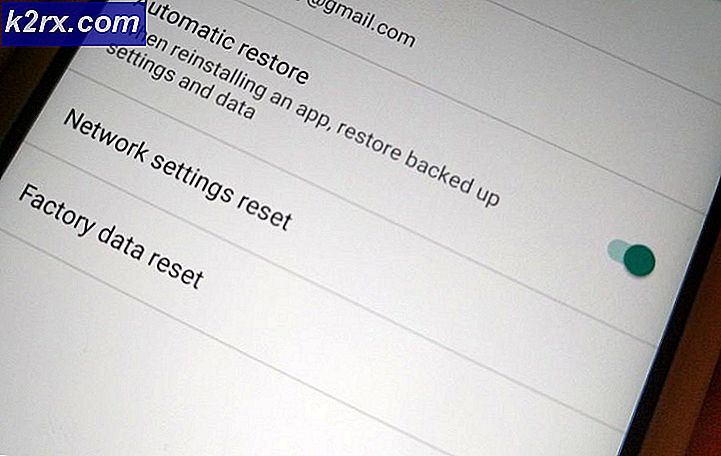Bagaimana Memperbaiki BSOD Acak yang Disebabkan oleh Netwsw02.sys?
Beberapa pengguna Windows telah menghubungi kami dengan pertanyaan setelah mengalami crash kritis BSOD (Blue Screen of Death) konstan yang mengarah ke netwsw02.sys mengajukan. Sebagian besar pengguna melaporkan bahwa crash tampaknya acak untuk mereka, tanpa pemicu yang jelas yang dapat menyebabkan sistem crash. Dalam kebanyakan kasus, pengguna mencurigainetwsw02.syskarena bertanggung jawab setelah melihatnya disebutkan beberapa kali di dalam minidump kecelakaan itu. Ternyata, masalah ini tidak eksklusif untuk versi Windows tertentu karena dipastikan terjadi pada Windows 7, Windows 8.1 dan Windows 10.
Apa yang menyebabkan BSOD mengarah ke file Netwsw02.sys?
Kami menyelidiki kesalahan kritis khusus ini dengan melihat berbagai laporan pengguna dan dengan menguji berbagai strategi perbaikan yang direkomendasikan oleh pengguna yang terpengaruh yang telah berhasil menyelesaikan masalah. Ternyata, beberapa skenario berbeda mungkin akhirnya memicu kesalahan ini. Berikut daftar pelaku potensial:
Metode 1: Menghapus / Menginstal Ulang Driver Tautan WiFi Nirkabel Intel
Ternyata, masalah ini kemungkinan besar disebabkan oleh komponen sistem Wireless WiFi Link Driver yang ditandatangani oleh Intel Corporation. Jika Anda menggunakan perangkat lunak Intel untuk adaptor nirkabel Anda, kemungkinan itulah yang menyebabkan ketidakstabilan sistem di komputer Anda.
Beberapa pengguna Windows yang juga menemukan diri mereka dalam situasi yang sama telah melaporkan bahwa mereka berhasil menyelesaikan masalah baik dengan menghapus Driver Link WiFi Nirkabel Intel sepenuhnya (dan menggunakan driver generik) atau dengan menghapus versi terbaru dari Intel Wireless WiFi Link Driver dan kemudian menginstal ulang yang terbaru dari situs web produsen.
Jika skenario khusus Anda mirip dengan masalah yang dijelaskan di atas, ikuti petunjuk di bawah ini untuk menghapus atau menginstal ulang Intel Wireless WiFi Link Driver untuk menghentikan kerusakan BSOD yang mengarah ke netwsw02.sys file dari terjadi.
Inilah yang perlu Anda lakukan:
- tekan Tombol Windows + R untuk membuka Lari kotak dialog. Kemudian, ketik 'devmgmt.msc' dan tekan Memasukkan untuk membuka Pengaturan perangkat. Jika Anda diminta oleh UAC (Kontrol Akun Pengguna), klik Iya untuk memberikan hak administratif.
- Setelah Anda berada di dalam Pengaturan perangkat, gulir daftar aplikasi yang diinstal dan perluas menu tarik-turun yang terkait dengan Adaptor Jaringan.
- Setelah Anda tiba di menu yang benar, klik kanan pada Driver Tautan WiFi Nirkabel Intel dan pilih Copot pemasangan dari menu konteks yang baru muncul. Saat diminta untuk mengonfirmasi, klik Copot pemasangan sekali lagi untuk memulai prosedur.
- Segera setelah prosedur selesai, restart komputer Anda untuk memungkinkan prosedur selesai. Setelah urutan startup berikutnya selesai, Anda memiliki dua cara untuk maju – Jika Anda membiarkan semuanya seperti sekarang, OS Anda akan menginstal driver generik untuk digunakan sebagai adaptor internet.
Catatan: Jika Anda bersikeras menggunakan driver Wireless WiFi Link, Anda dapat mengunduh versi terbaru dari tautan ini (sini). Setelah Anda mengunduh file yang dapat dieksekusi, buka dan ikuti petunjuk di layar untuk menyelesaikan instalasi. - Setelah driver baru diinstal, gunakan komputer Anda secara normal dan lihat apakah masalah telah teratasi.
Jika Anda masih menemukan BSOD Netwsw02.sys, lanjutkan ke metode berikutnya di bawah ini.
Metode 2: Menghapus instalasi AV suite pihak ketiga (jika ada)
Jika Anda menggunakan antivirus pihak ketiga atau suite firewall untuk melindungi diri Anda dari malware dan adware, Anda mungkin menggunakan pemindai keamanan yang terlalu protektif yang memicu kerusakan BSOD ini.
Seperti yang dilaporkan oleh beberapa pengguna yang terpengaruh, ada beberapa rangkaian pihak ke-3 (termasuk AVG, Avast, dan McAffee) yang mungkin memfasilitasi penampakan BSOD semacam ini dalam skenario di mana pemindai mengkarantina item jaringan milik driver nirkabel, yang pada akhirnya akhirnya merusak sistem.
Jika menurut Anda skenario ini mungkin berlaku, Anda dapat menyelesaikan masalah dengan mencopot pemasangan rangkaian pihak ke-3 dan bermigrasi ke rangkaian yang lebih permisif yang tidak akan memicu kesalahan positif yang sama.
Tetapi sebelum Anda melanjutkan uninstall suite, sebaiknya Anda memverifikasi bahwa suite keamanan menyebabkan kerusakan kritis dengan menonaktifkan perlindungan real-time. jika netwsw02.sysBSOD tidak lagi terjadi saat perlindungan real-time dinonaktifkan, Anda telah mengidentifikasi pelakunya dengan aman dan Anda dapat menghapusnya.
Namun, proses menonaktifkan perlindungan waktu nyata akan berbeda tergantung pada rangkaian keamanan yang Anda gunakan. Namun, dalam kebanyakan kasus, Anda dapat melakukannya langsung dari menu bilah tugas.
Jika Anda masih mengalami crash yang sama bahkan setelah Anda menonaktifkan perlindungan real-time, langsung lanjutkan ke metode berikutnya di bawah ini.
Tetapi jika BSOD acak telah berhenti, Anda dapat dengan aman menghapus rangkaian keamanan pihak ke-3 dan bermigrasi ke solusi yang berbeda (Windows Defender bawaan) tidak menyebabkan masalah yang sama. Jika Anda ingin menghapus rangkaian keamanan tanpa takut meninggalkan file sisa yang mungkin masih memicu perilaku ini, ikuti petunjuk di artikel ini sini.
Jika BSOD (netwsw02.sys) crash masih terjadi pada interval acak, pindah ke metode berikutnya di bawah ini.
Metode 3: Menjalankan pemindaian DISM dan SFC
Skenario potensial lain di mana kesalahan ini akan terjadi adalah situasi di mana korupsi file sistem, pada kenyataannya, bertanggung jawab atas crash kritis. Jika skenario ini berlaku, kemungkinan file OS yang rusak/tidak benar tercemar oleh korupsi dan menyebabkan ketidakstabilan sistem secara umum.
Dalam situasi seperti ini, cara paling efisien untuk menyelesaikan masalah adalah dengan menjalankan beberapa utilitas yang mampu memperbaiki kesalahan logis dan kerusakan file sistem. Anda dapat menerapkan perangkat lunak pihak ketiga jika Anda merasa lebih nyaman dengannya, tetapi kami mendorong Anda untuk menggunakan dua utilitas bawaan yang ditawarkan oleh Microsoft - SFC (Pemeriksa Berkas Sistem) dan DISM (Pelayanan dan Pengelolaan Gambar Penerapan)
Kedua utilitas beroperasi sedikit berbeda - SFC menggunakan arsip yang di-cache secara lokal untuk mengganti item yang rusak dengan salinan yang sehat sementara DISM bergantung pada komponen WU (Pembaruan Windows) untuk menukar file yang rusak. SFC lebih baik dalam menyelesaikan kesalahan logis sementara DISM lebih baik dalam memperbaiki layanan Windows yang rusak.
Rekomendasi kami adalah menjalankan keduanya untuk memaksimalkan peluang memperbaiki masalah yang dihadapi. Inilah yang perlu Anda lakukan:
- Buka kotak dialog Run dengan menekan Tombol Windows + R. Selanjutnya, ketik 'cmd' di dalam kotak teks yang baru muncul dan tekan Ctrl + Shift + Enter untuk membuka prompt CMD yang ditinggikan. Saat Anda diminta oleh UAC (Kontrol Akun Pengguna), klik Iya untuk memberikan hak administratif.
- Setelah Anda berada di dalam prompt CMD yang ditinggikan, ketik perintah berikut dan tekan Memasukkan setelah setiap perintah untuk memulai pemindaian ketidakkonsistenan dan memperbaikinya dengan utilitas DISM:
Dism.exe /online /cleanup-image /scanhealth Dism.exe /online /cleanup-image /restorehealth
catatan: Ingatlah bahwa DISM akan memerlukan koneksi Internet yang andal untuk mengganti instans yang rusak dengan salinan yang sehat. Dengan mengingat hal ini, pastikan koneksi Internet Anda stabil sebelum meluncurkan prosedur ini. Perintah pertama akan menggantikan inkonsistensi sementara yang kedua akan memulai proses perbaikan.
- Setelah perintah DISM selesai, restart komputer Anda. Setelah urutan startup berikutnya selesai, ikuti langkah 1 sekali lagi untuk membuka prompt CMD lain yang ditinggikan. Selanjutnya, ketik perintah berikut dan tekan Memasukkan untuk memulai sebuah Pemindaian SFC:
sfc /scannow
catatan: Setelah Anda memulai prosedur ini, jangan hentikan dengan menutup jendela CMD atau dengan me-restart komputer Anda. Ini akan membuat sistem Anda terkena kesalahan logis lain yang mungkin menimbulkan masalah tambahan.
- Setelah pemindaian DISM selesai, restart komputer Anda dan lihat apakah BSOD crash berhenti terjadi.
Jika Anda masih mengalami crash kritis yang mengarah ke netwsw02.sysfile, pindah ke metode terakhir di bawah ini.
Metode 4: Melakukan Instal Perbaikan
Jika tidak ada petunjuk di atas yang membantu Anda menyelesaikan crash BSOD acak yang mengarah ke netwsw02.sys file, kemungkinan Anda berurusan dengan beberapa jenis kerusakan file sistem yang tidak dapat diselesaikan secara konvensional.
Jika Anda menemukan diri Anda dalam skenario khusus ini, satu-satunya perbaikan yang Anda miliki adalah mengikuti prosedur yang akan mengatur ulang setiap komponen OS. Jika operasi ini tidak menghentikan terjadinya crash kritis acak, Anda dapat menyimpulkan bahwa masalah tersebut disebabkan oleh komponen perangkat keras.
Saat mengatur ulang setiap komponen OS, Anda memiliki dua cara untuk maju – Anda melakukan a instal bersih atau Anda memilih yang lebih membosankanted perbaikan menginstal.
SEBUAH instalasi bersih clean adalah prosedur yang lebih mudah yang tidak memerlukan persiapan apa pun, tetapi juga akan menghapus beberapa file pribadi jika Anda tidak mencadangkannya terlebih dahulu.
Tetapi jika Anda tidak keberatan mengambil beberapa langkah tambahan, kami menyarankan Anda untuk melakukannya perbaikan menginstal (di tempat perbaikan). Prosedur ini akan memungkinkan Anda untuk menyimpan semua file Anda termasuk media pribadi, game, aplikasi, dan bahkan beberapa preferensi pengguna.